Windows 10 è l’ultimo sistema operativo di Microsoft. E’ un software ricco di funzionalità che si intrecciano a loro volta con altre funzionalità, alcune di queste risalgono fino agli inizi del sistema operativo.
Per facilitarti il suo utilizzo, ti suggeriamo 10 trucchi per Windows 10. Quali sono? Leggi il nostro articolo per saperne di più!
-Ruotare lo Schermo al Volo
-Attivare la Modalità Dio (God Mode)
-Colora il Menù Start a Tuo Piacere
-Menù di Avvio Segreto
-Sblocca Con L’impronta
-Trova il Mio Dispositivo
-Pianifica i Riavvi
-Scaricare le Mappe Geografiche Offline
-Risparmia Batteria
-Silenziare le Notifiche di Office
1 Ruotare lo Schermo al Volo
Se utilizzi due monitor e uno lo preferisci in verticale, ad esempio per leggere meglio le pagine complete. O se semplicemente vuoi ruotare lo schermo per qualsiasi motivo, allora ti basta una pratica combinazione di tasti che sono Ctrl + Alt + D insieme a una delle frecce direzionali (si trovano alla destra, in basso, della tua tastiera).
Ad esempio destra o sinistra ribalteranno di 90 gradi nella direzione corrispondente mentre su o giù di 180 gradi.

2 Attivare la Modalità Dio (God Mode) Su Windows 10
Cliccate con il tasto destro del mouse in un punto vuoto del desktop e create una nuova cartella scegliendo Nuovo > Cartella.
Creare-una-nuova-cartella
Nel passaggio successivo, premete il tasto destro posizionandovi sulla cartella per rinominarla; copiate e incollate il seguente codice: God Mode.{ED7BA470-8E54-465E-825C-99712043E01C}.
Rinomina-cartella-con-codice-DIO
Una volta premuto il tasto Invio della tastiera, la cartella creata precedentemente avrà l’icona del Pannello di controllo classico.
Cartella-god-mode
Quando farete doppio click sulla cartella del God Mode si aprirà una schermata contenente decine di impostazioni, molte delle quali non se ne conosceva l’esistenza.
C’è veramente di tutto, ordinato per singola applet del Pannello di Controllo e la profondità alla quale possiamo arrivare nella scelta delle impostazioni è massima: sopra il God Mode, infatti, c’è solo la modifica diretta del registro di sistema di Windows.
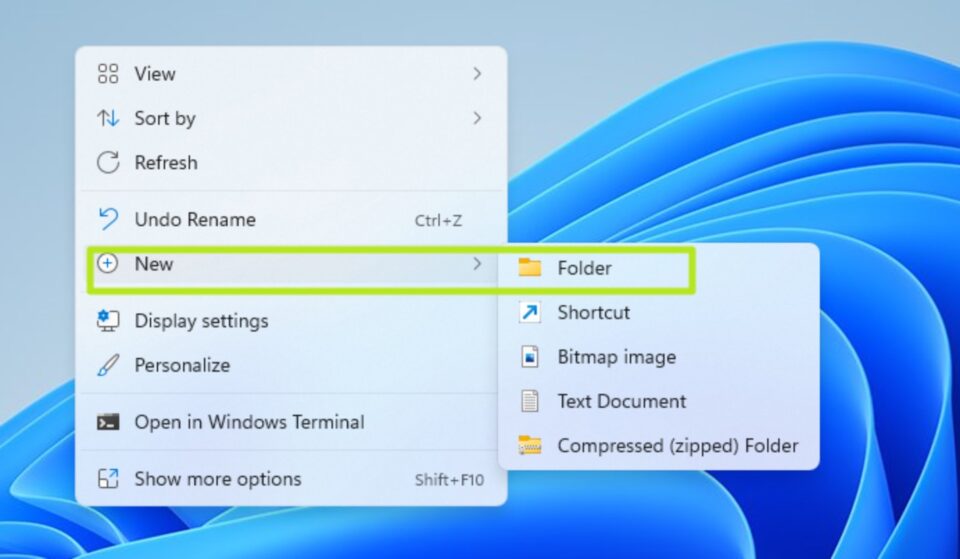
3 Colora il Menù Start a Tuo Piacere
Il colore del menù smart in basso alla schermata tuo pc non ti piace? Nessun problema, puoi modificarlo. Come?
schermata-impostazioni-windows-sezione-personalizzazione
Vai su Start, Impostazioni, Personalizzazione, Colori e potrai scegliere una sfumatura di colore dalla tavola e puoi anche attivare l’effetto trasparenza.
schermata-colori-windows-10
Inoltre, se non ti piace nessuno dei colori messi già a disposizione, puoi personalizzarne uno cliccando su Colore personalizzato:
creare-un-colore-personalizzato
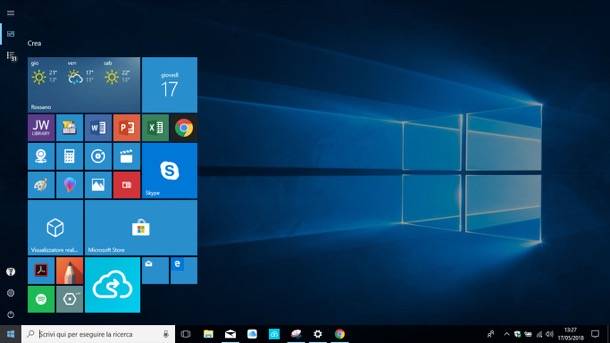
4 Menù di Avvio Segreto di Windows 10
Un altro trucco di Windows 10 che vogliamo segnalarti è il menu di avvio segreto.
Se fai clic con il pulsante destro del mouse sull’icona di Windows nell’angolo in basso a sinistra, verrà visualizzato un menu testuale con una serie di voci familiari (App e funzionalità, Cerca, Esegui).
icona-start-schermata-windows
menù-testuale-di-avvio-segreto
Tutte queste opzioni sono disponibili tramite l’interfaccia del menu standard, ma sarai in grado di accedervi più rapidamente tramite questa interfaccia testuale.
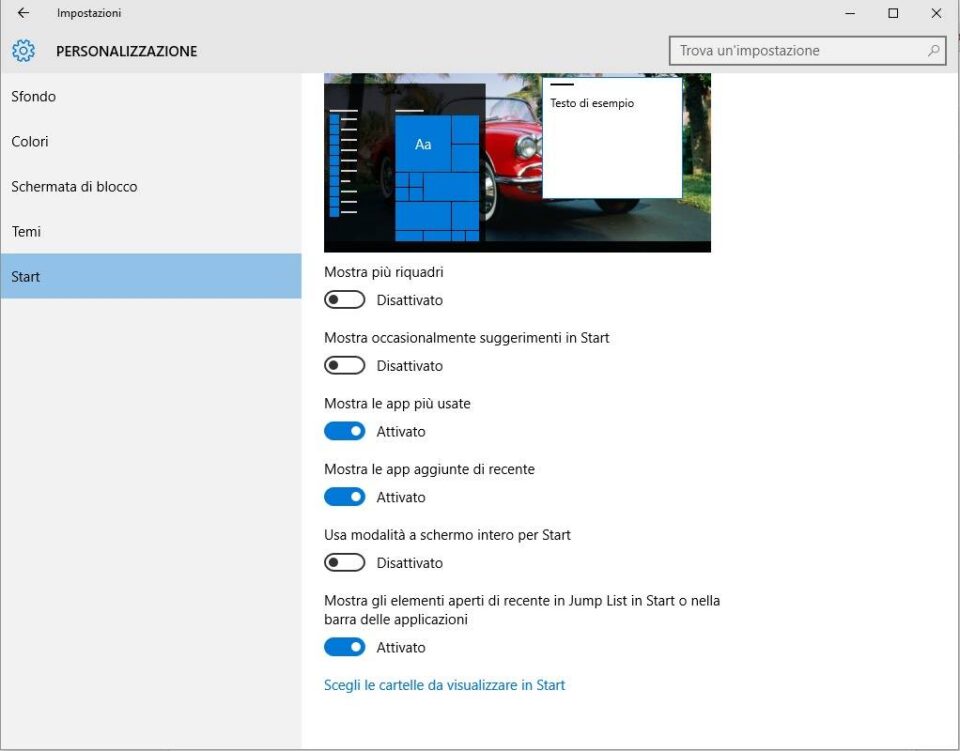
5 Sblocca Con L’Impronta
Sempre più dispositivi con sistema operativo Windows 10 a bordo sono dotati anche di lettore dell’impronta digitale che può garantire un accesso sicuro grazie alla password univoca che è il disegno del nostro polpastrello.
Per attivare questa funzionalità biometrica si passa da Windows Hello, che considera anche il riconoscimento facciale via webcam.
Vai su Start, Impostazioni, Account, Opzioni di Accesso e scegli una delle possibili vie. opzione-di-accesso-con-impronta-windows-10

6 Trova il Mio Dispositivo
Una funzione molto utile, specialmente se usi un portatile o una soluzione di tipo tablet o convertibile, è quella di attivare la localizzazione del dispositivo. Trovi questa opzione nel menù start: Impostazioni –> Aggiornamento e sicurezza –> Trova il mio dispositivo
schermata-home-trova-il-mio-dispositivo
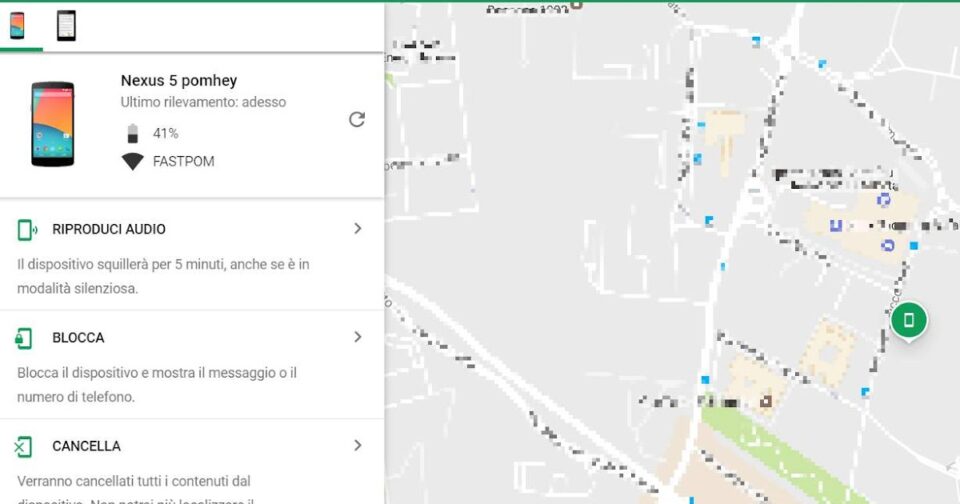
7 Pianifica i Riavvi di Windows 10
Sei in ritardo ma il tuo computer ti chiede di fare gli aggiornamenti? Nessun problema! Decidi tu quando effettuare gli aggiornamenti e i riavvii.
Vai sul menù start: Impostazioni –> Aggiornamento e sicurezza –> Windows Update. schermata-impostazioni-windows-update
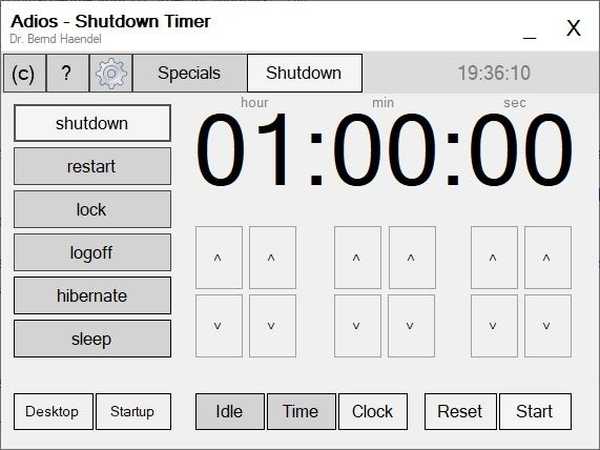
8 Scaricare le Mappe Geografiche Offline
Anche Windows ora include un’app Mappe inclusa nel sistema operativo. Portai quindi pianificare itinerari direttamente dal sistema operativo senza usare siti o applicazioni di terze parti.
La cosa fantastica è che puoi anche memorizzare sul tuo dispositivo queste mappe di modo da non dover essere per forza collegato ad Internet per pianificare i tuoi itinerari.
Per ottenere questo risultato apri l’app delle Mappe e clicca su Impostazioni –>Clicca su App –> Scarica o aggiorna mappe all’interno della sezione Mappe Offline.
schermata-impostazioni-mappe-offline
Se clicchi sull’opzione Scarica Mappe, verrai reindirizzato ad un sotto menù delle impostazioni di sistema dove potrai decidere esattamente quale area geografica scaricare. Per l’Italia, la suddivisione è su base regionale. opzione-scarica-mappe
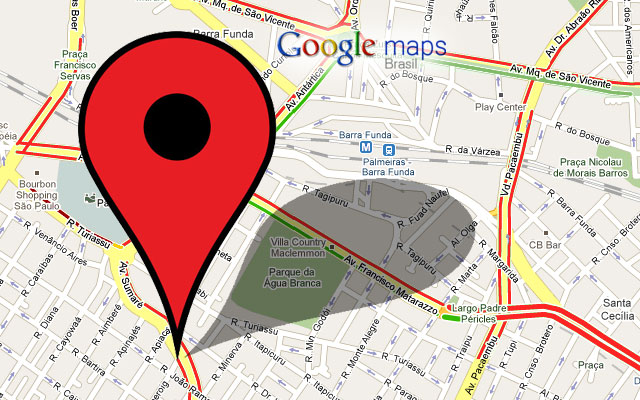
9 Risparmia Batteria
Chi ha un tablet o smartphone di ultima generazione lo sa: è possibile attivare il risparmio energetico automatico quando si arriva a una certa soglia di batteria, tipicamente il 20%.
Se stai usando Windows 10 su un portatile o su un tablet questa opzione può rivelarsi molto interessante.
La trovi sotto Impostazioni –> Sistema –> Risparmia batteria
schermata-impostazioni-batteria-pc

10 Silenziare le Notifiche di Office
Nella maggior parte dei laptop o dei PC fissi in vendita, all’accensione troverete una versione di prova di Office che avrà la brutta tendenza di inviarvi notifiche sull’attivazione nei momenti più disparati.
Fortunatamente si possono disattivare, e non stiamo parlando solo delle notifiche di Office. Ovviamente il modo più veloce per disattivare quelle relative alla suite di Microsoft è procedere con la disinstallazione della versione di prova: basta cercarla nel menu Start, premere con il tasto destro del mouse e premere poi su Disinstalla.
Altrimenti nelle impostazioni di sistema trovate tutto il necessario per personalizzare al massimo le notifiche mostrate dal sistema: ci arrivate da Impostazioni -> Sistema -> Notifiche e azioni. Qui trovate, scrollando in basso, l’elenco completo dei programmi che possono inviare notifiche (potete quindi cercare Office e disattivarle) e anche tutti i flag per regolare le notifiche. schermata-impostazioni-notifiche-e-azioni
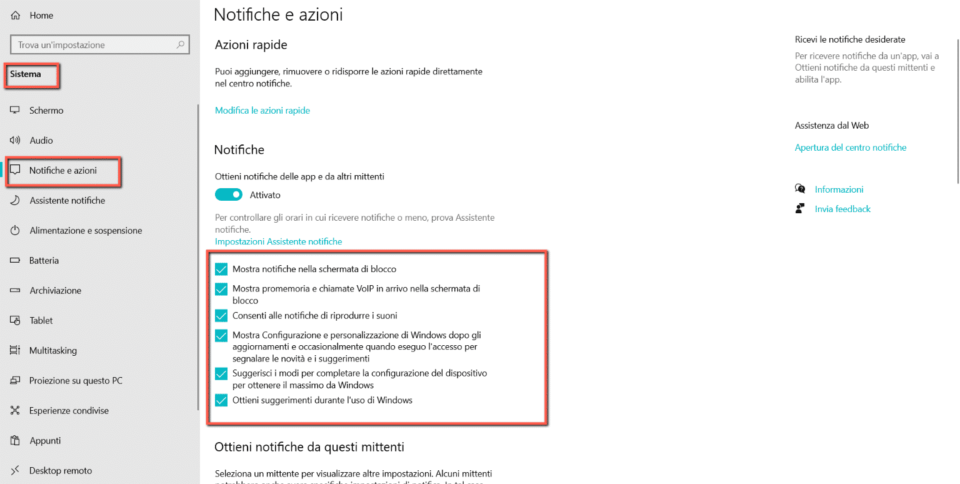
Silenziare le Notifiche di Office
Nella maggior parte dei laptop o dei PC fissi in vendita, all’accensione troverete una versione di prova di Office che avrà la brutta tendenza di inviarvi notifiche sull’attivazione nei momenti più disparati.
Fortunatamente si possono disattivare, e non stiamo parlando solo delle notifiche di Office. Ovviamente il modo più veloce per disattivare quelle relative alla suite di Microsoft è procedere con la disinstallazione della versione di prova: basta cercarla nel menu Start, premere con il tasto destro del mouse e premere poi su Disinstalla.
