I problemi più comuni con il microfono
- Il dispositivo non si connette /Il microfono non è riconoscibile – Questo sembra essere uno dei più popolari. Fortunatamente, questo può essere facilmente risolto con le nostre opzioni consigliate.
- Rumori del microfono : questo tipo di problema può essere risolto manualmente, ma hai anche alternative automatiche per farlo. Dai un’occhiata a questi software di cancellazione del rumoreper ridurre il suono di sottofondo.
- Le frequenze sono troppo basse – Questo potrebbe apparire quando il microfono si avvicina a una sorgente sonora, le basse frequenze rilevate dal microfono aumentano.
- Suono muto : a volte potresti notare che il suono del tuo microfono non funziona affatto, quindi non sarai in grado di sentire nulla.
Cosa posso fare se il microfono non funziona in Windows 11?
1. Verificare la connessione
Il primo modo per far funzionare il microfono in Windows 11 è controllarne la connessione. Se ti capita di utilizzare un dispositivo esterno, ma non riesci ad accedervi sulle app, potrebbe essere dovuto a connessioni allentate. Dovresti ricollegare il microfono e verificare se funziona. In caso contrario, collegare il microfono a un altro dispositivo e ricontrollarlo. Nel caso in cui il tuo microfono non funzioni ancora, probabilmente è difettoso e devi ripararlo o sostituirlo.
Se funziona su un altro PC, il problema è correlato al tuo dispositivo. In questa situazione, controlla le altre soluzioni.
2. Controlla se il microfono di Windows 11 è abilitato
- Premi su Windows key, digita Gestione dispositivi e aprilo.
- Espandi la sezione Ingressi e uscite audio .
- Fai clic con il pulsante destro del mouse su Microfono , quindi scegli Abilita dispositivo .
Alcuni utenti potrebbero dimenticare questo aspetto essenziale, quindi assicurati di non essere uno di loro.
Se è già abilitato, troverai l’opzione Disabilita dispositivo, invece di Abilita dispositivo. In questa situazione, dovresti continuare a leggere le nostre soluzioni.
3. Controllare il dispositivo predefinito
- Premi il Windows key, quindi digita Cambia suoni di sistema e aprilo.
- Fare clic sulla scheda Registrazione , fare clic sul microfono o sulla cuffia desiderati , quindi selezionare Proprietà .
- Nella parte inferiore della pagina, guarda la sezione Utilizzo del dispositivo , quindi assicurati che sia impostata su Usa questo dispositivo (abilita) .
- In caso contrario, sceglilo dal menu a discesa .
- Per salvare le modifiche, fare clic su Applica , quindi su OK .
Questa opzione sarebbe utile nel caso in cui tu abbia collegato più microfoni al tuo computer o Windows potrebbe aver selezionato il microfono sbagliato.
Per risolvere questo problema, assicurati che lo stesso microfono sia stato selezionato come microfono di sistema predefinito.
4. Ispeziona le impostazioni sulla privacy
- Premi il , quindi apri il menu Impostazioni . Windows key
- Vai su Privacy e sicurezza , quindi scorri verso il basso fino alla sezione Autorizzazioni app e fai clic su Microfono .
- Guarda le sezioni Accesso al microfono e Consenti alle app di accedere al microfono , quindi assicurati che il pulsante di attivazione/disattivazione sia attivato .
- Controlla se il tuo microfono funziona ora.
5. Eseguire lo strumento di risoluzione dei problemi audio
1. Premere il tasto Windows e digitare le impostazioni nella casella di ricerca.
2. Fare clic sul risultato per aprire il menu Impostazioni .
3. Nel menu Impostazioni , scegli Sistema dall’elenco di opzioni.
4. Scorri verso il basso fino alla sezione Risoluzione dei problemi e fai clic su di essa.
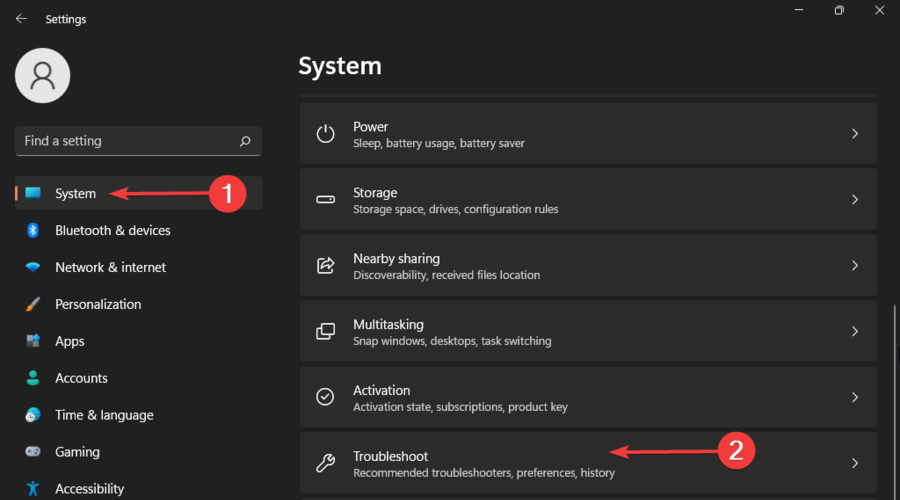
5. Selezionare Altri strumenti per la risoluzione dei problemi .
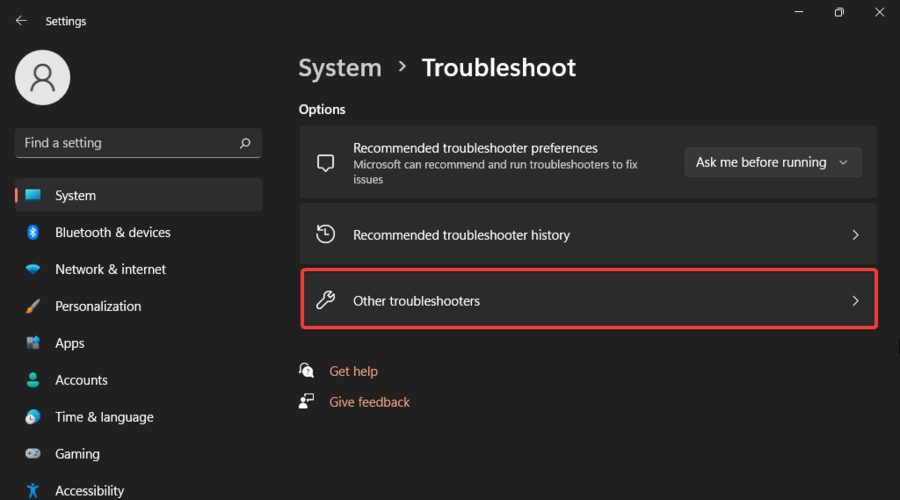
6. Scorri verso il basso fino alla sezione Registrazione audio , quindi fai clic sul pulsante Esegui .
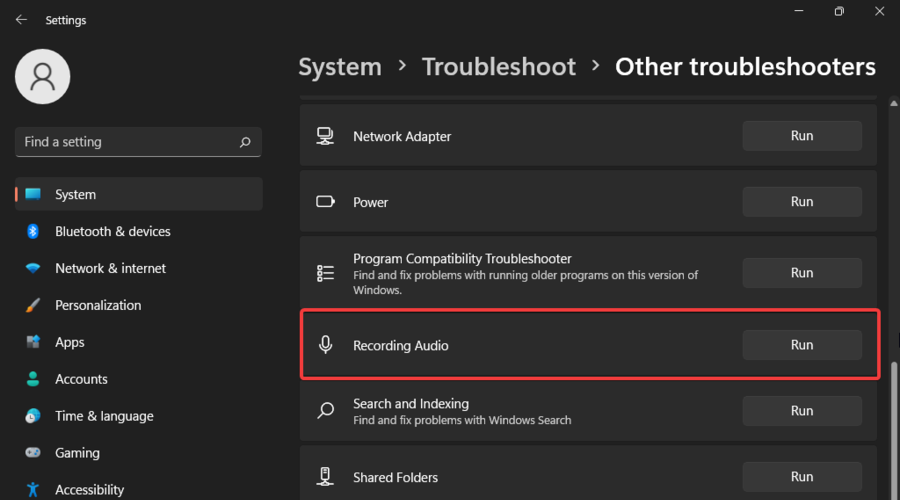
7. Il tuo sistema ora verrà eseguito automaticamente e cercherà eventuali problemi che impediscono al microfono di funzionare in Windows 11.
8. Se vengono rilevati problemi, verranno visualizzate alcune istruzioni per risolverli e chiudere lo strumento di risoluzione dei problemi.
9. Se non vengono rilevati problemi, prova un’altra soluzione dalla nostra guida.
Se il microfono di Windows 11 non funziona, è necessario utilizzare lo strumento di risoluzione dei problemi integrato per eseguire la scansione del dispositivo per eventuali problemi audio. Questo è uno strumento sicuro e facile da usare che può trovare e risolvere i problemi che impediscono il corretto funzionamento del microfono.
6. Aggiorna i driver correlati
- Apri Gestione dispositivi .
- Espandi la sezione Ingressi e uscite audio , quindi fai clic con il pulsante destro del mouse sul microfono necessario e scegli Aggiorna driver .
- Scegli di cercare automaticamente i driver .
- Il tuo sistema cercherà gli aggiornamenti e li applicherà secondo necessità.
Se Windows 11 non riesce a trovare alcun aggiornamento del driver, è comunque probabile che esista un aggiornamento sul sito Web del produttore oppure puoi utilizzare DriverFix che esegue la scansione del tuo PC alla ricerca di driver mancanti o obsoleti e ti chiede quali aggiornare.Leggi di più su questo argomento
- Correzione: problemi con HyperX su Windows 10/11 [problemi con driver, microfono]
- Il mio Wi-Fi sta bloccando alcuni siti Web [Risolvi solo i blocchi domestici]
- Come deframmentare il disco rigido in Windows 11
- Come modificare il terminale predefinito in Windows 11
- 3 semplici metodi per disabilitare Superfetch (SysMain) in Windows 11
Come impedire che il microfono di Windows 11 non funzioni
Poiché hai visto i problemi più comuni del microfono e come puoi risolverli, consideriamo di mostrarti correttamente alcuni suggerimenti interessanti per evitare che il tuo dispositivo si metta nei guai.
- Controlla sempre la batteria e la connessione : se stai utilizzando un auricolare, qualunque cosa e ogni volta che lo fai, assicurati sempre che la batteria sia sufficientemente carica nei microfoni wireless per passare attraverso il dispositivo necessario. Inoltre, assicurati che la connettività funzioni correttamente, come appreso in precedenza
- Verifica costantemente la disponibilità di aggiornamenti: indipendentemente dal fatto che si parli di aggiornamenti generali di Windows o aggiornamenti relativi ai driver, è sempre importante mantenerli aggiornati.
- Assicurati di non ricevere virus: poiché sia il software che l’hardware possono essere causati da diversi attacchi digitali, dovrai prestare maggiore attenzione a ciò che scarichi o consenti di eseguire sul tuo PC. Tuttavia, mettiamo questo elenco di opzioni antivirus di Windows 11, dovresti assolutamente provare oggi per mantenere il tuo sistema sempre al sicuro.
- Mantieni il microfono in condizioni adeguate: se utilizzi un dispositivo esterno, assicurati sempre che sia pulito, non sederti sopra, gettare acqua o altre situazioni simili che potrebbero danneggiarne le prestazioni complessive.
Quindi, dopo aver condotto una serie di ricerche, abbiamo scoperto che queste soluzioni sono le migliori da provare se il tuo microfono non funziona in Windows 11.
