PROBLEMA:
Il problema della schermata nera in Windows 11 rende il tuo PC inutilizzabile e richiede una risoluzione dei problemi rapida ed efficace.
-Driver grafici obsoleti, impostazioni di proiezione errate, connessioni allentate, tra gli altri, sono noti per causare il problema.
-Se non riesci ad avviare Windows in modalità normale, passa alla modalità provvisoria o riavvia il driver grafico per far funzionare tutto.
Quali sono le cause del problema della schermata nera in Windows 11?
Questa è una domanda importante che devi porre ogni volta che risolvi un errore. Una volta compresi i problemi sottostanti, la risoluzione dei problemi diventa un gioco da ragazzi.
I fattori che causano il problema della schermata nera sono elencati di seguito:
– Problemi con l’adattatore grafico o il suo driver
– Collegamenti allentati o errati
– Problemi con l’attuale build di Windows
– App problematiche o incompatibili
– Problemi con l’hardware, molto probabilmente il monitor
– Sistema infetto da malware
– Quale dovrebbe essere il tuo approccio quando risolvi il problema della schermata nera?
Idealmente, dovresti prima prendere in considerazione le connessioni allentate e un monitor difettoso, poiché è più probabile che causino questo inconveniente. Se le connessioni sono a posto, la prossima cosa a cui prestare attenzione è relativa ai problemi del software.
Abbiamo elencato le correzioni di conseguenza ed è meglio se le esegui nella sequenza menzionata qui per una rapida esperienza di risoluzione dei problemi.
SOLUZIONI:
Come posso risolvere il problema della schermata nera di Windows 11?
- Verificare la presenza di collegamenti allentati
Prima di procedere ulteriormente, assicurati che il monitor sia acceso. Verifica che sia collegato correttamente alla fonte di alimentazione e che la spia di alimentazione si accenda, nel caso ce ne sia una presente.
-Quindi, assicurati che i collegamenti al monitor siano corretti e ben saldi. Puoi semplicemente scollegare le connessioni e ricollegarle saldamente. Questa correzione generalmente funziona per molti utenti.
-Quando hai a disposizione un monitor di riserva, prova a collegarlo al sistema, nel caso in cui il problema risieda nel monitor stesso. Se il problema della schermata nera viene risolto dopo aver collegato il nuovo monitor, far riparare o sostituire quello vecchio e nel frattempo utilizzare quello nuovo.
-Inoltre, se utilizzi più monitor per la visualizzazione, cambia il monitor principale in secondario e il secondario in primario. Se questo non funziona, prova a utilizzare un singolo monitor e verifica se le cose funzionano.
- Scollegare tutti gli accessori non critici
-Se riscontri la schermata nera di Windows 11 all’avvio, potrebbe essere dovuto a un hardware difettoso o incompatibile collegato al sistema. In questo caso, si consiglia di scollegare qualsiasi periferica o dispositivo non critico lasciando collegati solo monitor, tastiera e mouse.
-Dopo aver scollegato le periferiche, riavviare il PC e verificare se il problema è stato risolto. È probabile che questo metodo risolva anche la schermata nera di Windows 11 prima dell’accesso.
-Questo è tutto ciò che puoi fare con le connessioni e il monitor. Se non funziona nulla, molto probabilmente il problema risiede nel software, quindi vai alle correzioni elencate di seguito.
- Riavvia il PC Windows 11
-Premere il Windowstasto per avviare il menu Start .
-Clicca sul potere pulsante e selezionare Riavvia dal menu a comparsa.Riavvia Windows 11
-Dopo il riavvio del PC, controlla se il problema della schermata nera è stato risolto.
-Quando riavvii il computer, ricarica il sistema operativo ed elimina tutti i bug che causano il problema della schermata nera.
4 Modificare le impostazioni delle proiezioni
-Premere Windows+ P per avviare la visualizzazione delle modalità di proiezione disponibili.Modalità di proiezione
-Usa i tasti cursore per navigare tra di loro e premi ENTER per selezionarne uno.
Anche se lo schermo rimane vuoto, continua a scorrere le modalità elencate e selezionale ciascuna finché non ottieni la modalità di proiezione corretta. Potrebbero essere necessari alcuni tentativi, ma una volta fatto bene, il problema della schermata nera verrà risolto.
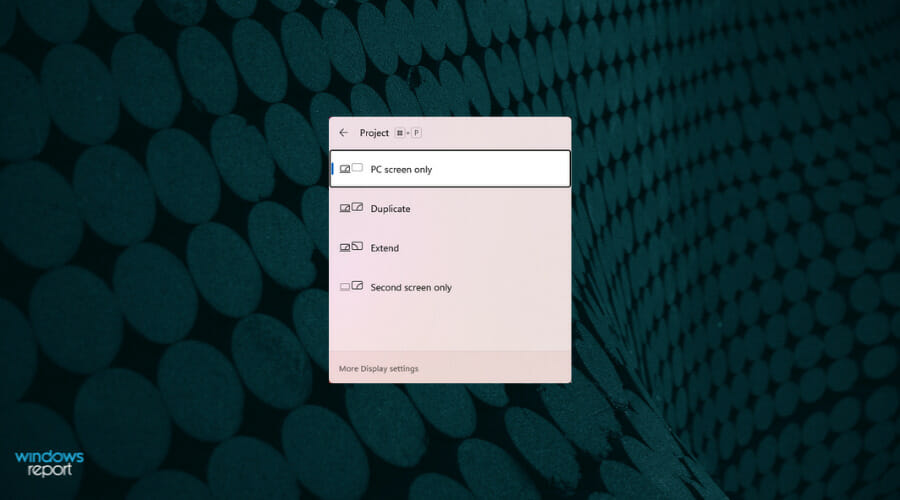
5 Disinstallare le applicazioni problematiche
-Premi Windows+ I per avviare Impostazioni .
-Seleziona App dalle schede elencate a sinistra.seleziona App
-Fare clic su App sulle funzionalità a destra.App e funzionalità
-Individua l’app da disinstallare, fai clic sui puntini di sospensione accanto ad essa e seleziona Disinstalla dal menu a comparsa.Disinstalla app
-Fare clic su Disinstalla nel prompt che si apre.
È noto che le app incompatibili o malfunzionanti causano il problema della schermata nera. E la soluzione più semplice qui è disinstallare l’app problematica.
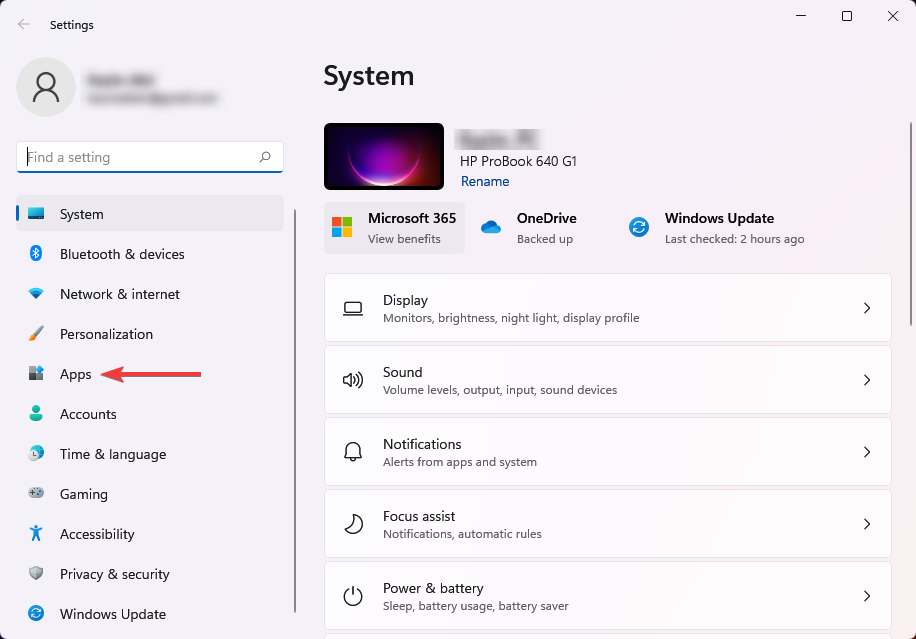
Ma il vero compito qui sta nell’identificare l’app problematica. Un modo semplice per farlo è ricordare quando hai riscontrato l’errore per la prima volta e identificare le app installate o aggiornate nello stesso periodo.
Se hai un elenco pronto, inizia con quelli che hanno maggiori probabilità di causare errori e procedi lungo l’elenco fino a quando non viene trovata l’app problematica e il problema della schermata nera è stato risolto. Ora puoi reinstallare in sicurezza le altre app.
- Aggiorna il driver grafico
È probabile che un driver obsoleto causi qualche problema, e quando è il driver grafico critico, il problema sarebbe più grave. Molti utenti hanno segnalato di essere in grado di risolvere il problema dello schermo nero aggiornando il driver grafico.
Esistono principalmente tre modi per aggiornare il driver grafico, utilizzando Gestione dispositivi, scaricando una versione più recente del driver da Windows Update e scaricando manualmente l’aggiornamento dal sito Web del produttore.
6.1 Utilizzo di Gestione dispositivi
NOTA
Quando si utilizza Gestione dispositivi, Windows cercherà solo gli aggiornamenti già scaricati nel sistema. Pertanto, le possibilità di trovare una versione più recente sono scarse. Tuttavia, a causa della semplicità e del rischio minimo, questo dovrebbe essere il tuo approccio principale.
-Premere Windows+ Xper avviare il menu Accesso rapido e selezionare Gestione dispositivi .
-Fare doppio clic su Schede video per espandere e visualizzare i dispositivi sottostanti.Adattatori per display
-Fare clic con il pulsante destro del mouse sulla scheda video e selezionare Aggiorna driver dal menu di scelta rapida.Aggiorna driver
-Selezionare Cerca automaticamente i driver nella finestra Aggiorna driver visualizzata.Cerca automaticamente i driver
-Attendi che Windows esegua la scansione e aggiorni il driver, nel caso sia disponibile una versione migliore per l’installazione.
6.2 Tramite Windows Update
-Premi Windows+ Iper avviare Impostazioni .
-Seleziona Windows Update dalle schede elencate a sinistra.aggiornamento Windows
-Fare clic su Opzioni avanzate .Opzioni avanzate
-Fare clic su Aggiornamenti facoltativi in Opzioni aggiuntive .aggiornamenti facoltativi
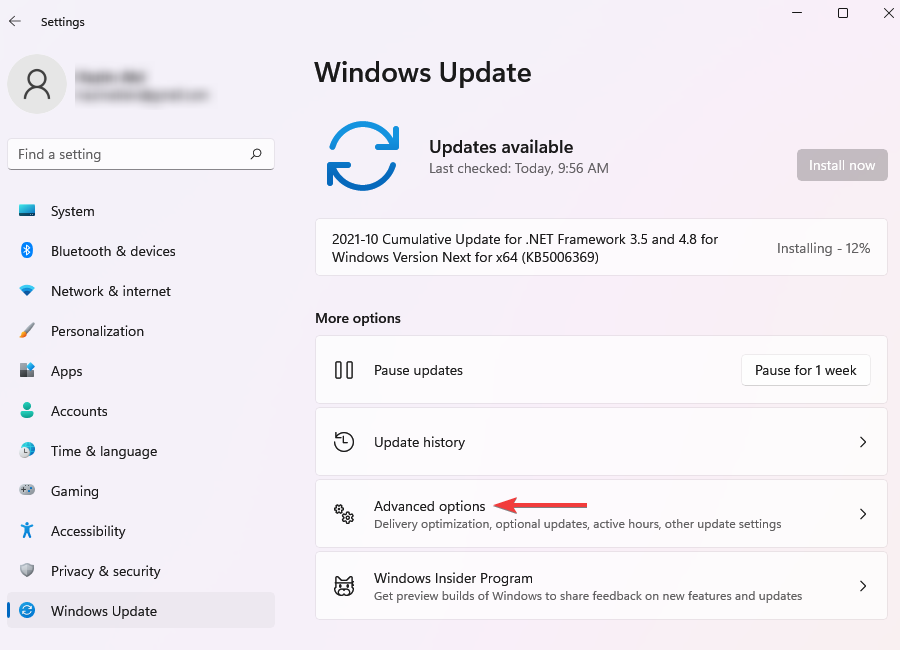
-Verifica se è disponibile un aggiornamento per il driver grafico. Se ce n’è uno, seleziona la relativa casella di controllo e fai clic su Scarica e installa .
-Dopo aver installato la versione aggiornata del driver, controlla se il problema della schermata nera è stato risolto. Nel caso in cui il problema persista o non sia elencato un aggiornamento del driver, prova a cercarne uno sul Web.
6.3 Tramite il sito web del produttore
NOTA
Prima di esaminare le opzioni disponibili sul sito Web del produttore, devi prima scoprire la versione corrente del driver per identificare se è disponibile un aggiornamento.
Avvia Gestione dispositivi .
-Fare clic sulla freccia verso il basso prima di Scheda video , fare clic con il pulsante destro del mouse sull’adattatore grafico e selezionare Proprietà dal menu di scelta rapida.Proprietà dell’adattatore grafico
-Passare alla scheda Driver e annotare la versione del driver .versione del driver
-Apri Google o qualsiasi altro motore di ricerca e cerca l’aggiornamento del driver utilizzando Nome driver e OS (sistema operativo) come parole chiave seguite da Aggiorna driver .
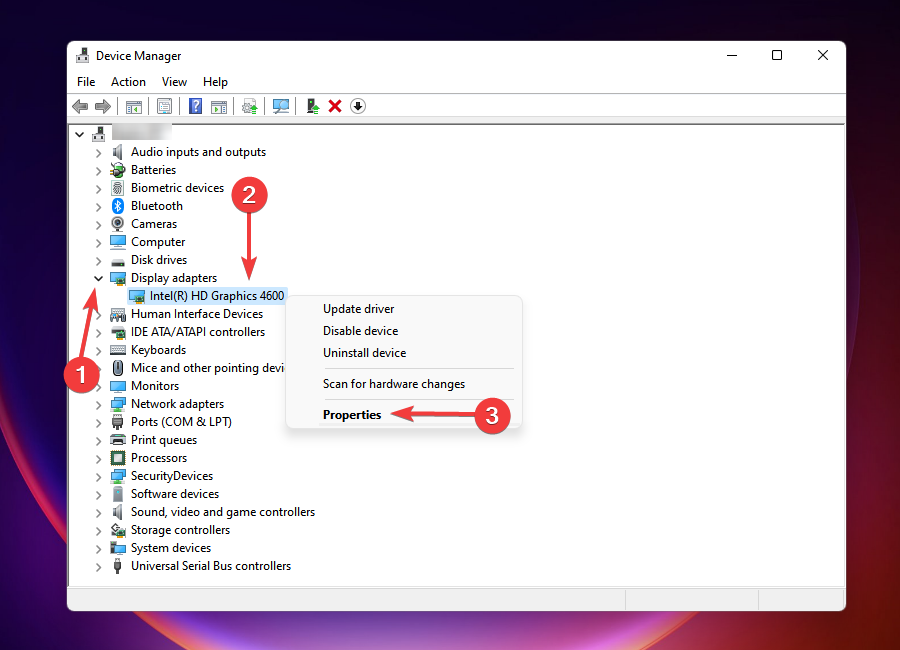
-Individua il sito Web del produttore dai risultati della ricerca e aprilo.
Verifica se è disponibile una versione più recente del driver e scaricala .
-Dopo aver scaricato il driver, fare doppio clic sul file per eseguire il programma di installazione e seguire le istruzioni sullo schermo per completare il processo di installazione.
Questi sono tutti i modi in cui puoi aggiornare il driver grafico su Windows. Se li trovi complicati o dispendiosi in termini di tempo, hai sempre altre opzioni da considerare.
Un modo più rapido per aggiornare i driver, incluso il driver grafico, consiste nell’utilizzare uno strumento di terze parti. Ti consigliamo DriverFix , una soluzione software veramente affidabile e intuitiva per mantenere aggiornati i tuoi driver.
- Aggiorna Windows 11
-Premi Windows+ I per avviare Impostazioni .
-Seleziona la scheda Windows Update a sinistra.aggiornamento Windows
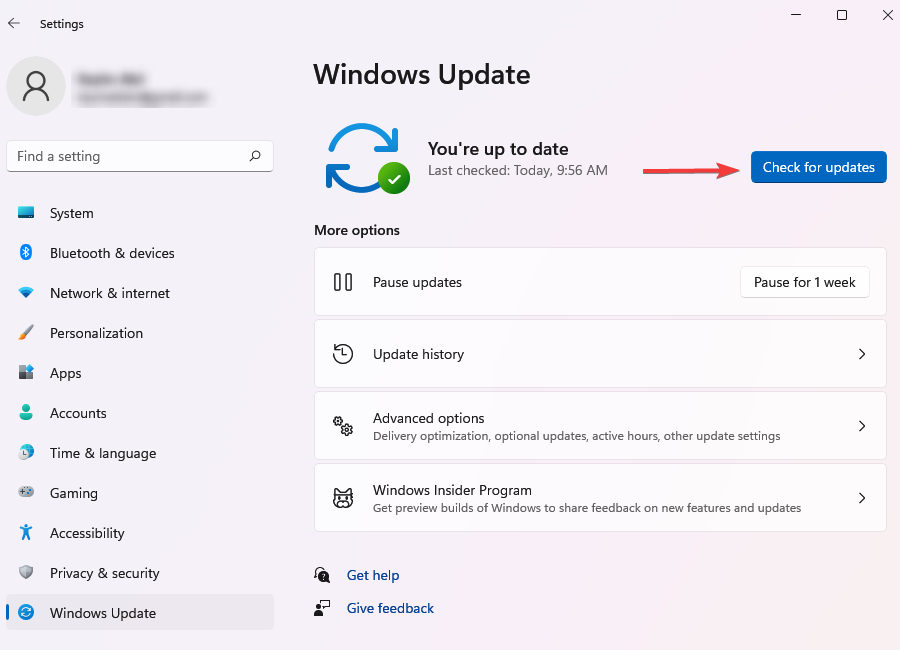
-Fare clic su Verifica aggiornamenti .Controlla gli aggiornamenti
Windows ora cercherà tutti gli aggiornamenti disponibili, li scaricherà e li installerà sul tuo PC.
- Ripristina Windows Update
-Premi Windows+ I per avviare Impostazioni .
-Vai alla scheda Windows Update e seleziona Cronologia aggiornamenti a destra.Aggiorna cronologia
-Seleziona Disinstalla aggiornamenti nella parte inferiore. - Disinstalla aggiornamenti
-Seleziona l’ultimo aggiornamento e fai clic su Disinstalla in alto.Disinstallare l’aggiornamento desiderato
-Se hai iniziato a incontrare la schermata nera di Windows 11 dopo l’installazione, potrebbe essere dovuto a un bug nella nuova versione. In questi casi, è meglio eseguire il rollback alla versione precedente di Windows e attendere il rilascio di un’altra versione.
Dopo il rilascio della versione più recente, è possibile aggiornare in sicurezza Windows poiché è probabile che Microsoft identifichi il problema e rilasci una patch negli aggiornamenti successivi.
- Esegui scansione SFC
-Premere Windows+ X per avviare il menu Accesso rapido .
-Seleziona Windows Terminal (Admin) dalle opzioni dell’elenco.Terminale Windows (amministratore)
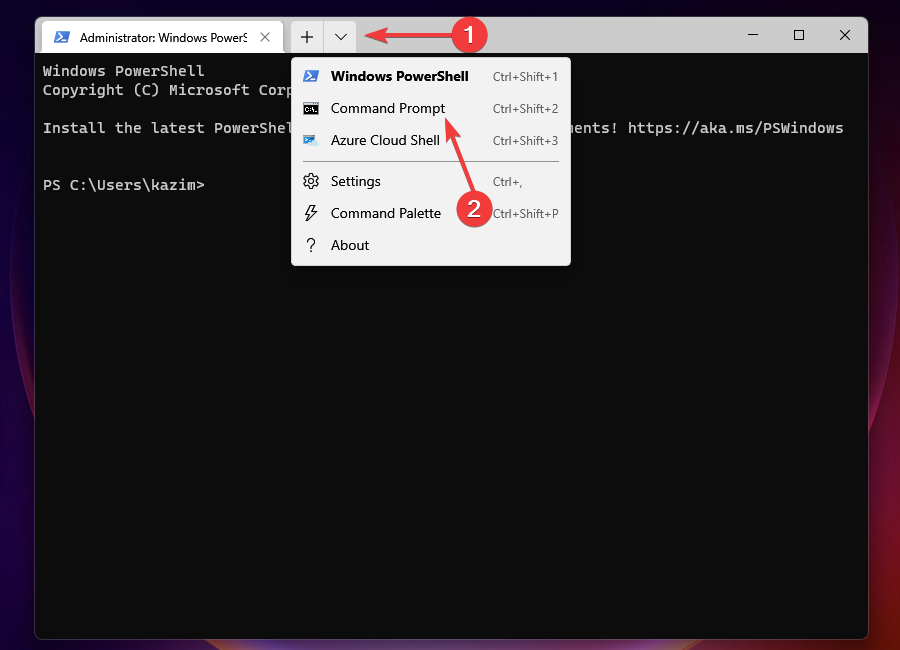
-Fare clic su Sì nel prompt UAC.
-Fare clic sulla freccia in basso in alto e selezionare Prompt dei comandi .avvia la scheda Prompt dei comandi
–Invio
–sfc /scannow
e premi ENTER per avviare la scansione.Scansione SFC
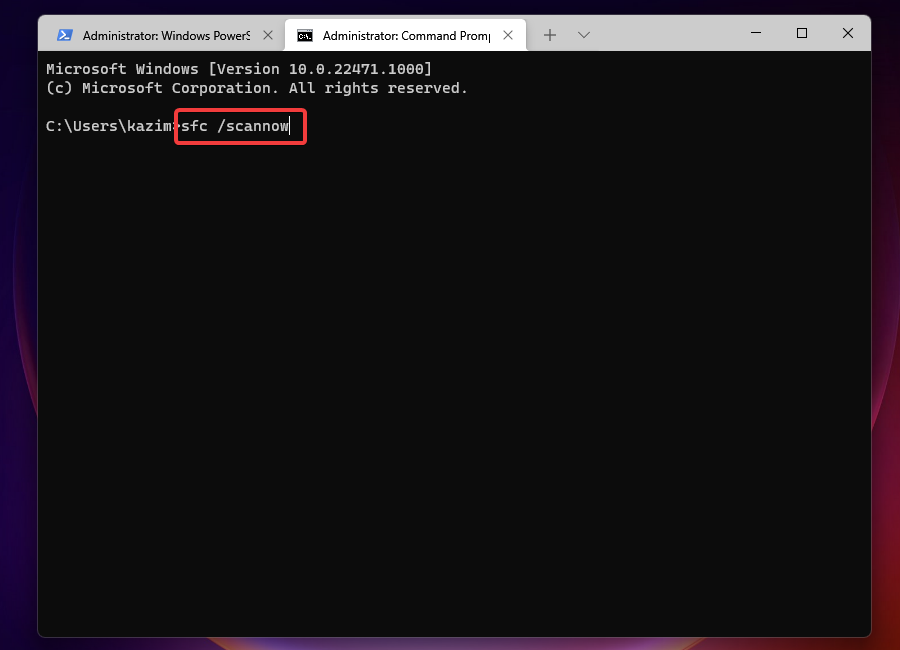
La scansione SFC (System File Checker) corregge qualsiasi danneggiamento nei file di sistema sostituendoli con la loro copia cache memorizzata nel sistema.
- Eseguire un ripristino del sistema
Premere Windows+ S per avviare il menu di ricerca .
-Immettere crea un punto di ripristino nel campo di testo e fare clic sul risultato di ricerca pertinente.cerca crea un punto di ripristino
-Fare clic su Ripristino configurazione di sistema .Ripristino del sistema
-Fare clic su Avanti nella finestra di ripristino del sistema che appare.Fare clic su Avanti
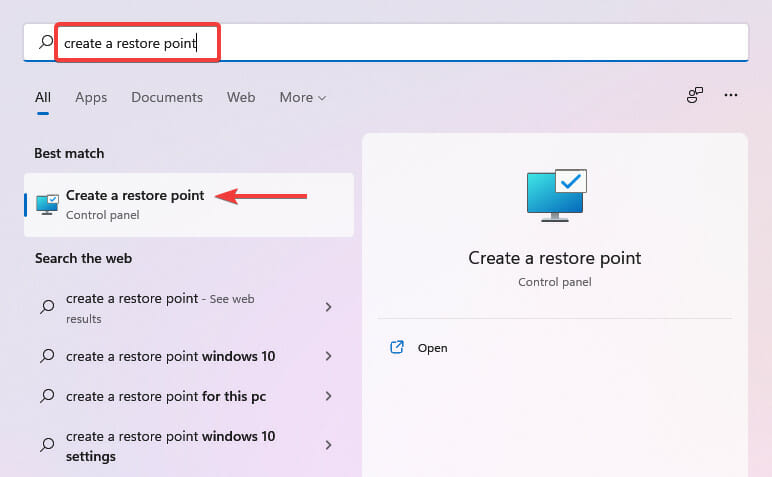
-Selezionare un punto di ripristino dall’elenco e fare clic su Avanti .scegli un punto di ripristino
-Verificare le impostazioni di ripristino e fare clic su Fine per avviare il processo di ripristino.fare clic su Fine
-Il sistema si riavvierà durante il processo di ripristino del sistema , quindi si consiglia di salvare tutti i file aperti per evitare la perdita di dati.
-Dopo che il sistema è stato ripristinato a un punto precedente, controlla se il problema della schermata nera di Windows 11 è stato risolto.
-Molti utenti si chiedono se hanno un punto di ripristino memorizzato nel sistema se non ne hanno creato uno manualmente. Inoltre, il punto di ripristino deve essere creato prima che si verifichi l’errore per la prima volta.
Con le impostazioni corrette, Windows creerà automaticamente un punto di ripristino prima di eseguire qualsiasi attività importante, ad esempio il download e l’installazione degli aggiornamenti.
11 Pulisci l’hardware e cerca i guasti
La polvere è una delle maggiori minacce per il tuo PC. L’accumulo di polvere si verifica nel tempo e influisce sul funzionamento del sistema. Il problema dello schermo nero è uno dei suoi sottoprodotti.
In questo caso si consiglia di svitare la CPU e pulire i vari componenti.
Ricordati di pulirli leggermente poiché l’uso della forza può danneggiare i componenti fragili.
L’accumulo di carbonio sulla RAM è un altro fattore a cui prestare attenzione poiché è noto che porta direttamente al problema dello schermo nero. Inoltre, controlla eventuali componenti difettosi e falli riparare o sostituire.
Se non ti senti a tuo agio nel fare il lavoro, ti consigliamo di cercare un aiuto professionale, poiché un piccolo errore da parte tua può portare a un problema ancora più grande.
Cosa posso fare se non sono in grado di eseguire le correzioni?
Molti utenti hanno segnalato di non essere in grado di eseguire le correzioni perché non potevano accedere alle app a causa della schermata nera. Ed è proprio vero!
In questo caso, devi prima riavviare il driver grafico utilizzando la scorciatoia da tastiera Windows+ CTRL+ SHIFT+ B.
Quando si premono i tasti, sullo schermo verrà emesso un piccolo segnale acustico e un lampeggio momentaneo, a indicare che il driver grafico è stato ripristinato.
Ora dovresti essere in grado di accedere alle varie app sul tuo PC Windows 11 ed eseguire le correzioni.
Se il problema persiste, passa alla modalità provvisoria . Quando si avvia Windows in modalità provvisoria, vengono avviati solo i driver e i servizi critici, consentendo così di eseguire una risoluzione dei problemi avanzata.
Cosa posso fare se nessuna delle soluzioni elencate qui funziona?
Accade raramente che le correzioni elencate qui non ti aiutino a sbarazzarti dell’errore della schermata nera, ma se questo è il tuo caso, ripristina Windows 11 alle impostazioni di fabbrica . Nel caso in cui il problema risieda nel software e non sia facilmente rilevabile, il ripristino di Windows dovrebbe risolverlo.
Se rimane presente dopo aver ripristinato Windows 11, dovresti cercare un aiuto professionale poiché il problema, con ogni probabilità, risiede nell’hardware stesso. E questo non è qualcosa che potresti risolvere con gli strumenti di base a tua disposizione.
La schermata nera di Windows 11 all’avvio o in qualsiasi altra fase può essere facilmente riparata con i metodi sopra menzionati. Ed è imperativo che tu lo faccia poiché rende il computer inutilizzabile.
Se segui l’approccio giusto e applichi i suggerimenti per la risoluzione dei problemi nella sequenza in cui sono menzionati qui, non ci vorrà molto tempo per eliminare il problema.
Facci sapere quale correzione ha funzionato per te nella sezione commenti qui sotto. Inoltre, se conosci altri suggerimenti che non sono elencati qui, lascia un commento che menziona lo stesso.
Spero che l’articolo ti abbia aiutato a risolvere tutte le tue domande.
Cortesemente clicca sulle stelline per indicare quanto e’ stato utile l’articolo, Grazie
