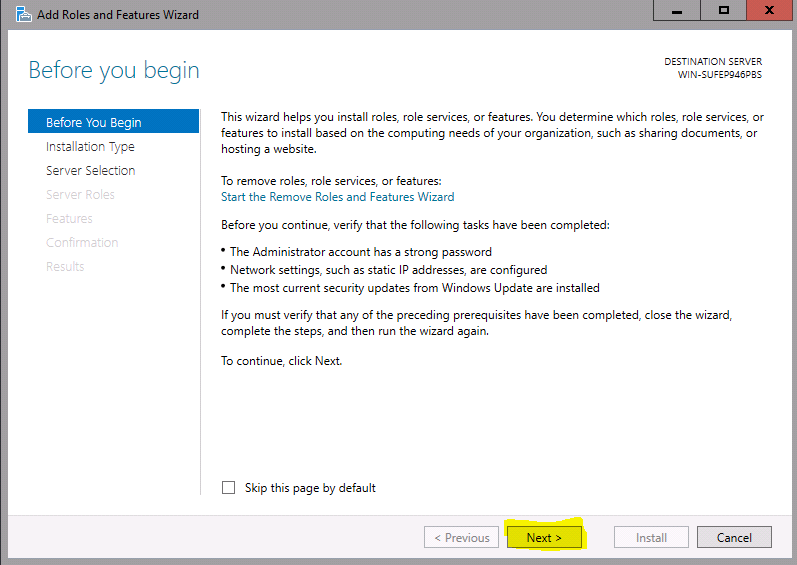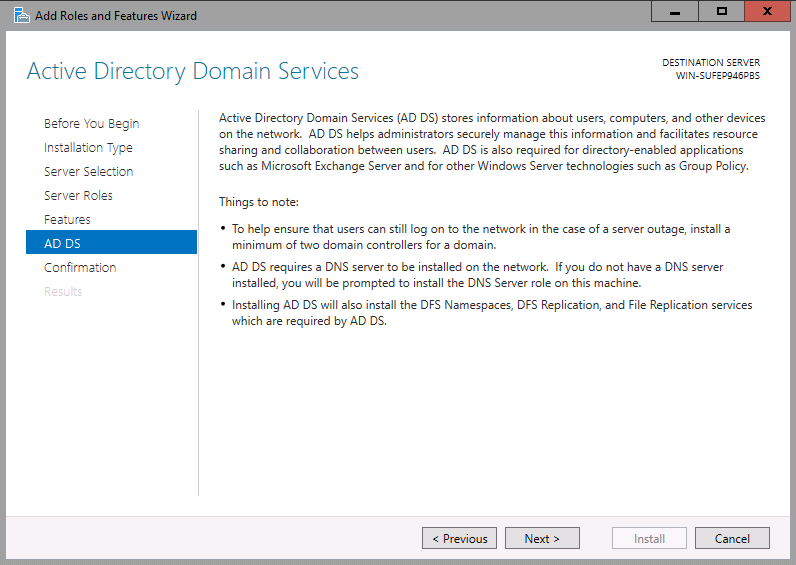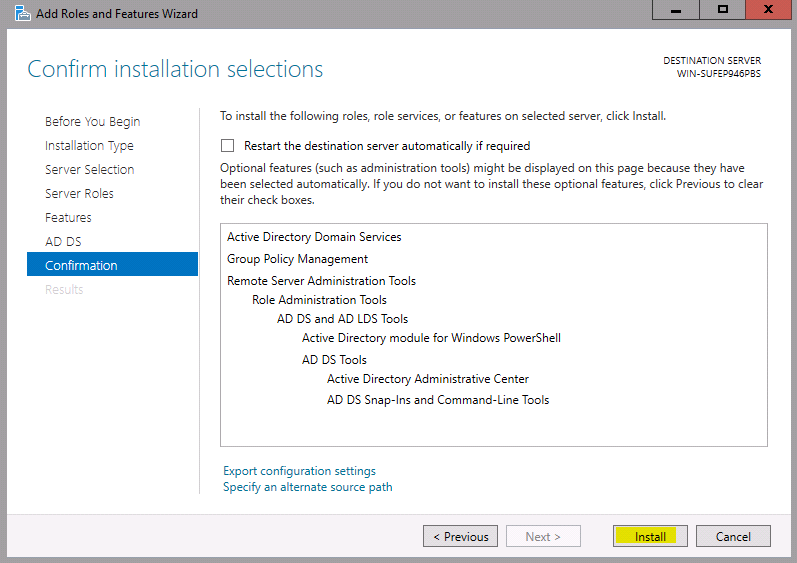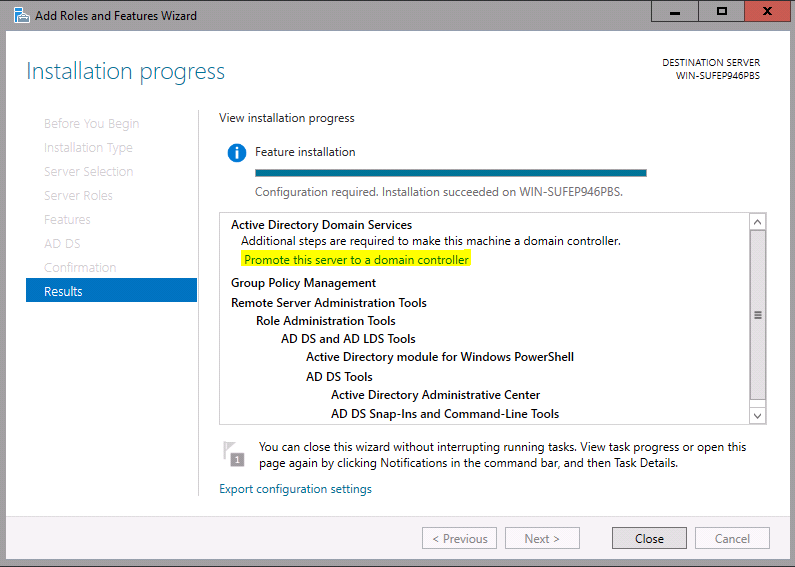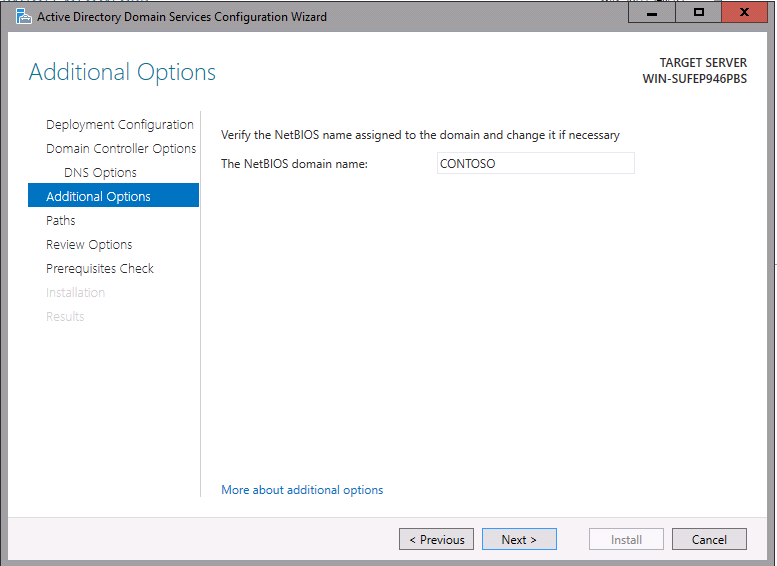Microsoft ha rilasciato Windows Server 2016 Technical Preview 2 per il pubblico. Sono sicuro che la maggior parte di voi ha già ricevuto la notizia. In questo articolo dimostrerò come possiamo installare AD in Windows server 2016 TP2.
Puoi scaricare Windows 2016 TP2 da QUI
Puoi distribuirlo utilizzando il file .iso o .vhd. Se noti, l’installazione non consente più di selezionare l’opzione GUI durante l’installazione. Offre 2 opzioni tra cui scegliere, una è la versione principale e quella con strumenti di amministrazione offre la possibilità di utilizzare strumenti di amministrazione come il server manager. Se ti piace installare la GUI, devi installarla usando il server manager o usando il comando Install-WindowsFeature Server-Gui-Shell –Restart -Source wim: E: \ sources \ install.wim: 4
Lo trovi su : DVD con i file sorgenti di Windows Server 2016.
Cosa c’è di nuovo in Servizi di dominio Active Directory?
Bene, potrebbe essere troppo presto per cercare cosa accadrà in Windows Server 2016 alla fine di AD. Ma ecco le poche nuove funzionalità, miglioramenti disponibili per TP.
Gestione degli accessi privilegiati : questa funzionalità PAM consente di mitigare i problemi di sicurezza nell’ambiente AD causati da tecniche come pass-the-hash, pesca subacquea ecc.
Azure AD Join : migliora l’esperienza di identità per le aziende. Compresi vantaggi come SSO, accesso alle risorse organizzative, integrazione MDM ecc.
Microsoft Passport : Microsoft Passport è un nuovo approccio di autenticazione basato su chiavi per organizzazioni e consumatori che va oltre le password. Questa forma di autenticazione si basa su credenziali a prova di violazione, furto e phishing.
Ritiro dei livelli di funzionalità di File Replication Service (FRS) e Windows Server 2003 – Sebbene i livelli di funzionalità di File Replication Service (FRS) e Windows Server 2003 fossero deprecati nelle versioni precedenti di Windows Server, è opportuno ripetere che il sistema operativo Windows Server 2003 non è supportato più a lungo. Di conseguenza, qualsiasi controller di dominio che esegue Windows Server 2003 dovrebbe essere rimosso dal dominio. Il livello di funzionalità del dominio e della foresta deve essere elevato almeno a Windows Server 2008 per impedire che un controller di dominio che esegue una versione precedente di Windows Server venga aggiunto all’ambiente.
La descrizione completa di queste funzionalità può essere trovata QUI
1 Nella mia demo sto usando Windows Server 2016 TP2 con GUI.
Accedi al server come amministratore. Quindi caricare il server manager.
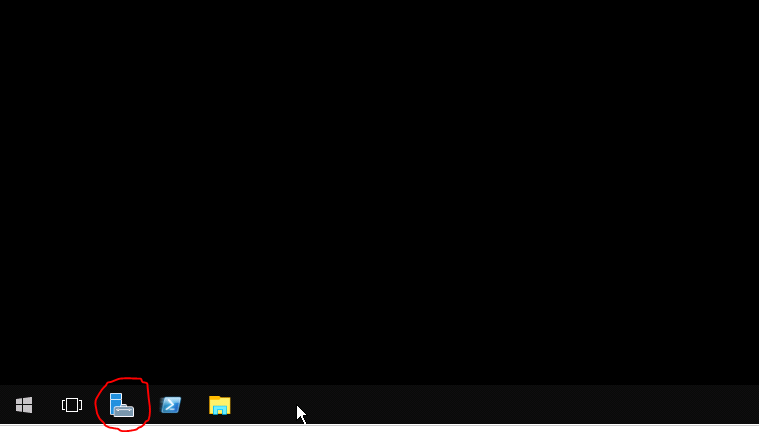
2 Quindi vai a Gestisci> Aggiungi ruoli e funzionalità
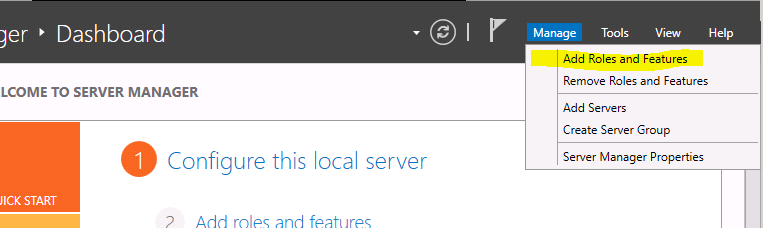
Nella procedura guidata fare clic su Avanti.
Nella selezione del tipo di installazione, lasciare che la selezione predefinita venga eseguita e fare clic su Avanti.
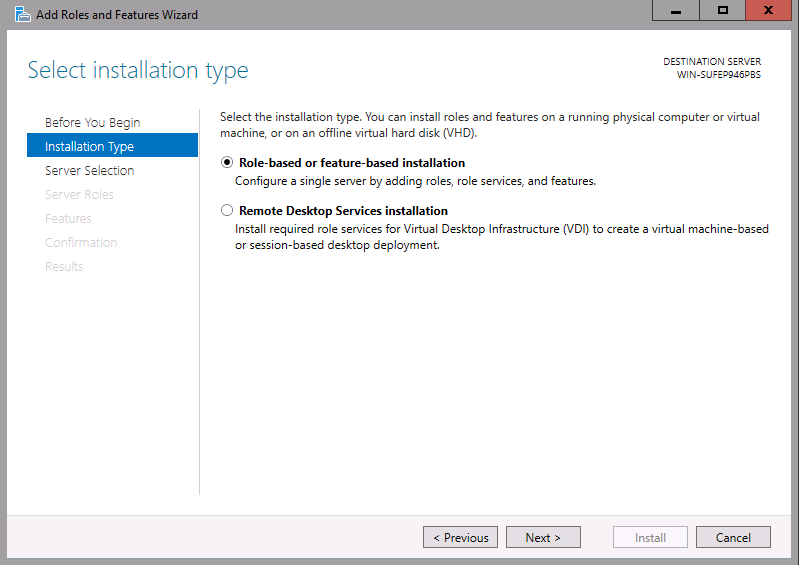
Per la selezione del server lasciare l’impostazione predefinita e fare clic su Avanti.
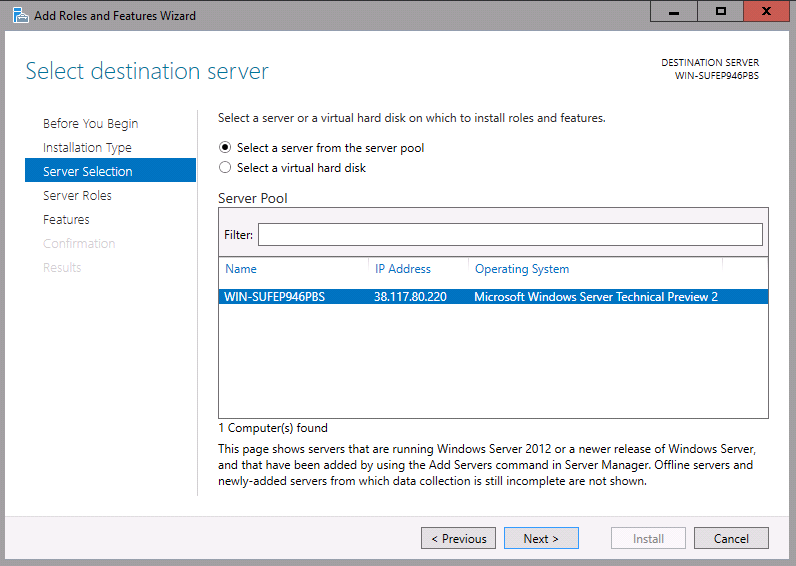
Dalla finestra di selezione del ruolo selezionare ” Servizi di dominio Active Directory ” fare clic su Avanti. Quindi chiederà di aggiungere le funzionalità dipendenti. Fare clic sul pulsante Aggiungi funzionalità. Quindi fare clic su Avanti.
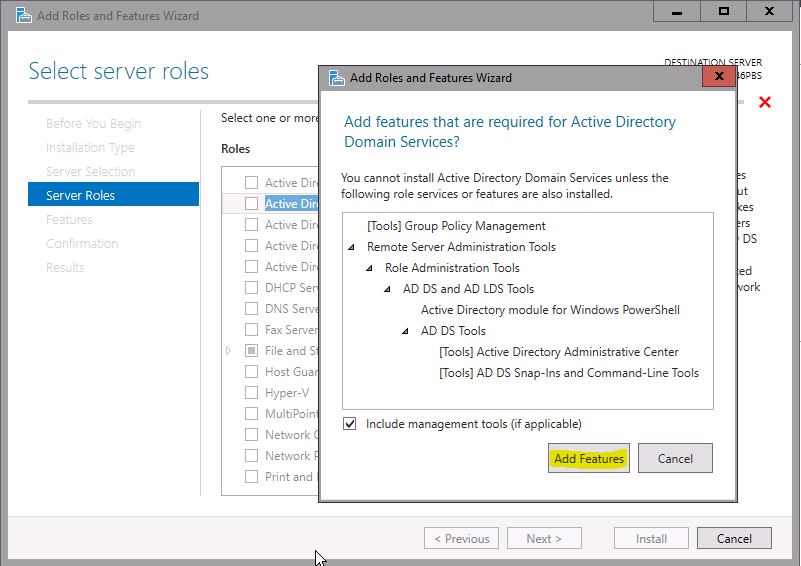
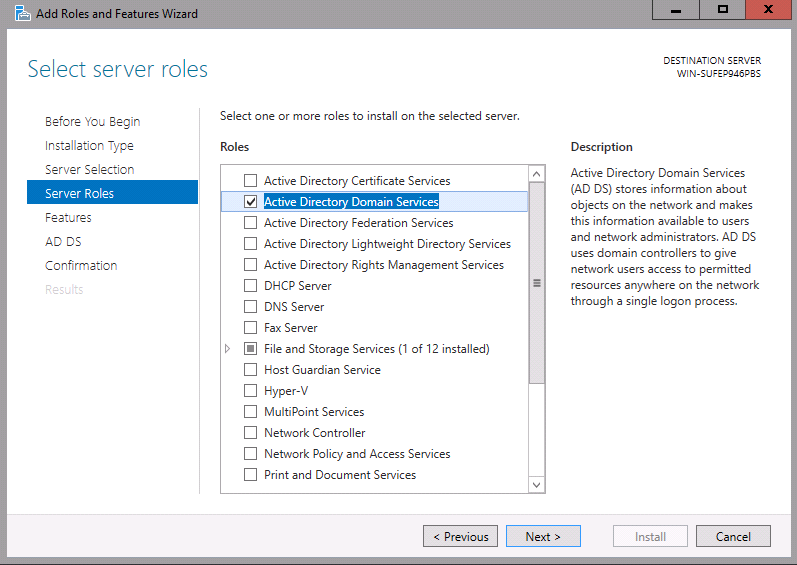
Nella selezione delle funzionalità manterrà la selezione predefinita e quindi fare clic su Avanti per continuare.
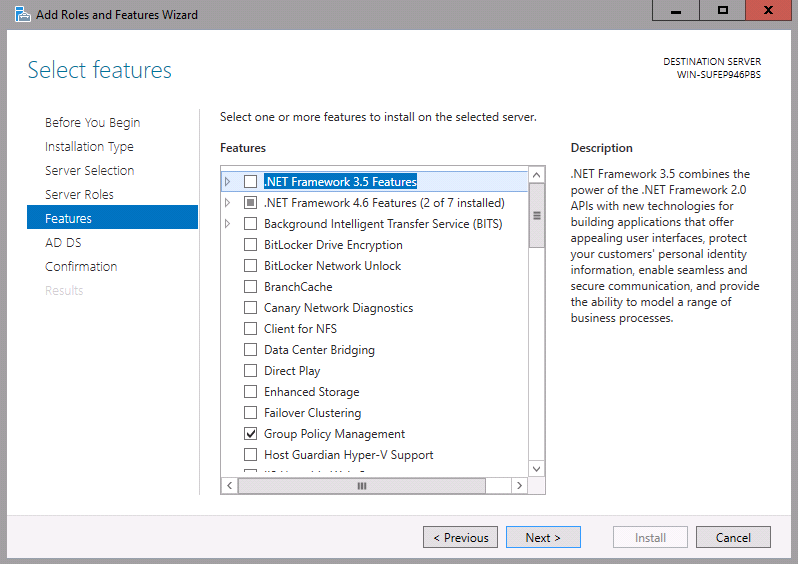
Quindi fornisce una finestra di descrizione su Servizi di dominio Active Directory. Fare clic su Avanti per procedere.
Quindi nella finestra successiva fare clic sul pulsante di installazione per installare il ruolo di Servizi di dominio Active Directory.
Al termine, fare clic sul collegamento “Promuovi questo server a controller di dominio”
Quindi si aprirà la nuova procedura guidata per la configurazione di Servizi di dominio Active Directory. Qui ho intenzione di distribuire una nuova foresta, quindi fai la selezione pertinente e inserisci le informazioni e fai clic su Avanti.
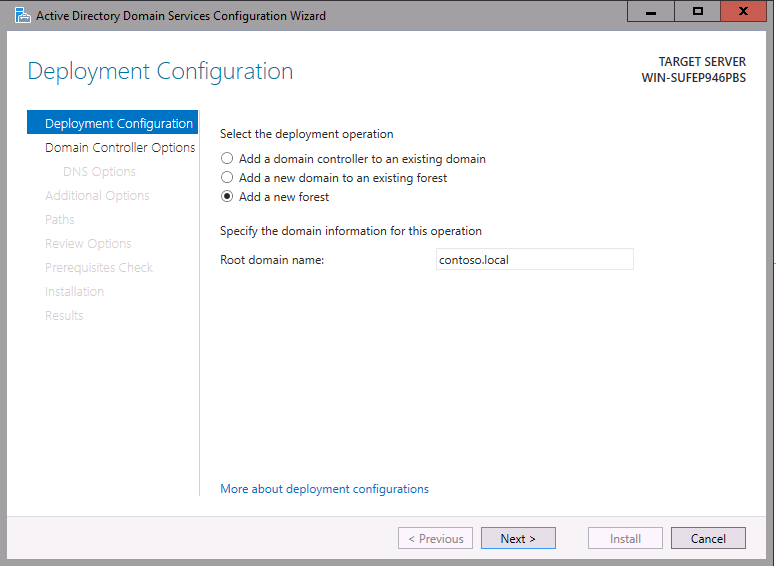
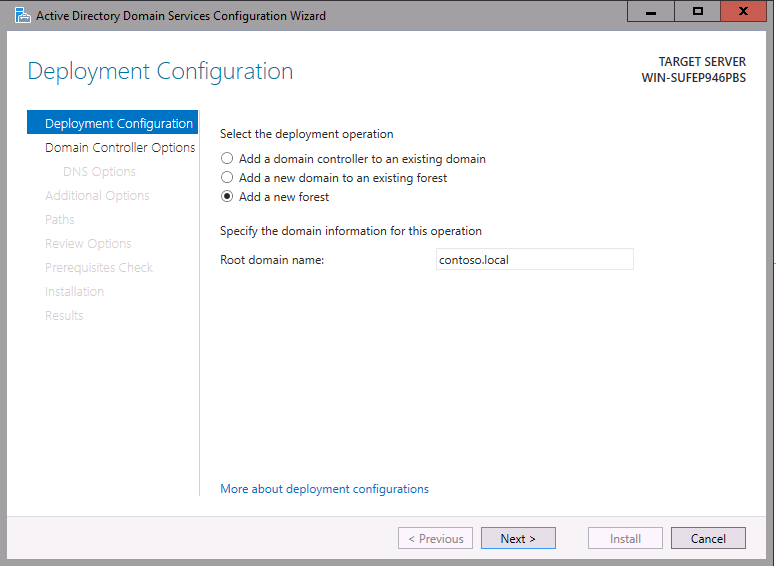
Nella finestra successiva selezionare la funzione della foresta e il livello di funzione del dominio, in “Anteprima tecnica del server Windows” e quindi aggiungere le funzionalità del controller di dominio come DNS, quindi inviare la password DSRM e fare clic su Avanti.
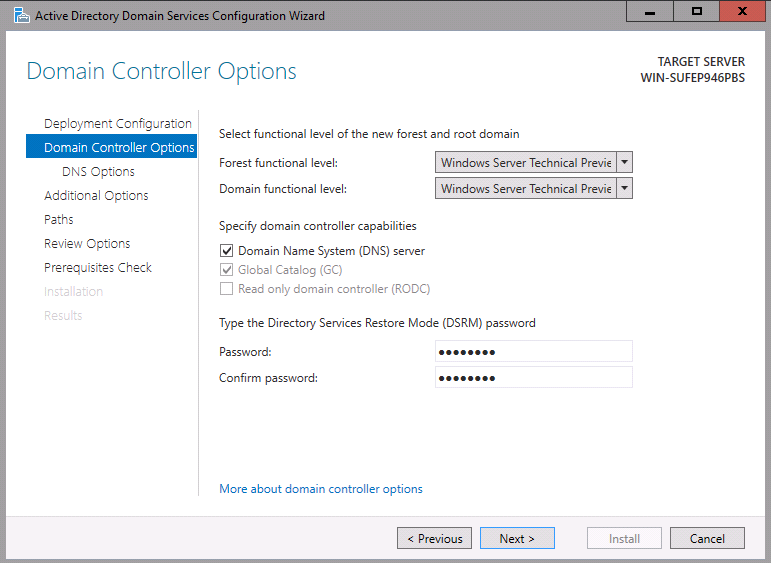
Quindi fare clic su Avanti per completare la delega DNS.
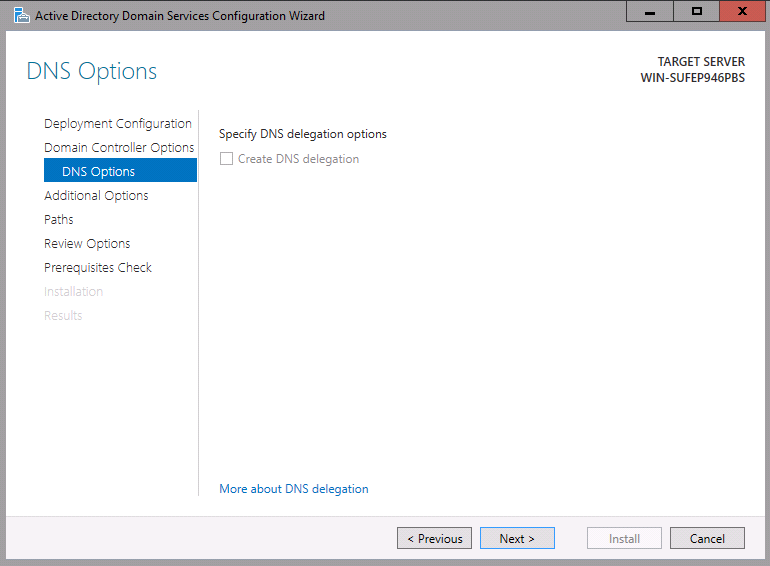
Nella finestra successiva possiamo specificare il nome Netbios e quindi fare clic su Avanti per continuare.
Nella finestra successiva selezionare i percorsi per l’installazione del database ecc. Quindi fare clic su Avanti.
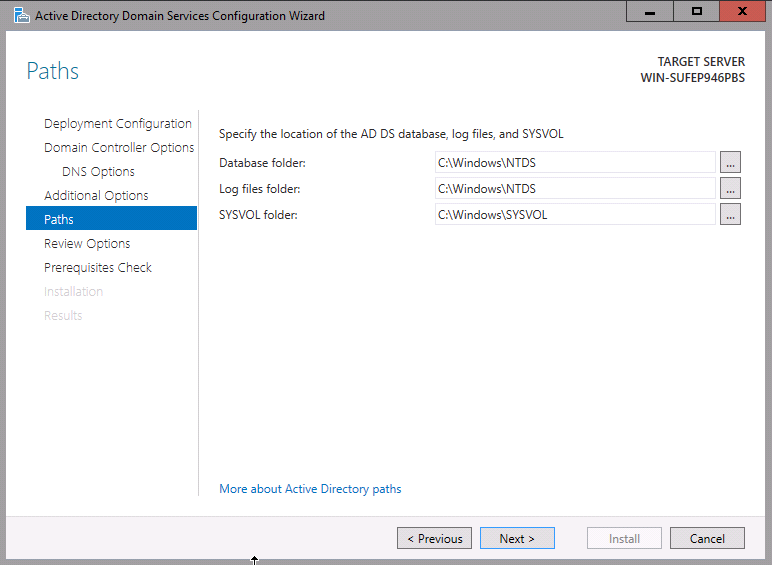
Quindi offre la possibilità di rivedere la configurazione e fare clic su Avanti per continuare.
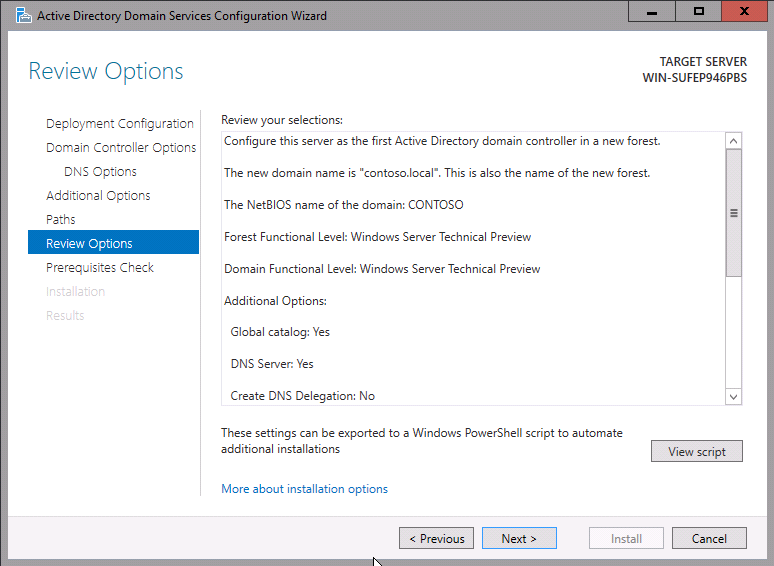
Al termine del controllo dei prerequisiti, fare clic su Installa per procedere.
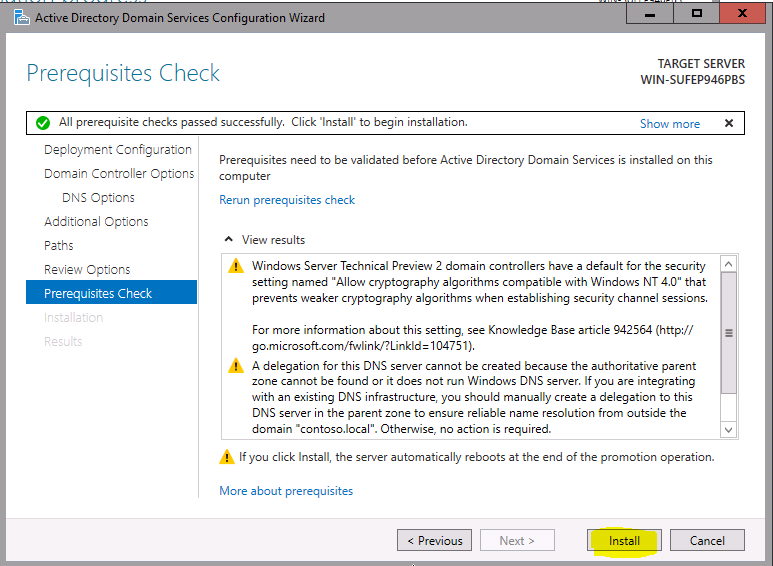
Quindi avvia il processo di installazione. Una volta completato, riavvierà il server automaticamente.
Una volta riavviato, possiamo vedere che Servizi di dominio Active Directory è configurato e funziona come previsto.
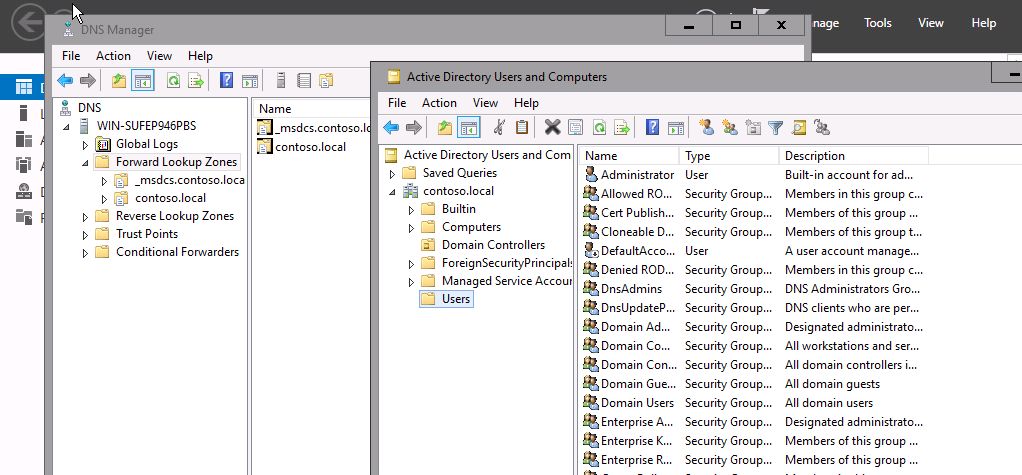
Questo completa il processo di installazione. I passaggi sono molto simili a quelli dell’installazione di Servizi di dominio Active Directory su Windows Server 2012.