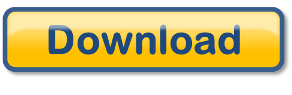L’ assistente all’installazione di Windows 11 consente di aggiornare un PC Windows 10 direttamente all’ultima build di Windows 11.
Prima di iniziare, controlla se le seguenti condizioni si applicano a te:
- Hai una licenza di Windows 10.
- Sul tuo PC deve essere installato Windows 10, versione 2004 o successiva per eseguire Installation Assistant.
- Il tuo PC soddisfa le specifiche del dispositivo Windows 11 per i requisiti di aggiornamento e le funzionalità supportate. Alcune funzionalità richiedono hardware aggiuntivo. Si consiglia inoltre di visitare il sito Web del produttore del PC per informazioni sui driver aggiornati e sulla compatibilità dell’hardware.
- Il tuo PC deve avere 9 GB di spazio libero su disco per scaricare Windows 11.
Questo tutorial ti mostrerà come eseguire l’aggiornamento a Windows 11 da Windows 10 con l’assistente all’installazione di Windows 11.
Devi essere registrato come amministratore per eseguire l’aggiornamento a Windows 11 da Windows 10 con Windows 11 Installation Assistant.
Ecco come:
- Fare clic/toccare sul pulsante Download in basso e fare clic/toccare sul pulsante Scarica ora sul sito Microsoft per Windows 11 Installation Assistant . (vedi screenshot sotto)
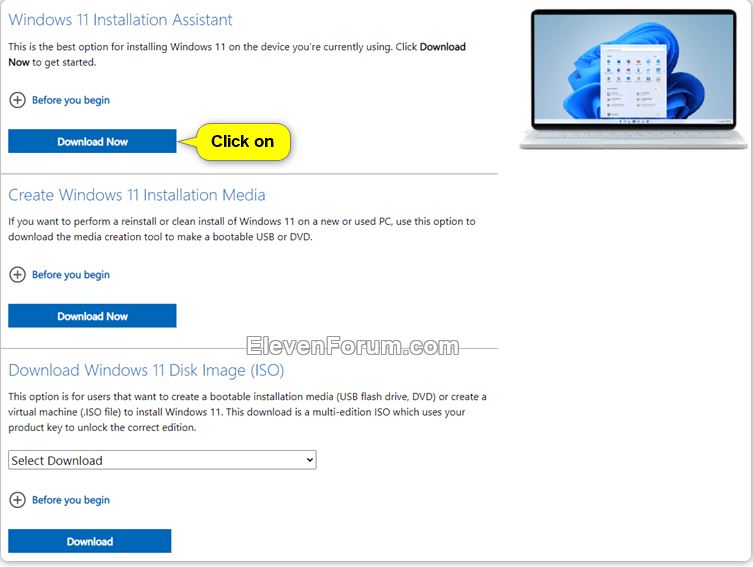
2)Salva il file Windows11InstallationAssistant.exe sul desktop ed eseguilo.
3)Se richiesto da UAC , fai clic/tocca su Sì . (vedi screenshot sotto)
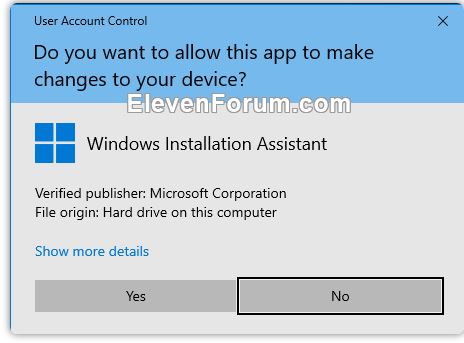
4) Se viene richiesto di ottenere l’ app PC Health Check , farlo e riavviare l’Installazione guidata di Windows 11 al termine. (vedi screenshot sotto)
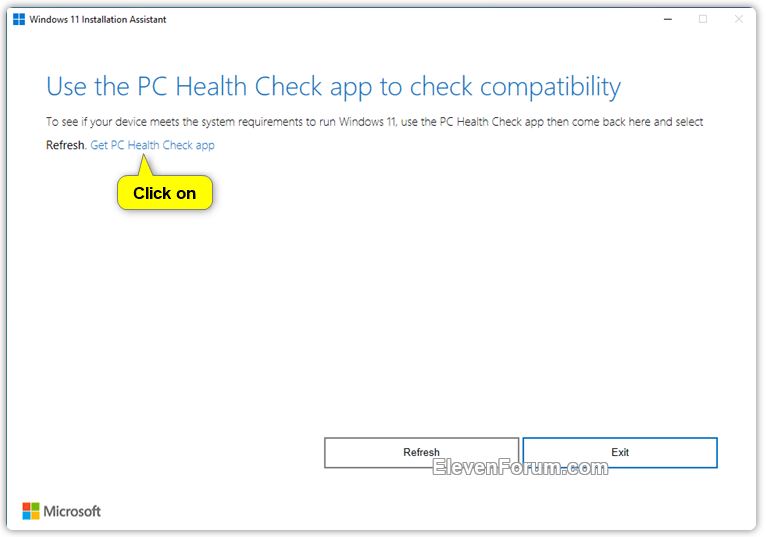
5) Fare clic/toccare su Accetta e installa . (vedi screenshot sotto)
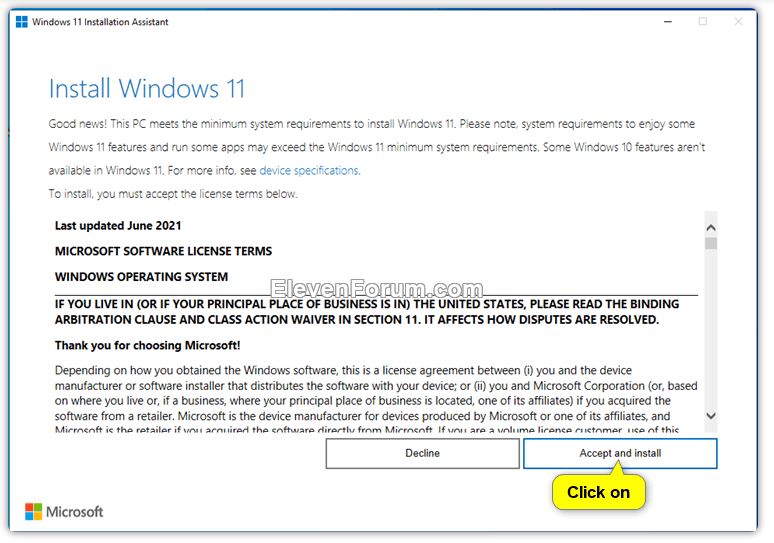
5) L’assistente all’installazione di Windows 11 ora scaricherà, verificherà il download e installerà Windows 11. (vedere le schermate di seguito)
6) Fare clic/toccare su Riavvia ora quando il PC deve essere riavviato per installare Windows 11. (vedi screenshot sotto)
7)Fare clic/toccare su Chiudi . (vedi screenshot sotto)
8) Il tuo PC si riavvierà e Windows 11 inizierà l’installazione. (vedi screenshot sotto)
9) Al termine dell’aggiornamento a Windows 11, puoi chiudere la schermata di blocco e accedere a Windows 11. (vedi schermate di seguito)
10) Windows 11 ora preparerà le cose. (vedi screenshot sotto)
11) Dopo un po’, sarai sul desktop in Windows 11 con il menu Start aperto. (vedi screenshot sotto)
Finito !!,