Questo articolo nasce per dare un supporto più accurato possibile per il tipico problema dello schermo blu (detti anche errori BSOD che sta per Blue Screen of Death) che capita in ogni versione di Windows, da XP a Windows 7, 8 e Windows 10.
L’errore con schermo blu è l’errore più grave di un sistema Windows perchè provoca il blocco completo del sistema e la comparsa di un un messaggio di dettagli e descrizione che per la maggior parte delle persone, anche esperte di informatica, rimane difficile da capire se non del tutto incomprensibile.
Quando il PC si blocca con schermo blu, non rimane altro da fare che riavviare e riprendere il lavoro, sperando che sia stato solo un caso e che non accada nuovamente.
Se però il BSOD dovesse ripetersi nuovamente con un errore di blocco, diventa importante andare a capire di cosa si tratta, provare a leggere cosa c’è scritto e fare una ricerca per poter leggere istruzioni a riguardo.
NOTA IMPORTANTE: Se non comparisse mai la schermata blu dopo un crash o fosse troppo veloce prima di un riavvio improvviso, bisogna fare in modo che questa possa essere fermata.
Andare quindi in Pannello di Controllo, alla sezione Sistema > Impostazioni avanzate di sistema, poi alla scheda Avanzate premere sul tasto Impostazioni sotto Avvio e ripristino.
Per fermare la visualizzazione dello schermo blu in caso di crash e visualizzare il tipo di errore capitato, bisogna togliere l’opzione “riavvia automaticamente”.
In genere, nella schermata blu, si può leggere, in piccolo, lo “Stop Code” che è il codice identificativo del tipo di errore verificatosi.

I tipi di errori a schermo blu più frequenti hanno questi codici:
DRIVER_IRQL_NOT_LESS_OR_EQUAL, generalmente causato da un driver di periferica sbagliato, ossia da un dispositivo esterno collegato al PC che non sta funzionando oppure da un driver da aggiornare. Questo è il tipo di errore più comune per lo schermo blu.
PAGE_FAULT_IN_NONPAGED_AREA è un altro tipo di errore legato alla presenza di un dispositivo hardware aggiunto di recente interno al computer o esterno via USB. Bisognerebbe quindi provare a rifare il collegamento ed a reinstallare il pezzo o il dispositivo. Questo tipo di errore può anche essere provocato da un difetto della memoria RAM.
NTFS_FILE_SYSTEM è un errore molto grave che ci indica un problema sul disco. Bisognerà quindi provvedere a eseguire il programma di scandisk per il controllo errori disco e provvedere a salvare i dati importanti prima che sia troppo tardi. L’unica soluzione, se l’errore si ripete spesso, è quella di sostituire il disco.
DATA_BUS_ERROR è un errore provocato sicuramente dalla RAM che può essere difettosa, mal messa o incompatibile con la scheda madre. La memoria RAM è la principale causa dei blocchi Windows con schermata blu e, probabilmente, cambiarla risolverebbe il problema. Prima però di procedere alla sostituzione, bisogna verificare che la RAM sia danneggiata.
MACHINE_CHECK_EXCEPTION indica un problema grave sulla CPU o sull’alimentatore.
INACCESSIBLE_BOOT_DEVICE dice che Windows non riesce ad accedere al disco di avvio, che può dipendere da un hard disk degradato oppure anche da un virus.
HAL_INITIALIZATION_FAILED è un errore causato da problemi hardware o di driver.
SYSTEM_SERVICE_EXCEPTION, è uno degli errori del Kernel che portano il PC a riavviarsi
I dettagli dell’errore si possono trovare, riavviando il PC, nel file dump che viene salvato in C:\Windows\Minidump o C:\Windows\MEMORY.DMP.
Per aprire questi file, il modo migliore è l’utilizzo del piccolo prezioso programma Nirsoft BlueScreenView.
BlueScreenView esplora e legge tutti i file minidump creati durante la schermata blu di morte del pc che si vede quando si blocca e visualizza le informazioni su tutti i crash in una tabella.
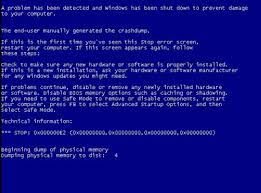
Per ogni incidente, BlueScreenView visualizza il nome del file minidump, la data e l’ora dello schianto, le informazioni visualizzate nella schermata blu ed i dettagli del responsabile dell’errore o il modulo che forse ha causato il crash (il nome del file, il nome del prodotto, la descrizione del file, e la versione del file). Per ogni errore grave visualizzato nel pannello superiore, è possibile visualizzare i dettagli del driver di periferica caricato durante il crash nel riquadro inferiore. Questo programma è portatile, non richiede alcuna installazione e l’eseguibile può essere lanciato direttamente da una penna USB e non c’è neppure bisogno di strumenti di debug Microsoft installati per l’utilizzo di questo strumento.
BlueScreenView funziona con le versioni a 32 bit e 64 bit di Windows 10, Windows 7, Windows 8.1.
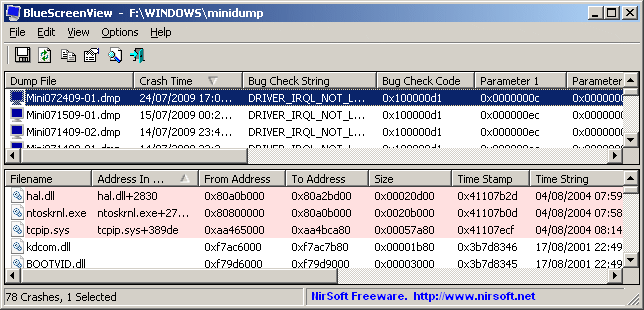
Un altro programma per analizzare i file DMP creati dai crash di Windows è Debug Diagnostic Tool di Microsoft, disponibile gratuitamente e sicuramente più affidabile e più ricco di informazioni.
Nel caso in cui non fosse presente alcun file DUMP diventa necessario attivarlo.
Per attivare il registro di errori schermo blu in modo da registrare i crash del sistema, bisogna aprire il Pannello di Controllo > Sistema > Impostazioni avanzate di sistema > Avanzate e poi premere sul tasto Impostazioni sotto la sezione Avvio e ripristino.
Sotto errore di sistema, attivare l’opzione “scrivi l’evento nel registro eventi”.
L’opzione “Scrivi informazioni di debug” consente di impostare il livello di dettaglio delle informazioni tecniche dopo un crash (lasciare Dump ridotto) e poi, in basso, la posizione dove salvare il file Minidump che, di default, è %SystemRoot%\Minidump
Risolvere un errore a schermo blu, di solito, richiede un controllo hardware del computer, sula memoria RAM, sui driver e sui dispositivi collegati.
Dalla mia esperienza, la maggior parte delle schermate blu sono causate dal conflitto dei driver hardware o dal fatto che sono difettosi o ancora di una memoria RAM con problemi. Alle volte si può risolvere ogni errore di sistema installando tutti gli aggiornamenti da Windows Update e poi procedendo per aggiornare i driver.
Nel registro eventi (vedi altro articolo come correggere errori usando il visualizzatore di eventi) rimane sicuramente una traccia dell’errore e può essere già possibile risalire alla causa.
Ancora meglio è usare lo strumento del monitoraggio affidabilità per sapere cosa non sta funzionando su PC
Sul sito di Risoluzione problemi “Schermo Blu” di Microsoft c’è lo strumento ufficiale per capire se l’errore si è verificato dopo un aggiornamento e scovare la causa.
Tenere conto che in Windows 10 lo schermo blu contiene anche un codice QR che si può scansionare con lo smartphone in modo da essere subito indirizzati a una ricerca dell’errore.
Un altro programma per analizzare gli errori con schermo blu simile a BlueScreenView è WhoCrashed che mostra immediatamente quali driver hanno causato un crash o un blocco del computer.
Whocrashed fa un’analisi del file crash dump presentando in modo più comprensibile la causa del problema.

La prima volta che si clicca sul pulsante Analyze (Analizza), il programma chiede di selezionare il percorso per il Debugging Tools di Microsoft Windows (di solito in C:\Programmi\Debugging Tools for Windows) oppure offre la possibilità di scaricare il programma di installazione premendo il pulsante “Download the required file from Microsoft site now”.
WhoCrashed Home Edition è gratuito, funziona su Windows 7 9 e 10 (esiste anche una versione Pro per uso aziendale) ed è sviluppato dalla stessa casa che produce Antifreeze, il programma per sbloccare il pc di cui abbiamo parlato nell’articolo “Se il pc non si muove e non risponde, come sbloccarlo senza riavviare Windows”.
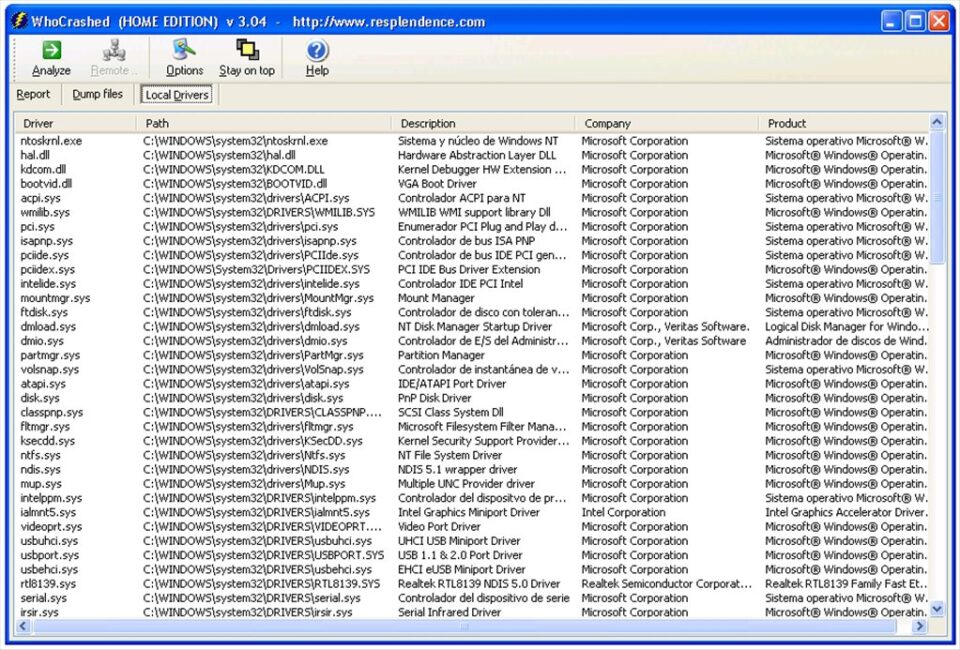
In un altro articolo sono invece segnalati due tool Nirsoft per fare l’analisi di errori e crash di programmi che si chiudono e bloccano da soli.
Prima di postare domande, consiglio di leggere le risposte ad alcune domande comuni su schermo blu e lo spegnimento improvviso del computer.
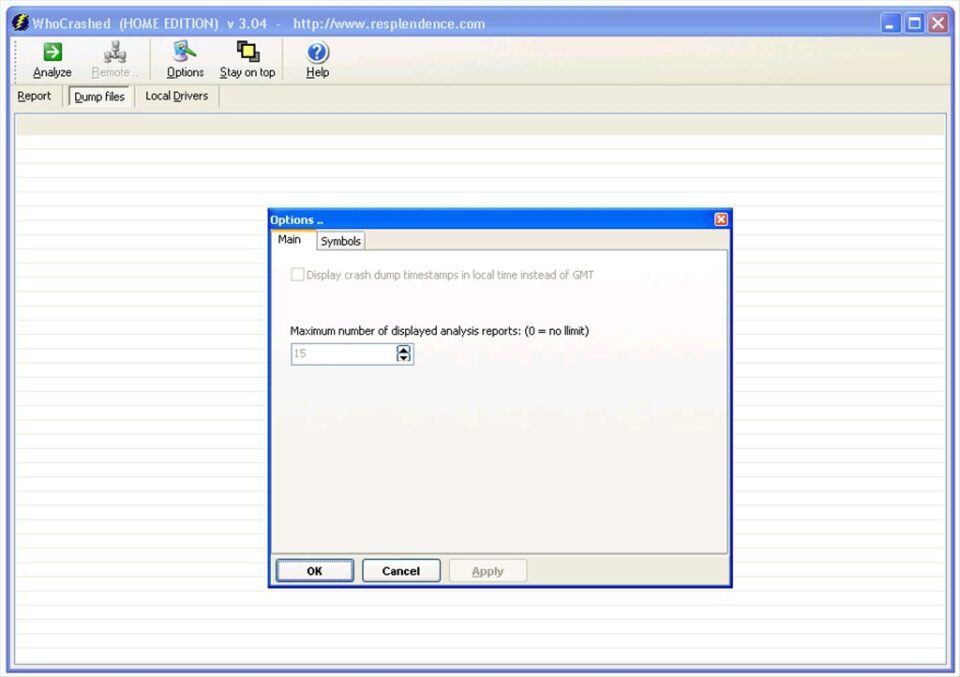
NOTA FINALE: in un PC Windows 10 è possibile generare manualmente un errore a schermo blu, che può servire per fare test o verifiche.
Per farlo bisogna prima aggiungere due chiavi di registro.
Aprire quindi l’editore delle chiavi di registro (dal menu Start cercare ed eseguire regedit) e andare al seguente percorso:
HKEY_LOCAL_MACHINE\SYSTEM\CurrentControlSet\Services\kbdhid\Parameters
Selezionando Parameters, cliccare col tasto destro del mouse sullo spazio vuoto a destra e poi fare Nuovo > Valore DWORD (32-bit) dandogli come nome CrashOnCtrlScrol e come valore 1.
Andare poi alla chiave
HKEY_LOCAL_MACHINE\SYSTEM\CurrentControlSet\Services\i8042prt\Parameters
Come prima, cliccare col tasto destro a destra per selezionare Nuovo > Valore DWORD (32-bit) con nome CrashOnCtrlScrol e valore 1.
A questo punto, dopo aver aggiunto queste chiavi e dopo aver riavviato il computer, si può mandare in crash il PC Windows tenendo premuto il tasto CTRL e poi premendo due volte Scroll Lock (o Bloc Scorr) .
