L’errore IRQL_NOT_LESS_OR_EQUAL su Windows 11 è un BSoD solitamente causato da problemi di memoria o danneggiamento del sistema.
Pensa a eventuali modifiche recenti al tuo hardware o software perché potrebbero aver prodotto questa situazione.
Il codice di arresto potrebbe anche essere attivato da un’infezione da virus o malware del sistema.
Che cos’è l’errore IRQL_NOT_LESS_OR_EQUAL?
Il codice di errore IRQL_NOT_LESS_OR_EQUAL si riferisce a un problema relativo alla memoria che si verifica quando un processo di sistema o un driver di dispositivo ha bisogno di accedere a un indirizzo di memoria ma non ne ha il diritto.
IRQL sta per Interrupt Request Level e NOT_LESS_OR_EQUAL definisce il livello limite che è al di fuori del valore.
Quindi, fondamentalmente, dovresti cercare tutte le modifiche che hai eseguito sul tuo sistema prima che ciò accadesse. Ad esempio, ciò può verificarsi se hai aggiunto o sostituito i moduli RAM sul tuo PC.
Come posso correggere l’errore BSoD IRQL_NOT_LESS_OR_EQUAL?
Usa la riparazione all’avvio
-Creare un supporto di avvio e avviare Windows 11 con esso o utilizzare uno spegnimento forzato per tre volte di seguito per avviare il sistema operativo in modalità di ripristino .
-Fare clic su Risoluzione dei problemi .
-Seleziona Opzioni avanzate .
-Ora scegli Ripristino all’avvio .
1 Se il sistema rileva problemi, tenterà di risolverli. Se non ne trova, riceverai il messaggio che Ripristino all’avvio non è riuscito a riparare il tuo PC . Fare clic sul pulsante Opzioni avanzate .
-Questo ti riporterà alla schermata principale. Seleziona nuovamente Risoluzione dei problemi, quindi Opzioni avanzate e nella nuova finestra fai clic su Impostazioni di avvio .
-Ora fai clic su Riavvia per avviare il PC in modalità provvisoria .
-Dal menu precedente, hai anche la possibilità di selezionare Disinstalla aggiornamenti e ripristinare qualsiasi aggiornamento recente se sospetti che abbiano causato questo problema.
-Dallo stesso menu, puoi anche scegliere Ripristino configurazione di sistema e ripristinare il sistema a un punto di ripristino precedente, quando questo errore non si è ancora verificato.
-Una volta riavviato il PC in modalità provvisoria, verifica se il problema persiste. In caso contrario, significa sostanzialmente che una terza parte sta causando questo problema ed è necessario disinstallarlo. Se lo fa, devi andare oltre con una soluzione di seguito.
-Se hai bisogno di utilizzare un supporto di avvio, non esitare a imparare come creare un’unità USB avviabile di Windows 11 .
2 Controlla la memoria del tuo PC
-Fare clic sull’icona Cerca dalla barra delle applicazioni , digitare diagnostica memoria e selezionare l’app dai risultati.
-Scegli la prima opzione, Riavvia ora e verifica la presenza di problemi .
Il PC si riavvierà ed effettuerà il controllo necessario per la tua RAM e, se rileva problemi, riceverai un report in modo da poter affrontare il problema.
Poiché l’errore IRQL_NOT_LESS_OR_EQUAL può essere causato da alcuni problemi con la memoria, è importante utilizzare lo strumento di diagnostica della memoria di Windows dedicato per ottenere una lettura sui moduli.
3 Aggiorna, disinstalla o ripristina i tuoi driver
-Fare clic sull’icona Cerca dalla barra delle applicazioni , digitare gestione dispositivi e selezionare l’app dai risultati.
-Seleziona una sezione qualsiasi per espanderla (ti consigliamo di iniziare con Schede di rete ), fai clic con il pulsante destro del mouse sul driver e seleziona Proprietà .
-Ora fai clic sulla scheda Driver e quindi inizia selezionando Aggiorna driver. Se il sistema troverà un driver migliore, lo installerà. In caso contrario, puoi anche provare le opzioni Ripristina driver o Disinstalla dispositivo , una per una e vedere se la situazione cambia.
Abbiamo dimostrato questa procedura sul driver della scheda di rete perché è più probabile che causi questo errore, ma dovresti aggiornare tutti i driver. Per le scansioni automatiche di driver obsoleti o mancanti, non esitare a utilizzare uno strumento dedicato come DriverFix .
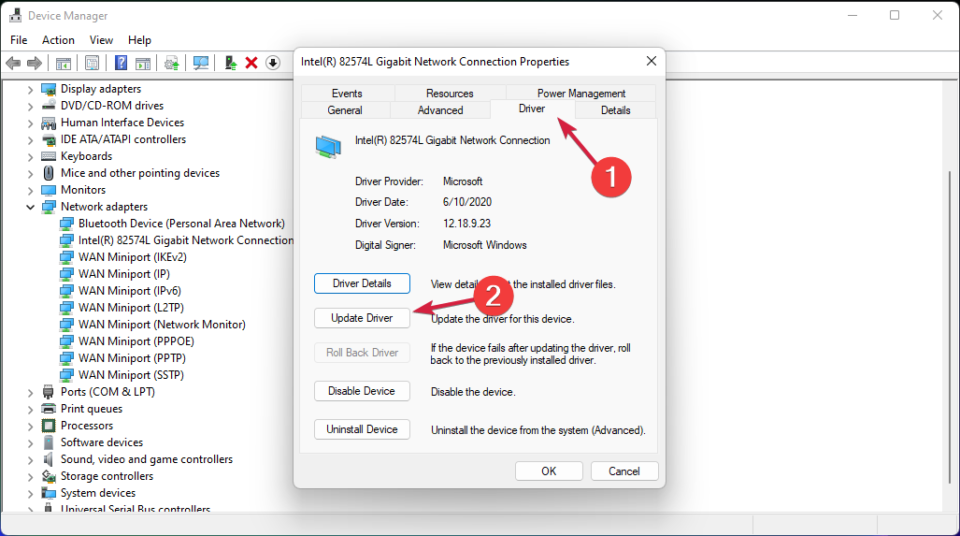
4 Esegui una scansione SFC
-Fare clic sul pulsante Cerca dalla barra delle applicazioni , digitare cmd e selezionare Esegui come amministratore per avviare il prompt dei comandi con privilegi completi.
-Digita o incolla il seguente comando e premi Enter per eseguirlo:
sfc /scannow
Attendi pazientemente che la scansione finisca poiché ci vorranno alcuni minuti. Se sono presenti file di sistema danneggiati, lo strumento li rileverà e li riparerà.
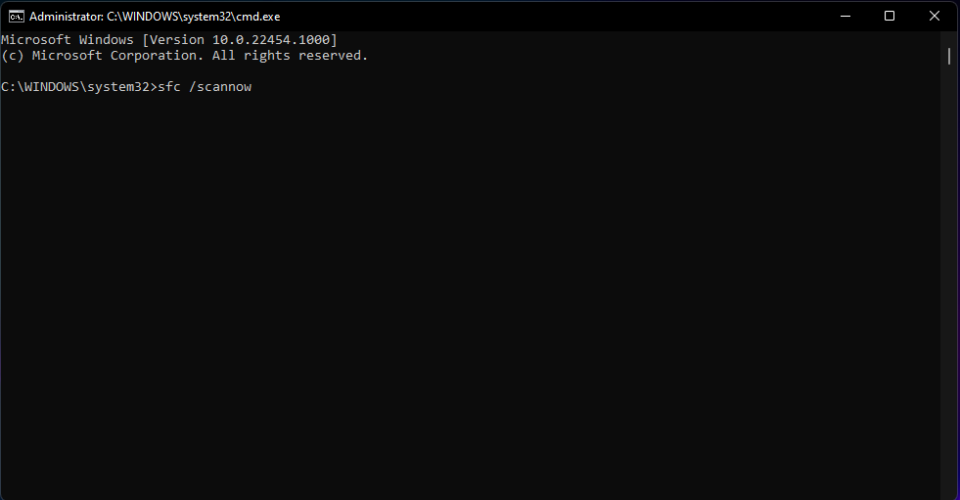
5 Controllare l’unità per errori
-Seleziona il pulsante Cerca dalla barra delle applicazioni , inserisci cmd e seleziona Esegui come amministratore per avviare il prompt dei comandi con diritti di amministratore.
-Digita il seguente comando nella finestra e premi Enter per eseguirlo:
chkdsk C: /f
Sebbene l’errore sia spesso correlato a problemi di memoria, può anche essere causato da problemi del disco, quindi non fa male controllarlo utilizzando la soluzione sopra.
Il comando controlla l’unità C: sul tuo PC, perché siamo interessati alla partizione di sistema (che è C: per impostazione predefinita), ma puoi sostituire la lettera se vuoi controllare le altre partizioni.
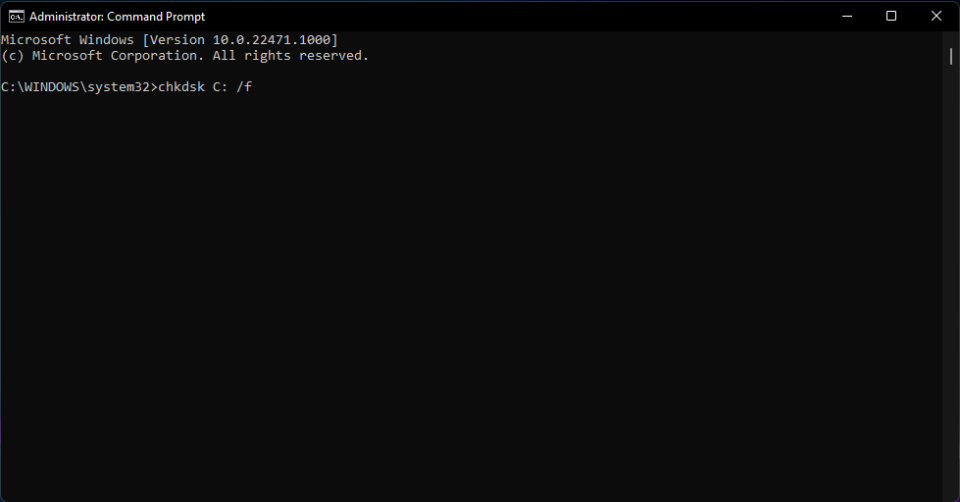
6 Scansiona il tuo PC alla ricerca di virus
-Fare clic sul pulsante Cerca sulla barra delle applicazioni , digitare windows security e selezionare l’app dai risultati.
-Ora seleziona Protezione da virus e minacce .
-Fare clic su Opzioni di scansione .
-Scegli l’ opzione di scansione offline di Microsoft Defender e premi il pulsante Scansiona ora . Questo ti chiederà di riavviare il PC.
Questo problema può anche essere causato da virus o malware, quindi ti consigliamo di eseguire una scansione completa del tuo sistema, preferibilmente offline, perché alcune minacce potrebbero sfuggire alla normale scansione completa.
In questa soluzione, ti abbiamo mostrato come eseguire una scansione offline utilizzando Microsoft Defender, ma se disponi di un antivirus di terze parti, puoi utilizzarlo.
7 Ripristina il tuo PC
Premi il pulsante Start sulla barra delle applicazioni e seleziona Impostazioni.
-Fare clic su Windows Update dal riquadro di sinistra, quindi fare clic su Opzioni avanzate .
-Ora seleziona Ripristino dall’elenco delle opzioni.
-Fare clic sul pulsante Ripristina PC .
Ora abbiamo due opzioni. Ti consigliamo di andare con il primo, Mantieni i miei file perché l’altro cancellerà tutti i dati dalla partizione di sistema. Se desideri comunque rimuovere tutto, annulla questa procedura ed esegui prima il backup dei file.
Successivamente, ti consigliamo di selezionare l’ opzione di download nel cloud , ma se disponi di un kit di Windows 11, puoi anche utilizzare la seconda opzione. Windows 11 verrà scaricato e reinstallato sul PC se vengono soddisfatti tutti i requisiti necessari.
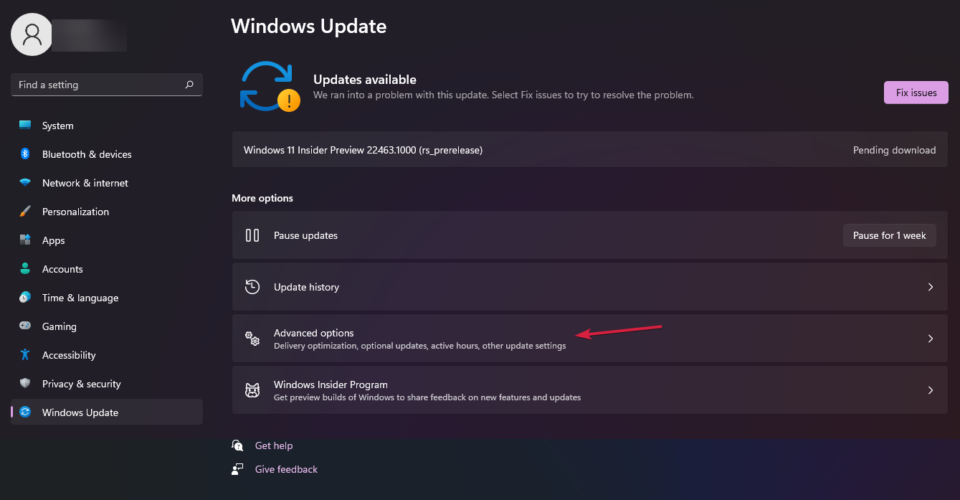
Come verificare la stabilità del sistema in Windows 11?
Di solito, un errore di schermata blu è dovuto a vari problemi o problemi di instabilità rilevati dal sistema, creando così un rapporto di errore.
Se vuoi vedere se un’installazione software o una modifica hardware ha creato tali disturbi, puoi controllare l’app Monitoraggio affidabilità in Windows 11. Ecco come farlo.
-Fare clic sull’icona Cerca dalla barra delle applicazioni , digitare affidabilità e selezionare Visualizza cronologia affidabilità dai risultati.
In basso, puoi vedere tutti gli eventi recenti e puoi fare clic su di essi per scoprire quali sono state le implicazioni e i dati per ciascuno.
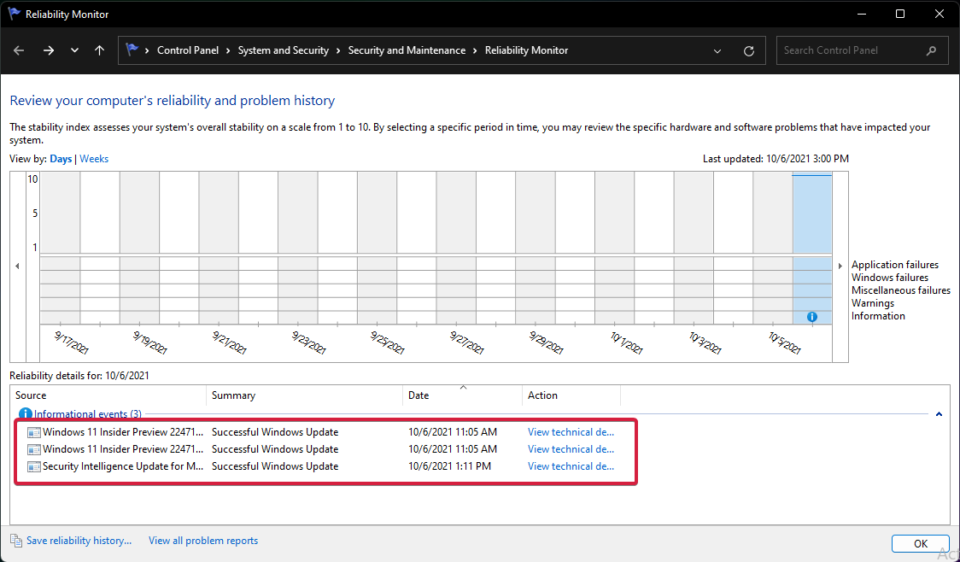
Ci auguriamo che tu sia riuscito a correggere l’errore IRQL_NOT_LESS_OR_EQUAL in Windows 11 utilizzando una delle nostre soluzioni e ora il tuo PC funziona correttamente.
Se ancora non hai risolto questo problema, ricorda se hai apportato modifiche al tuo sistema o installato software e prova a annullarle.
Questo metodo funziona in molte situazioni anche se Windows 11 è ancora nuovo e i bug sono ancora imprevedibili.
Non è consigliabile installare ancora il nuovo sistema operativo sul PC principale, ma se vuoi ancora provarlo, puoi eseguire Windows 11 su una macchina virtuale e vedere come va.
Per qualsiasi suggerimento o domanda, aspettiamo il tuo contributo nella sezione commenti qui sotto e ti risponderemo al più presto.
