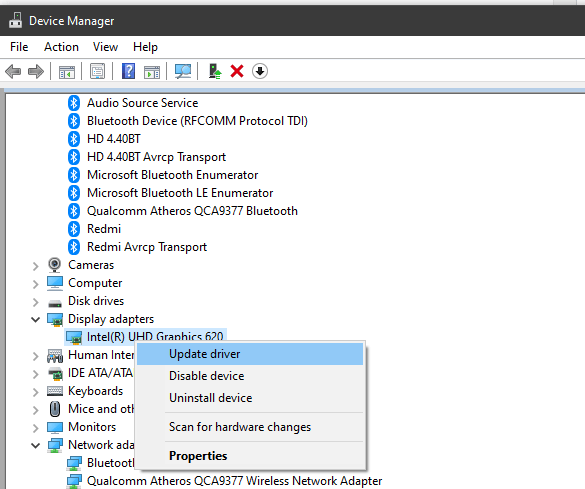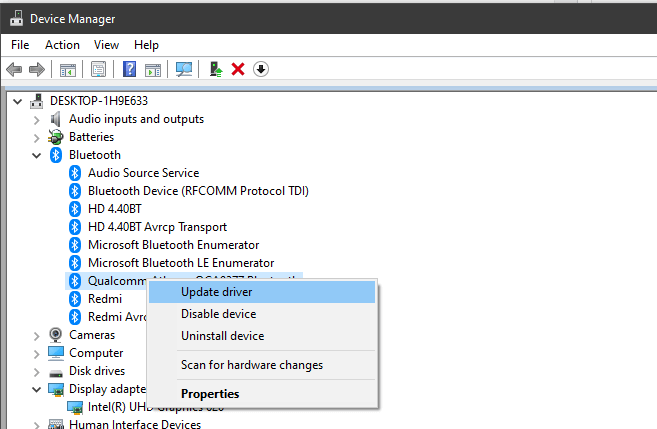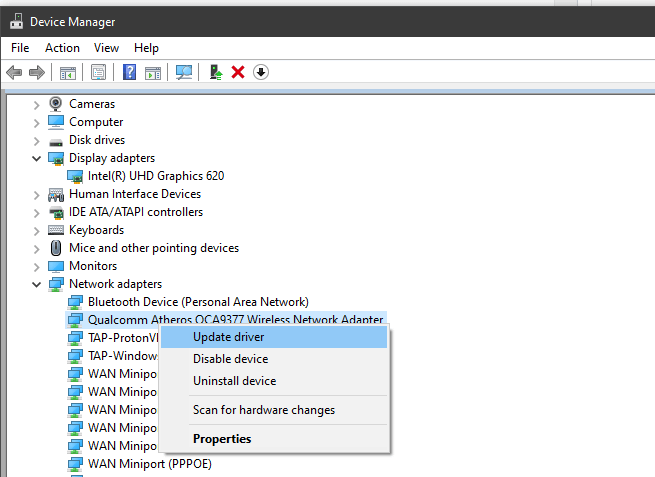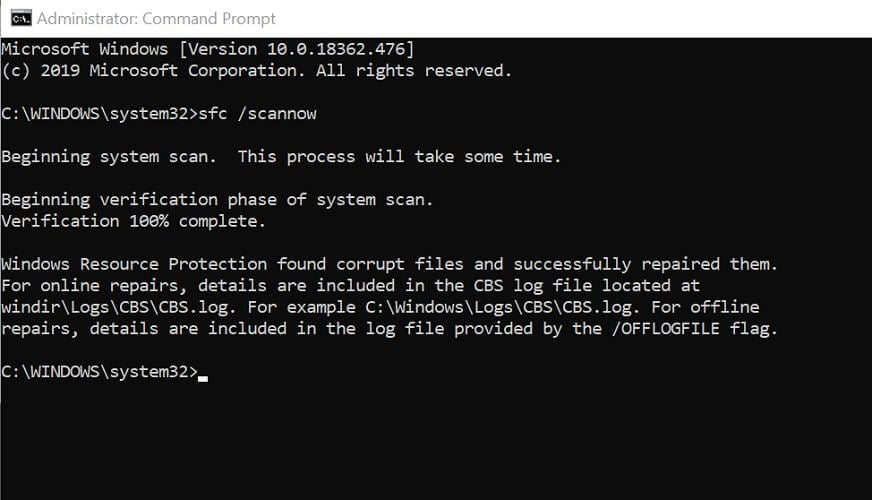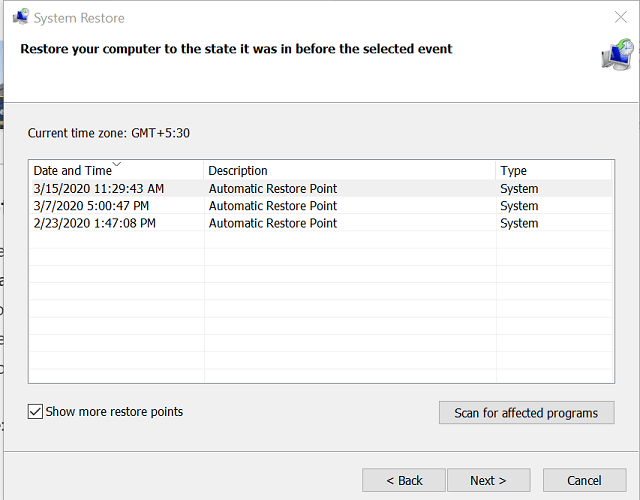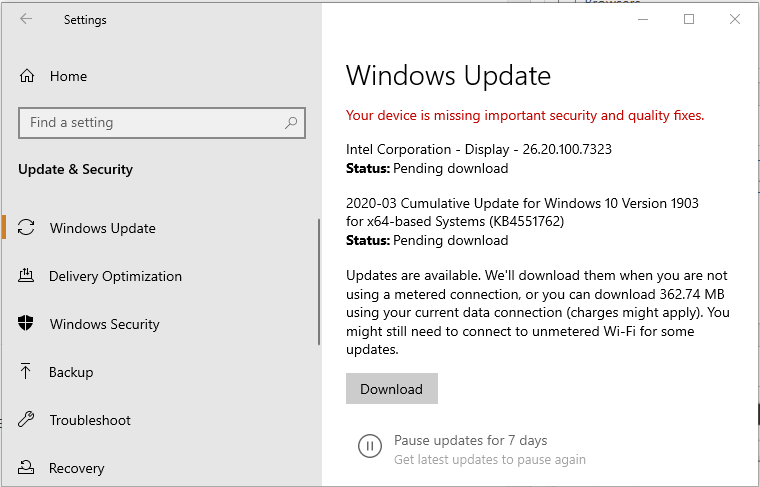Ricevi l’errore BSoD 0x000000a x000000f7 ? Risolvilo in 4 semplici passaggi
Per risolvere vari problemi del PC, consigliamo lo strumento di riparazione PC Restoro:
Questo software ripara gli errori più comuni del computer, ti protegge dalla perdita di file, malware, guasti hardware e ottimizza il tuo PC per le massime prestazioni. Risolvi i problemi del PC e rimuovi i virus ora in 3 semplici passaggi:
-
Scarica Restoro PC Repair Tool classificato come ottimo su TrustPilot.com.
-
Fare clic su Avvia scansione per trovare i problemi di Windows che potrebbero causare problemi al PC.
-
Fare clic su Ripara tutto per risolvere i problemi con le tecnologie brevettate
-
Restoro ha offerto ai lettori di Windows Report uno sconto esclusivo sullo strumento di riparazione.
L’errore BSoD di Windows 0x000000F7 può verificarsi a causa di molteplici motivi e spesso mostra diversi messaggi di errore. Alcuni dei messaggi di errore 0x000000F7 includono:
-
RIVER_OVERRAN_STACK_BUFFER
-
KMODE_EXCEPTION_NOT_HANDLED
-
UNEXPECTED_KERNAL_MODE_TRAP
Questo errore può verificarsi a causa di un modulo RAM difettoso, driver incompatibili, problemi tecnici in uno degli aggiornamenti di Windows installati di recente o problemi hardware segnalati dagli utenti nel forum della comunità Microsoft .
Continuo a ricevere una schermata blu e il messaggio: “DRIVER_OVERRAN_STACK_BUFFER” !! quando si gioca. Questo può accadere 10-30 minuti nel gioco.
Uso Advanced SystemCare 10.2 Pro per risolvere ma nulla funziona. aggiorno anche tutti i driver con Driver Booster 4.2 Pro. AIUTO!!!
In questo articolo, esploriamo alcune soluzioni comuni per correggere l’errore BSoD 0x000000f7 nei computer Windows.
Come posso correggere l’errore BSOD 0x000000f7?
1. Aggiorna driver
-
Premi il tasto Windows + R per aprire Esegui.
-
Digita devmgmt.msc e fai clic su OK per aprire Gestione dispositivi.
-
Espandi la categoria Schede video .
-
Fare clic con il tasto destro del mouse sul dispositivo di visualizzazione Intel.
-
Seleziona Aggiorna driver.
-
Fare clic su ” Cerca automaticamente il software driver aggiornato” .
-
Windows cercherà eventuali aggiornamenti in sospeso e li installerà.
-
Una volta installato, riavviare il computer e verificare eventuali miglioramenti.
Se il problema persiste, prova ad aggiornare gli adattatori Bluetooth e WiFi.
Aggiorna driver Bluetooth
-
Apri Gestione dispositivi.
-
Espandi la categoria Bluetooth .
-
Fare clic con il tasto destro del mouse sull’adattatore Bluetooth Qualcomm Atheros .
-
Seleziona Aggiorna driver.
-
Selezionare Cerca automaticamente il software driver aggiornato.
-
Windows eseguirà la scansione e l’installazione di eventuali aggiornamenti in sospeso.
Aggiorna driver WiFi
-
In Gestione dispositivi, espandere Schede di rete.
-
Fare clic con il tasto destro del mouse su Qualcomm Atheros Wireless Network Adapter.
-
Seleziona Aggiorna driver.
-
Selezionare Cerca automaticamente il software driver aggiornato.
-
Scarica e installa gli aggiornamenti in sospeso.
Inoltre, prova ad aggiornare anche il tuo driver GPU. È possibile utilizzare l’utilità del driver AMD o l’esperienza GeForce di NVIDIA per mantenere aggiornato il driver.
Potresti anche voler controllare i dispositivi esterni per problemi hardware. I dispositivi periferici come un disco rigido esterno o una stampante possono causare una schermata blu di errore di morte.
Rimuovi errori PC
Esegui una scansione del PC con lo strumento di riparazione Restoro per trovare errori che causano problemi di sicurezza e rallentamenti. Al termine della scansione, il processo di riparazione sostituirà i file danneggiati con nuovi file e componenti di Windows.
Dichiarazione di non responsabilità: per rimuovere gli errori, è necessario passare a un piano a pagamento.
Scollegare tutti i dispositivi collegati e riavviare il computer per vedere se è possibile riprodurre l’errore.
2. Esegui Controllo file di sistema
-
Premi il tasto Windows .
-
Digitare cmd.
-
Fare clic su Esegui come amministratore per il prompt dei comandi.
-
Nel Prompt dei comandi, immettere il comando seguente e premere invio :
sfc / scannow
-
Attendere che lo strumento di controllo dei file di sistema esegua la scansione e convalidi i file di sistema.
-
Lo strumento riparerà i file mancanti o danneggiati nel sistema, se necessario.
-
Una volta completata la scansione al 100%, riavviare il computer e verificare se l’errore è stato risolto.
3. Verificare la presenza di problemi di memoria
Uno dei motivi dell’errore 0x000000f7 è una memoria errata. Se il tuo sistema ha un modulo RAM rimovibile, prova a cambiarlo. Rimuovere la cover posteriore del laptop e rimuovere il modulo RAM esterno.
Riavvia il dispositivo per vedere se l’errore è stato risolto. Se hai un PC personalizzato, dovresti essere in grado di rimuovere tutti i moduli RAM. Rimuovi tutto tranne uno stick e avvia il PC per vedere se l’errore è stato risolto.
Prova questi tutti i moduli RAM per vedere quale kit di memoria sta causando l’errore. In alcuni casi, potrebbe essere lo slot RAM a causare l’errore, quindi evita di utilizzare lo slot RAM difettoso.
4. Utilizzare il punto di ripristino del sistema
-
Premi il tasto Windows .
-
Digitare il ripristino del sistema .
-
Fai clic su Crea un punto di ripristino.
-
Seleziona il pulsante Ripristino configurazione di sistema .
-
Fai clic su Avanti per procedere.
-
Seleziona il punto di ripristino creato più di recente.
-
Se vuoi sapere quali programmi saranno interessati, fai clic su cerca i programmi interessati.
-
Fai clic su Avanti.
-
Leggi la descrizione e fai clic su Fine.
Il processo di ripristino del sistema potrebbe richiedere del tempo a seconda delle dimensioni del punto di ripristino. Il PC si riavvierà al termine del processo di ripristino e mostrerà un messaggio di successo.
Installa gli aggiornamenti di Windows
-
Fai clic su Start e seleziona Impostazioni.
-
Vai su Aggiornamento e sicurezza.
-
Fai clic su Windows Update.
-
Scarica e installa tutti gli aggiornamenti in sospeso.
L’errore BSoD di Windows 0x000000f7 viene in genere attivato a causa di driver difettosi. Prova ad aggiornare il driver per vedere se risolve l’errore. Procedere con altri passaggi se il problema persiste.
————————————————————————————-
Getting the BSoD error 0x0000000a 0x000000f7?
Fix it in 4 simple steps !!
Part 1: What is bluescreen 0x0000000a?
If you want to know what actually bluescreen error 0x0000000a actually is, then here is a quick guide:
Bluescreen 0x0000000a error is considered as windows startup error that occurs usually during the installation process. This is also referred to as STOP 0x0000000A or IRQL_NOT_LESS_OR_EQUAL.
Whenever any driver or Windows Kernel Mode uses incorrect memory address, it results in bluescreen error code 0x0000000a due to which your access to the system will get denied. Popularly known as the blue screen of death this error reflects that something wrong occurred to windows OS (to any version of windows). The main issue with this error is that the system failed to recognize which particular file is causing it. This eventually may result in extra efforts from your end to identify and thus rectify the issue accordingly.
The format of the error is as:
You can say that primary reason for the issue is memory leak by the power manager due to which sometimes the system gets freezes up or respond slowly.
In the next section will know more about the causes of bluescreen error. Keep reading to know more.
Part 2: Causes of bluescreen 0x0000000a
Behind every issue, there has to be some reason right? That’s what we are going to discuss as the most important thing before rectifying the issue of STOP: 0x0000000a error is to understand what made this error to happen and the exact area of concern.
Some causes are listed below to bring your attention to the issue:
-
During installation wrong address accessed by Operating System
-
Corrupted Driver (Previous or newly installed one)
-
Hardware Incompatibility issue
-
Corrupted Registry Database
-
Overclocking of the processing
-
Some PC Hardware or driver broke down
-
Installation of a driver or software does not go well
-
Malware infection which should be delted, result in windows files getting corrupted
Actually, these are some of the causes that made the blue screen of death occur and let you avoid direct access to the system.
Therefore, to know how easily you can start working on your system, in next part you will know about various solutions that will fix bluescreen 0x0000000a error with detailed guidelines. So, without any delay move on to the next part.
Part 3: How to Fix bluescreen 0x0000000a
Fixing the issue of bluescreen 0x0000000a on your system is important to restart the working process. For that, some methods are mentioned below. You need to go through them one by one and after each solution, it is advised to restart the system, to see whether the issue is rectified or not. As if the issue is already solved, you need not move to the next process. So, here we go:
Method 1: Check your system using system file checker
You must note this point that Windows itself provides you with various system checker facilities that you can utilize time to time to get various benefits and solutions. One such facility by Windows is System Utility checker. It can scan and repair/restore the corrupted files of the system. For that required steps are mentioned below:
-
Open the Start menu
-
Type command, hold ctrl+shift> Now press enter
-
A dialog box asking for a permission appear> Tap yes
-
You will see a black box with a blinking cursor (That represents command prompt)
-
On the screen you need to type “sfc /scannow” and the press Enter
Soon scanning will initiate to check any system error, after few minutes you will see a confirmation message that corrupted file detetected and repaired successfully.
Method 2: Update Windows (XP, 7, 8, 10, Vista)
Keeping your Windows up-to-date will assist in resolving many issues like bluescreen 0x0000000a. So, below we have covered the steps that will show you how to update your system’s windows.
Please select Start button >Type Update> Select Windows Update>, Click on Check for available updates> Then finally choose to Install Updates.
Method 3: Driver Update
If the issue of Stop error 0x0000000a is due to the wrong, faulty or outdated driver then you are required to update your device driver. That can be done easily by driver easy. That will make the process of searching, downloading and updating the device driver quite simple to you, just a few simple clicks will solve the outdated driver issue.
You can get access to “Driver Easy” by visiting the site at: https://www.drivereasy.com/. Required process is as follows:
-
-
After you visit the site and click on the download button
-
Run the tool> and directly press Scan Now button, doing so will start scanning of the computer system and will detect the driver causing the error.
-
-
After that Click on Update Button to download and update to the latest version of the driver.
Note: You also have the option to use the Update All button to update all missing or outdated drivers using this toolkit.
Method 4: Restoring System
Using Restore System will enable to restore back to the time when it was working fine, for that the steps needed to follow are as below:
-
-
Press Windows key+R (simultaneously) to launch run dialog box
-
Then type Control and press Enter Key
-
-
-
There you need to select the Recovery option
-
-
-
Now Press to open the System Restore
-
-
Follow the on-screen guidelines > after that restart your computer to finish the restoring process.
Method 5: Check Hardware drive corruption
Many times error occurs due to corrupted Hardware drive reasons might be repeated usage, improper shutdown, misuse, incomplete or fault during installation, power outage etc which may result in bluescreen error. To scan and repair any hard disk related issue, Microsoft has provided with check disk utility. Here is the process explanation.
-
Use Start menu
-
Here you need to enter “Command”, hold the Ctrl+Shift key and then press enter
-
A dialog box will appear (Permission)
-
Accept it
-
Once Command Prompt appears, type chkdsk /f
-
Then press enter