Ho appena creato un lettore di recupero windows 10 con lo strumento integrato windows. Voglio copiare questi file su disco rigido esterno da questa porta USB. Devo copiare solo i 3 file sul disco di recupero o anche il file nascosto e mettere tutto sull’hard disk esterno come backup se perdo questa chiave?
SOLUZIONE:
Controlli preliminari sulla tua chiavetta USB
Molti utenti hanno riscontrato questo particolare problema in cui la loro unità flash USB non viene visualizzata sul proprio computer. In genere, un’unità USB che non viene visualizzata significa sostanzialmente che l’unità sta scomparendo da Esplora file. È possibile che l’unità sia visibile nello strumento Gestione disco.
Per verificarlo, vai su Questo PC > Gestisci > Gestione disco e controlla se l’unità USB viene visualizzata lì. A seconda che si presenti o meno, utilizza una sezione appropriata di seguito per risolvere il problema.
Qui offriamo più soluzioni in quanto esistono due possibili scenari in cui la tua USB non viene rilevata dal tuo PC. Questi metodi dovrebbero aiutarti a risolvere il tuo problema senza farti perdere dati. Se riscontri questo problema su un Mac, controlla la nostra unità flash che non viene visualizzata nella guida del Mac per risolvere il problema.
Metodi per dispositivo USB non riconosciuto solo in Esplora file di Windows 10
Se l’unità USB viene visualizzata in Gestione disco, significa che Windows può ancora rilevare l’unità. Ma, per alcuni motivi, l’USB non può essere visualizzato in Esplora file come previsto. Alcuni possibili motivi sono:
- Problemi con il driver USB
- Conflitti tra lettere di unità
- Errori del file system
Le soluzioni variano in base alle cause, ma tutte le soluzioni sono descritte di seguito. Segui queste soluzioni e il tuo problema dovrebbe essere risolto.
| Soluzioni praticabili | Risoluzione dei problemi passo dopo passo |
|---|---|
| Metodo 1. Cercare servizi di riparazione | Il modo più affidabile per correggere questo errore è chiedere aiuto agli esperti…Passaggi completi |
| Metodo 2. Aggiornare driver USB | Collega l’unità flash USB al PC, fai clic con il pulsante destro del mouse su “Questo PC”, scegli “Proprietà”, seleziona “Gestione dispositivi”…Passaggi completi |
| Metodo 3. Reinstallare il driver del disco | Fare clic con il pulsante destro del mouse su “Questo PC” > fare clic su “Proprietà” > “Gestione dispositivi”. Fare clic su unità disco…Passaggi completi |
| Metodo 4. Creare nuove partizioni | Se la tua USB viene visualizzata come spazio non allocato in Gestione disco, puoi creare una nuova partizione…Passaggi completi |
| Altre metodi | Metodo 2. Aggiornare driver USB |
Puoi controllare questo tutorial video per vedere i metodi di correzione dell’USB che non vengono visualizzati sui PC Windows.

Metodo 1. Cercare servizi di riparazione (consigliato)
Il computer non riesce a leggere o riconoscere l’unità flash USB sul computer? Il modo più affidabile per correggere questo errore è chiedere aiuto agli esperti. Ti forniamo un efficace servizio di riparazione manuale del disco. Puoi riparare gli errori dell’unità flash con semplici clic. Contatta gli esperti e fatti aiutare il prima possibile.
Consulta gli esperti per recuperare i dati da dati inaccessibili o danneggiati da tutti i marchi e formati di media digitali.
- Recupero in camera bianca certificato ISO–5 classe 100
- Diagnostica gratuita, nessun dato, nessun addebito
- Supporta tutti i sistemi operativi e dispositivi
- Offre una gamma di tempi di consegna per un rapido recupero
Metodo 2. Aggiornare il driver dell’unità USB
Questo metodo funziona quando l’unità USB non viene visualizzata in Esplora file ma viene visualizzata come spazio non allocato in Gestione disco. Segui i passaggi dettagliati di seguito per rendere nuovamente utilizzabile l’unità USB.
Passaggio 1. Collega l’unità flash USB al PC, fai clic con il pulsante destro del mouse su Questo PC e scegli Proprietà.
Passaggio 2. Seleziona Gestione dispositivi ed espandi Unità disco. Trova e fai clic con il pulsante destro del mouse sull’unità USB problematica e seleziona Aggiorna driver.
Passaggio 3. Fai clic su Cerca automaticamente il software del driver online nella schermata seguente.
Passaggio 4. Attendi l’aggiornamento del driver. Quindi, riavvia il computer. Successivamente, puoi provare a ricollegare l’unità USB al PC e verificare se l’unità USB viene visualizzata o meno.
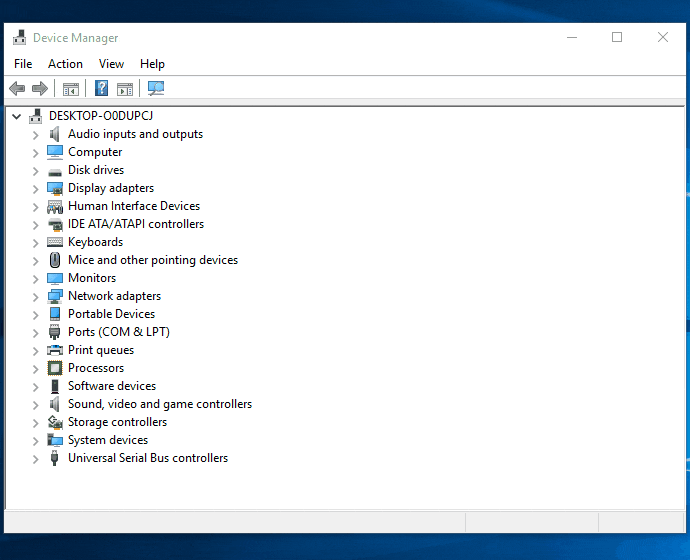
Questo metodo può anche essere utile per risolvere problemi relativi al disco come “Il sistema non riesce a trovare il file specificato”
Metodo 3. Reinstallare il driver del disco per chiavetta USB
Passaggio 1. Fare clic con il pulsante destro del mouse su Questo PC e scegliere Proprietà > Gestione dispositivi.
Passaggio 2. Fare clic su Unità disco, fare clic con il pulsante destro del mouse sull’unità USB che non viene visualizzata in Esplora file e scegliere Disinstalla dispositivo.
Passaggio 3. Nella richiesta di conferma della rimozione, fare clic su OK. (Attendere pazientemente e lasciare che il processo finisca. Se impiega troppo tempo, è possibile rimuovere l’unità flash USB dal PC.)
Passaggio 4. Riavvia il computer e ricollega chiavetta USB/il disco rigido esterno al PC. Dopo il riavvio del computer, il driver verrà installato automaticamente.
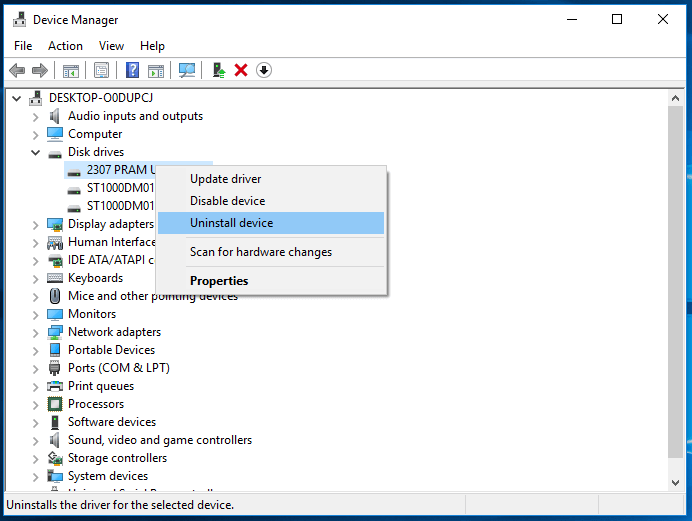
Metodo 4. Creare nuove partizioni
Se la tua USB si presenta come spazio non allocato in Gestione disco dopo l’aggiornamento o la reinstallazione del driver, ti consigliamo di creare una nuova partizione per renderla pronta per l’archiviazione dei dati.
Per creare nuove partizioni sull’unità USB:
Passaggio 1. Fare clic con il pulsante destro del mouse su Questo PC e scegliere Gestisci > Gestione disco.
Passaggio 2. Fare clic con il pulsante destro del mouse sullo spazio non allocato e scegliere Nuovo volume semplice.
Passaggio 3. Seguire la procedura guidata per completare il processo rimanente.
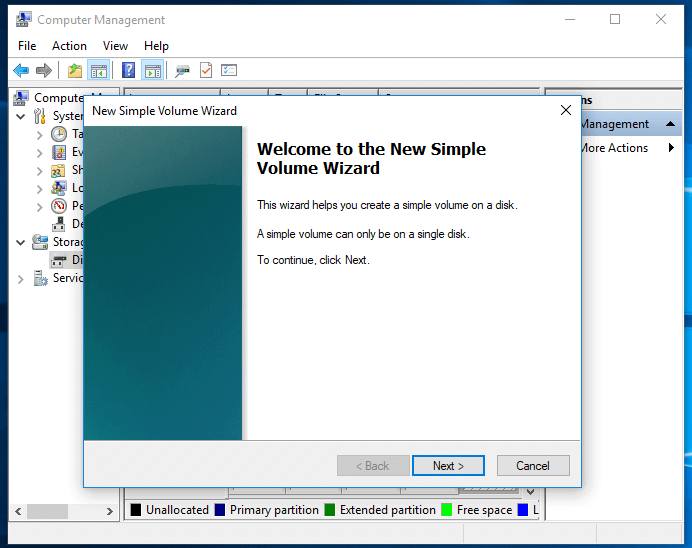
La tua unità USB dovrebbe ora essere visualizzata in Windows come al solito. Puoi copiare i file che hai recuperato sulla tua USB, se lo desideri.
Metodo 5. Assegnare una nuova lettera di unità all’USB
Se la lettera di unità dell’unità USB è la stessa di una delle lettere di unità della partizione del disco rigido del computer, non sarà possibile visualizzarla in Esplora file di Windows. In questo caso, è necessario assegnare una nuova lettera di unità all’unità USB.
Passaggio 1. Fare clic con il pulsante destro del mouse su Questo PC e scegliere Gestisci > Gestione disco .
Passaggio 2. Fare clic con il pulsante destro del mouse sull’unità flash USB e selezionare Modifica lettera e percorsi di unità.
Passaggio 3. Nella finestra che si apre, fai clic su Modifica .
Passaggio 4. Assegna una nuova lettera di unità all’unità USB e fai clic su OK .
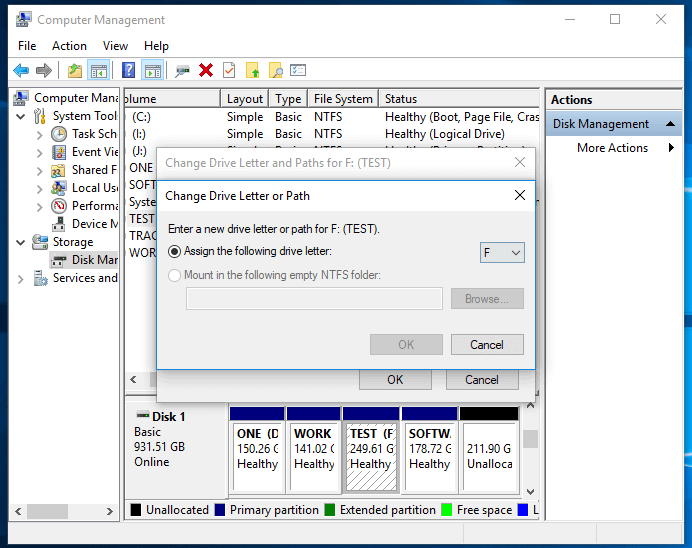
Metodo 6. Correggere gli errori del file system
Se l’unità flash USB presenta errori di file system, verrà visualizzata come RAW e diventerà inaccessibile. In questo caso, l’errore del file system si riferisce a un file system non supportato o a un file system danneggiato causato da operazioni errate o formattazione errata. Per correggere l’errore del file system, è necessario formattare l’unità per convertire RAW in NTFS o FAT32.
Quando si formatta l’unità USB, tutti i dati su di essa verranno eliminati. Pertanto, dovresti prima proteggere i tuoi dati facendone una copia. Utilizzare uno strumento di recupero file come EaseUS Data Recovery Wizard per recuperare i file dall’unità USB prima di formattarli. Questo programma funziona anche quando l’unità USB non è accessibile.
