Chrome Remote Desktop
Con il debutto di Chrome 75 arriva anche la versione stabile di Chrome Remote Desktop, dopo quasi due anni di test in fase beta.
Si tratta dello strumento offerto da Google che consente di accedere ai propri (o agli altrui) dispositivi da remoto, controllandoli da uno smartphone, da un tablet oppure da un computer, in modo del tutto gratuito e senza dover ricorrere a software di terze parti o complicati processi di configurazione.
Chrome Remote Desktop: la guida
Ora lo si può fare via Web, attraverso la sola interfaccia del browser, così da poter ad esempio chiedere o ricevere assistenza tecnica sull’utilizzo di un software o sulla configurazione di un terminale. Per iniziare è sufficiente recarsi all’indirizzo remotedesktop.google.com, dopodiché seguire passo passo le istruzioni mostrate sullo schermo.
Le sintetizziamo riportando gli step principali in questa guida.
Premendo il pulsante “Inizia” è possibile vedere l’elenco dei dispositivi già configurati, gestirli ed eventualmente aggiungerne di nuovi.
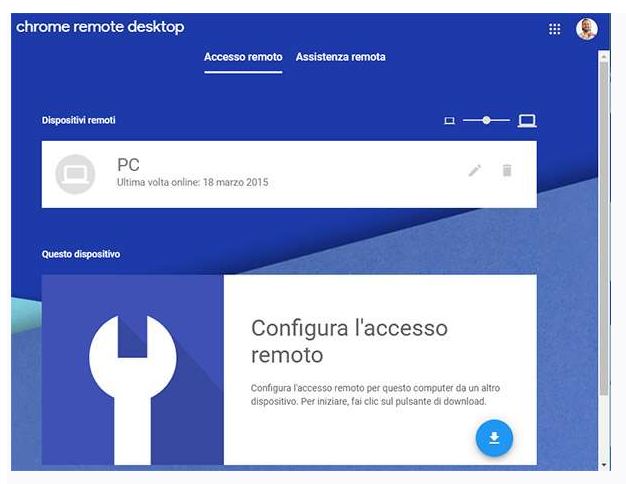
Sul device per il quale si intende abilitare l’accesso remoto (che chiameremo “dispositivo A”) è necessario installare l’estensione Chrome Remote Desktop distribuita su Chrome Web Store e un software aggiuntivo, messo in download automaticamente dopo aver scaricato l’add-on del browser. In seguito a questi step (da eseguire solo la prima volta) ci si trova di fronte alla seguente schermata.
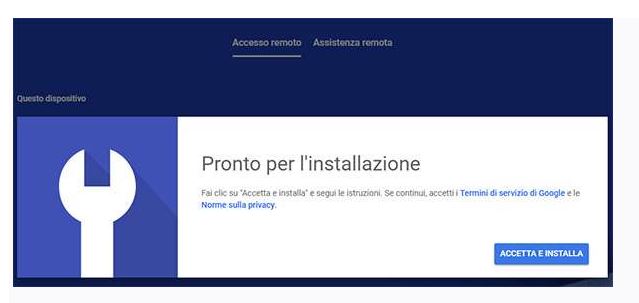
Dopo il click su “Accetta e installa” è possibile specificare il nome del dispositivo.
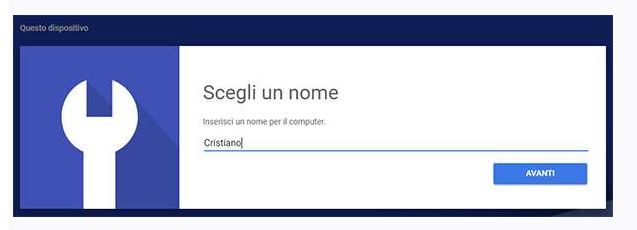
Si arriva così alla scelta del PIN di sicurezza: deve essere composto da almeno sei cifre. Nella stessa schermata è possibile scegliere se inviare o meno a Google le statistiche di utilizzo e i rapporti sugli arresti anomali di Chrome Remote Desktop.
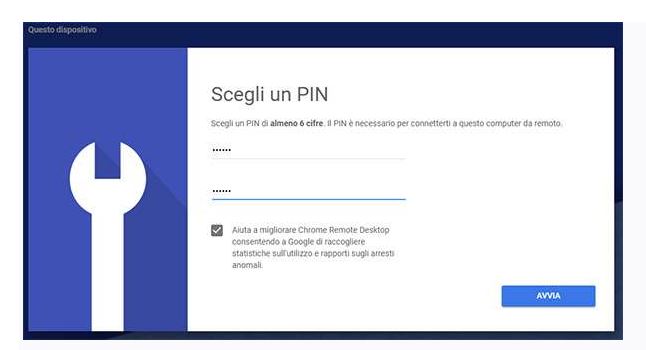
La conferma di come tutto sia andato per il verso giusto è visualizzata sotto forma di status “Online”.
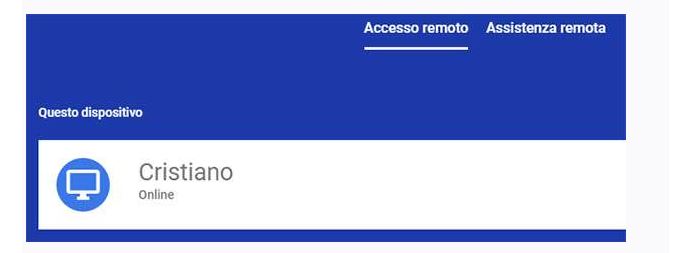
A questo punto, da un qualsiasi altro device (che chiameremo “dispositivo B”) è possibile accedere in remoto a quello configurato. Se si tratta di un computer non dobbiamo far altro che aprire il browser e digitare anche in questo caso remotedesktop.google.com.
Se si è loggati con lo stesso account Google lo si troverà nell’elenco mostrato.
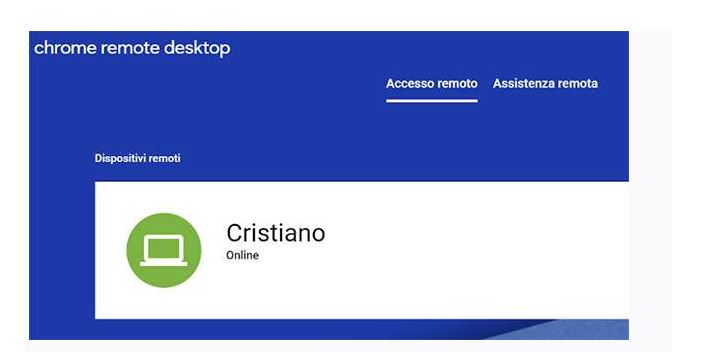
Basta far click sul dispositivo a cui connettersi e inserire il PIN scelto in precedenza.
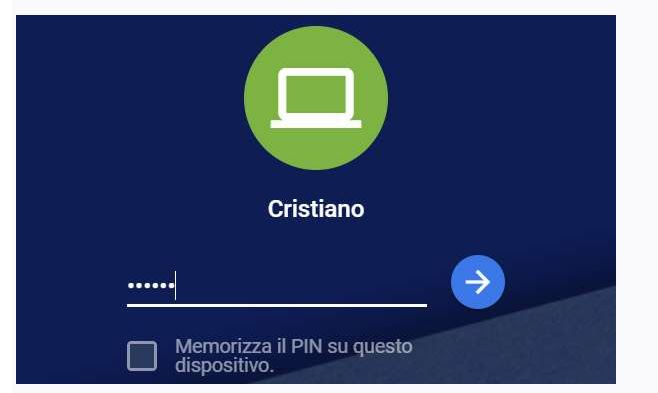
Ecco che all’interno del browser sul dispositivo B prende vita l’interfaccia del dispositivo A. Quest’ultimo può essere controllato da remoto.
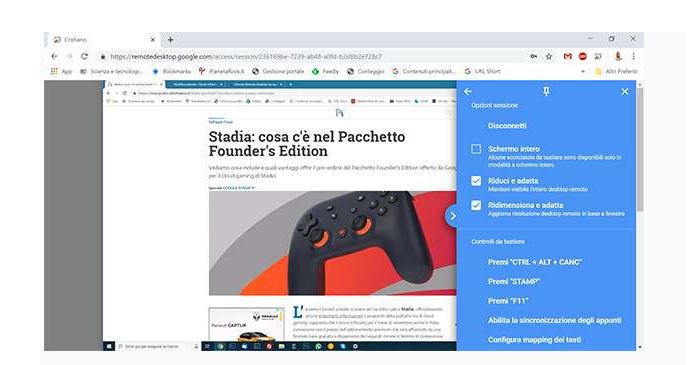
Nel momento in cui viene stabilita la connessione, sul dispositivo A compare un messaggio. La condivisione con il dispositivo B può essere interrotta in qualsiasi momento semplicemente premendo l’apposito pulsante.

L’accesso può essere effettuato anche da dispositivi mobile. In questo caso, sullo smartphone o sul tablet, è necessario installare l’applicazione del servizio, disponibile in versione Android e iOS.
Le cose cambiano se si intende chiedere oppure offrire assistenza tecnica, poiché la connessione avviene tra due dispositivi non collegati allo stesso account Google. In questo caso, dopo aver selezionato la relativa voce nella schermata principale di Chrome Remote Desktop, premere sul riquadro relativo all’operazione che si intende eseguire.
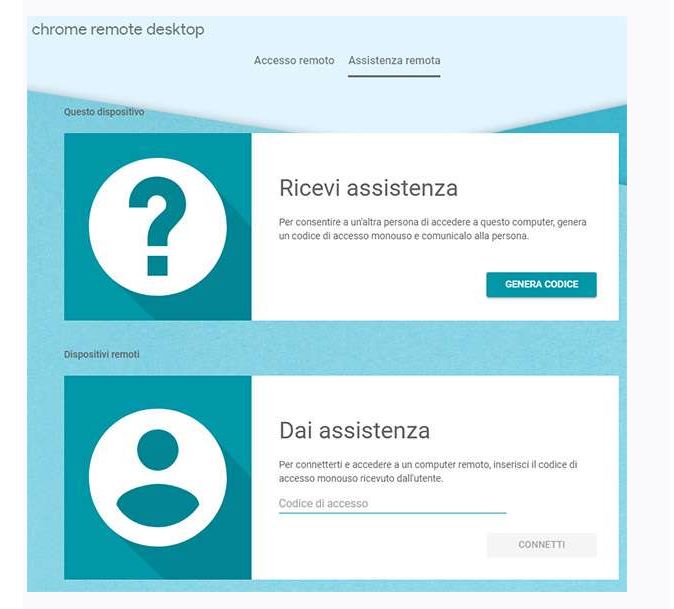
Selezionando “Ricevi assistenza” viene generato un codice da fornire al tecnico per l’accesso remoto, con quest’ultimo che lo digiterà all’interno del campo “Dai assistenza”.
