Come si collega la stampante al computer tramite connessione wireless e soluzioni ai problemi di connessione e configurazione
La stampa wireless è ormai una funzionalità presente in qualsiasi stampante moderna ed è estremamente conveniente perché permette di tenere la stampante lontana dal computer, magari un po’ nascosta o anche in un’altra stanza, senza dover stendere cavi antiestetici e scomodi.
Per chi ha problemi con la stampante wireless o per chi non l’ha mai configurata e l’ha appena comprata, in questa guida vi mostreremo come collegare la stampante Wi-Fi delle principali marche, così da poter seguire la procedura adatta al dispositivo in nostro possesso.
Vi mostreremo anche una procedura molto rapida per poter aggiungere velocemente la stampante alla rete di casa e al PC con Windows 10 e una raccolta di problemi comuni, così da poter risolvere e utilizzare la stampante senza fili.
Come collegare la stampante Wi-Fi al router
Collegare la stampante alla rete Wi-Fi di casa o dell’ufficio è tutto sommato molto semplice, come vedremo nei vari capitoli qui in basso.
Connessione tramite WPS
Tutte le stampanti Wi-Fi (di qualsiasi produttore) possono essere connesse alla rete wireless utilizzando il tasto WPS presente sul router e impostando la stampante per poter realizzare la connessione rapida, senza dover inserire manualmente la password della rete (spesso molto laboriosa da inserire, visto che gli schermi e i tasti della stampante sono molto piccoli).
Per prima cosa premiamo il tasto WPS sul nostro router oppure entriamo nel suo pannello di configurazione del router e attiviamo il WPS da lì; se in passato abbiamo disattivato la funzionalità per sicurezza, possiamo anche riattivarla momentaneamente e disattivarla una volta connessa la stampante.

Entro 120 secondi dalla sua pressione accendiamo la stampante e premiamo su di essa il tasto WPS (se presente); in alternativa entriamo nelle impostazioni della stampante, portiamoci nel menu Wi-Fi, Wireless o WLAN e assicuriamoci di selezionale la modalità di connessione WPS.
In pochi secondi la stampante verrà connessa alla rete Wi-Fi in nostro possesso, senza dover inserire manualmente la password di rete; se la connessione non dovesse avvenire entro 120 secondi, assicuriamoci che la stampante sia abbastanza vicina al router e ripetiamo i passaggi.
Questa è senza ombra di dubbio la procedura più comoda e semplice da seguire per collegare la stampante Wi-Fi alla rete, ma il WPS è spesso stato vittima degli hacker quindi consigliamo vivamente di disattivarlo subito dopo il suo utilizzo per la stampante.
Connessione manuale alla rete Wi-Fi
Se non vogliamo utilizzare il tasto WPS o esso non è presente, dovremo configurare manualmente la connessione Wi-Fi, così da rendere disponibile la stampante a tutti i dispositivi di rete.

Per collegare la stampante alla rete accendiamola, premiamo il tasto Menu o Setup, portiamoci nel menu Wi-Fi, Wireless o WLAN e selezioniamo la modalità d’inserimento manuale della password.
Partirà una ricerca delle reti Wi-Fi disponibili nei paraggi: al termine della scansione, selezioniamo la nostra rete wireless e utilizziamo i tasti presenti sulla stampante per inserire la password d’accesso.
Al termine della configurazione premiamo su OK e accendiamo il Wi-Fi premendo sull’apposito tasto, così da realizzare la connessione.
Se la stampante in vostro possesso non dispone di un display, possiamo anche realizzare la connessione con un metodo alternativo: teniamo premuto il tasto Wi-Fi per qualche secondo, installiamo l’app specifica (in base al produttore della stampante) sul nostro smartphone e colleghiamoci alla rete Wi-Fi provvisoria creata dalla stampante stessa (di solito riconoscibile perché non dispone di password d’accesso e presenta lo stesso nome della stampante); dopo aver effettuato il collegamento seguiamo i passaggi offerti dall’app per inserire la password d’accesso alla rete Wi-Fi.
Per approfondire il discorso su tutti i metodi di connessione presenti per ogni produttore di stampante, vi raccomandiamo di leggere i suggerimenti presenti nelle varie guide ufficiali, che abbiamo raccolto nell’elenco qui in basso:
Collegare stampante Wi-Fi a Windows
Una volta connessa la stampante alla rete Wi-Fi, dovremo configurare Windows per poterla gestire correttamente, installando il giusto driver e l’eventuale app o programma di gestione.
Strumento integrato in Windows 10
Il metodo più veloce per collegare la stampante Wi-Fi a Windows 10 prevede l’utilizzo degli strumenti integrati nel sistema operativo, che provvederanno a scaricare il giusto driver di stampa da Internet e a rendere disponibile la stampante a tutti i programmi.
Per utilizzare lo strumento integrato assicuriamoci che la stampante sia già accesa e connessa alla stessa rete Wi-Fi dove è presente il computer in uso, quindi apriamo il menu Start, apriamo l’app Impostazioni, portiamoci nel menu Stampanti e scanner e clicchiamo su Aggiungi una stampante o uno scanner.
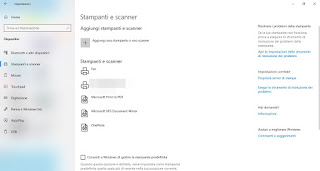
Il sistema partirà alla ricerca di ogni eventuale stampante presente in rete; non appena la nuova stampante è visibile, selezioniamola e facciamo clic su Aggiungi dispositivo. Windows partirà alla ricerca di un driver compatibile, così da poter subito iniziare a stampare. Se la stampante è una multifunzione, verrà scaricato anche il driver per lo scanner.
Driver e programma da CD o da sito
Se vogliamo ottenere la massima qualità di stampa, utilizziamo Windows 7 o Windows 8.1 come sistema operativo o controllare i livelli d’inchiostro senza entrare ogni volta nelle impostazioni della stampante, vi consigliamo di installare il driver e i programmi di supporto presenti sul CD incluso nella confezione della stampante.

Una volta inserito il CD, attendiamo l’avvio quindi lanciamo il setup dell’installazione, in cui potremo scegliere (nella maggior parte dei casi) se installare solo il driver della stampante oppure il driver e i programmi di supporto (spesso molto utili per sfruttare lo scanner o per effettuare la pulizia delle testine).
Se il nostro computer non dispone di un lettore di dischi, possiamo sempre procurarci un masterizzatore DVD esterno di tipo USB oppure scaricare i driver e i programmi aggiornati dai siti dei produttori di stampanti, che abbiamo raccolto qui in basso:
Una volta aperto il sito del produttore, inseriamo il modello della stampante e recuperiamo gli eseguibili necessari. Dai siti dei produttori potremo scegliere se scaricare e installare solo il driver della stampante oppure se scaricare anche i programmi di supporto.
Risolvere problemi comuni con la stampante Wi-Fi
Se incontriamo problemi di connessione per la stampante Wi-Fi, il motivo di solito è legato alla stampante e al fatto che non viene vista in rete. Per impostazione predefinita la stampante dovrebbe apparire in Esplora risorse di Windows, anche se non è stata ancora fatta la connessione col computer. Se questo non avviene è necessario verificare che la stampante sia collegata veramente alla rete wifi proveniente dal router di casa. Può darsi, ad esempio, che non sia stata scritta correttamente la password di accesso alla rete o che non sia stato assegnato dal router l’indirizzo IP alla stampante.
Al primo tentativo di collegamento, vale la pena posizionare il computer e la stampante vicini tra loro, in modo da escludere un’eventuale cattiva ricezione del segnale. Se la stampante e il router sono lontani possiamo anche provare il collegamento tramite cavo Ethernet, così da poterla avviare, installare i driver e provare se funziona. Dal programma di gestione della stampante dovrebbe esserci l’opzione di configurazione della stampante senza fili.
Se non si riesce a trovare l’indirizzo IP della stampante, accediamo alle impostazioni del router (usando un browser, di solito basta aprire l’indirizzo 192.168.1.1) e controlliamo se tra i dispositivi connessi è presente la stampante di rete, annotando il relativo indirizzo IP.
Se il collegamento c’è, ma la stampante ancora non funziona, allora può essere un problema di driver. Disinstalliamo completamente la stampante seguendo i passaggi della nostra guida su come Rimuovere e disinstallare driver nascosti o vecchie periferiche hardware, quindi utilizziamo i driver presenti nel CD della confezione oppure scaricando i nuovi dai siti, come mostrato nel precedente capitolo.
Conclusioni
Collegare una stampante Wi-Fi alla rete e al computer è molto semplice, basterà utilizzare il metodo a noi più congeniale o più pratico, così da poter stampare senza fili anche tra diverse stanze (occhio ovviamente al segnale wireless, che deve essere sempre buono).
