20 comandi di Windows PowerShell da conoscere
Get-Help seguito dal comando, di cui, cerchi i dettagli. Ad esempio, è possibile ottenere informazioni su “Get-Process” utilizzando Get-Help Get-Process .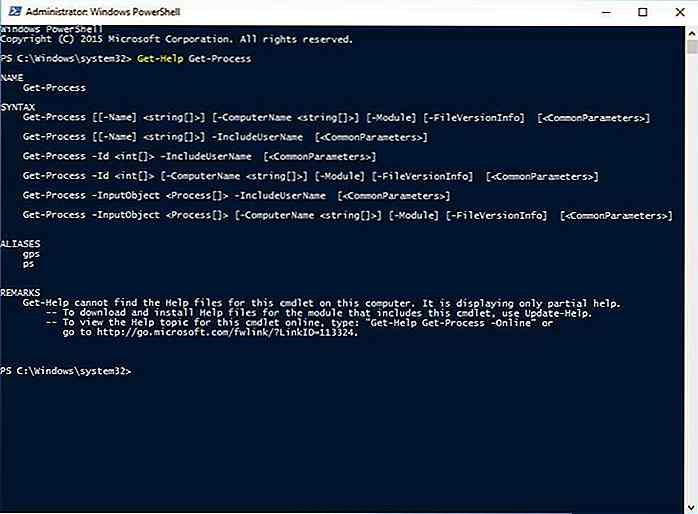
Get-Command seguito dalla query di ricerca in PowerShell. Ad esempio, Get-Command *-service* visualizza i comandi con “-service” nel suo nome. Ricordati di utilizzare gli asterischi su entrambi i lati della query perché è una wild card che aiuta a cercare l’ignoto.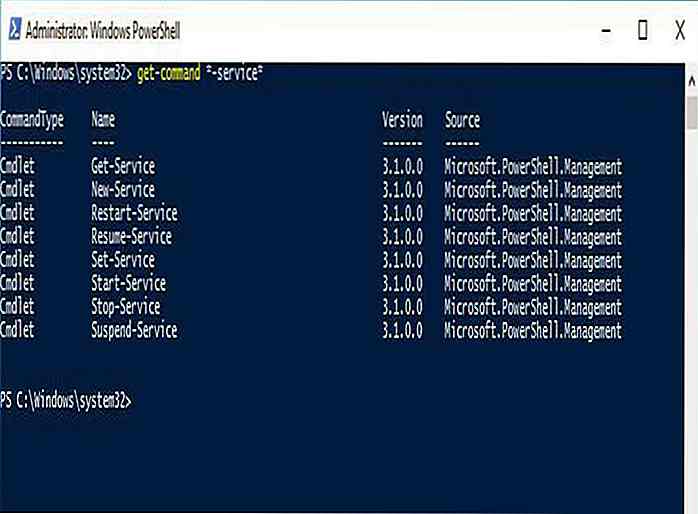
Invoke-Command seguito dal comando o dallo script con il suo percorso completo. Ad esempio, è possibile eseguire un comando “Get-EventLog” utilizzando Invoke-Command -ScriptBlock {Get-EventLog system -Newest 50} o su un computer remoto “Server01” utilizzando Invoke-Command -ScriptBlock {Get-EventLog system -Newest 50} -ComputerName Server01 .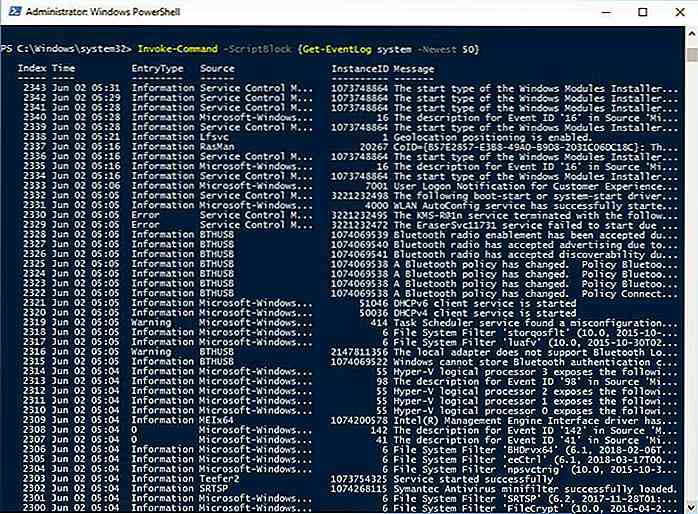
Invoke-Expression seguito da un comando o un’espressione. Ad esempio, è possibile assegnare una variabile “$ Command” con una stringa che indica il comando “Get-Process”. Quando si esegue Invoke-Expression $Command, “Get-Process” viene eseguito come comando sul computer locale.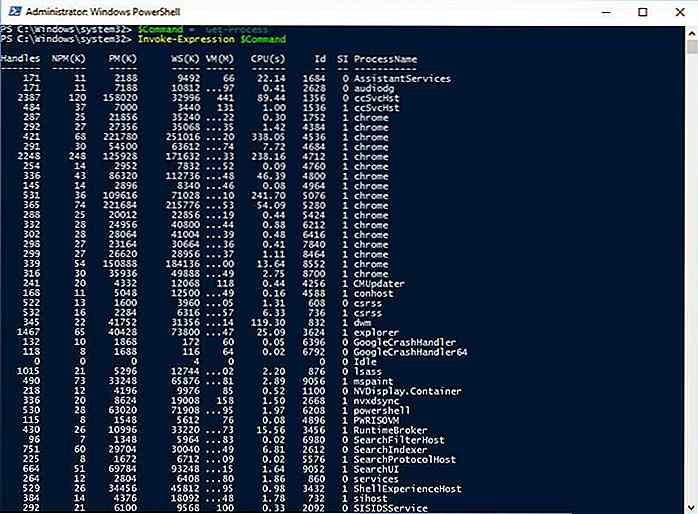
Invoke-WebRequest seguito dai suoi parametri. Ad esempio, è possibile ottenere i collegamenti su una determinata pagina Web utilizzando il comando as (Invoke-WebRequest -Uri "https://docs.microsoft.com").Links.Href .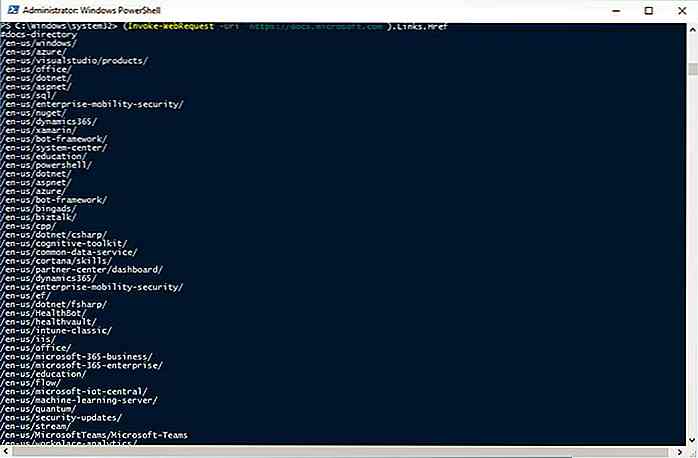
Set-ExecutionPolicy seguito da uno dei quattro livelli di sicurezza – Restricted, Remote Signed, All Signed o Unrestricted per utilizzare il comando. Ad esempio, è possibile assegnare lo stato della politica limitata utilizzando Set-ExecutionPolicy -ExecutionPolicy Restricted .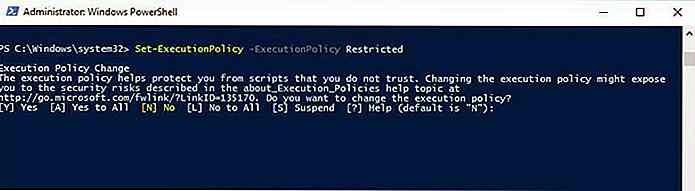
Get-Item seguito da un percorso o una stringa insieme ai relativi parametri, se presenti. Ad esempio, è possibile ottenere tutti gli elementi (file o cartelle) che iniziano con “M” nella directory corrente utilizzando Get-Item M* . Insieme al contenuto delle directory, può anche ottenere il contenuto delle chiavi di registro.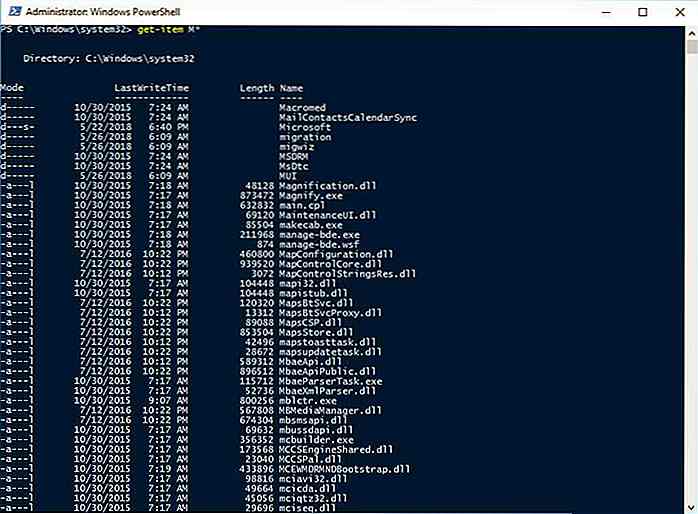
Copy-Item per copiare e rinominare gli oggetti con lo stesso comando – assegnare un nuovo nome come destinazione. Ad esempio, è possibile copiare e rinominare “Services.htm” in “MyServices.txt” utilizzando Copy-Item "C:\Services.htm" -Destination "C:\MyData\MyServices.txt" .Remove-Item per eliminare elementi da posizioni specifiche utilizzando i parametri . Ad esempio, è possibile eliminare il file “MyServices.txt” con il comando Remove-Item "C:\MyData\MyServices.txt" .Get-Content "C:\Services.htm" -TotalCount 50 .Set-Content per scrivere o sostituire il contenuto di un file con nuovi contenuti. Inoltre, puoi associarlo con l’esempio del precedente comando per salvare il suo output in un nuovo file chiamato “Sample.txt” usando Get-Content "C:\Services.htm" -TotalCount 50 | Set-Content "Sample.txt" Get-Content "C:\Services.htm" -TotalCount 50 | Set-Content "Sample.txt" .
Get-Variable seguito dalle sue opzioni e parametri. Ad esempio, è possibile recuperare il valore per una variabile denominata “desc” utilizzando il seguente codice: Get-Variable -Name "desc" .$desc = "A Description" .Set-Variable seguito dai suoi parametri per impostare una variabile. Ad esempio, possiamo impostare il valore per una variabile denominata “desc” utilizzando il comando Set-Variable -Name "desc" -Value "A Description" .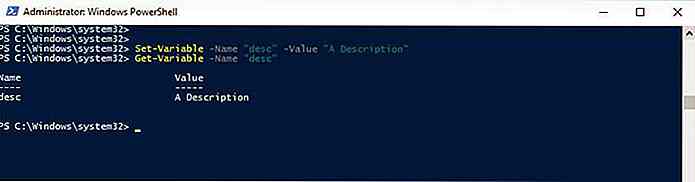
Get-Process insieme alla query di ricerca. Ad esempio, se hai bisogno di informazioni sui processi con “esplora” nel loro nome, puoi digitare Get-Process *explore* (nota gli asterischi).Start-Process seguito dai relativi parametri per utilizzare il comando. Ad esempio, è possibile avviare Blocco note digitando Start-Process -FilePath "notepad" -Verb runAs in Windows PowerShell.
Stop-Process seguito dai relativi parametri per arrestare i processi specificati. Ad esempio, è possibile interrompere tutti i processi di Blocco note utilizzando il comando Stop-Process -Name "notepad" .Get-Service seguito dai relativi parametri. Ad esempio, digitare il seguente Get-Service | Where-Object {$_.Status -eq "Running"} Get-Service | Where-Object {$_.Status -eq "Running"} per far funzionare i servizi sul proprio sistema.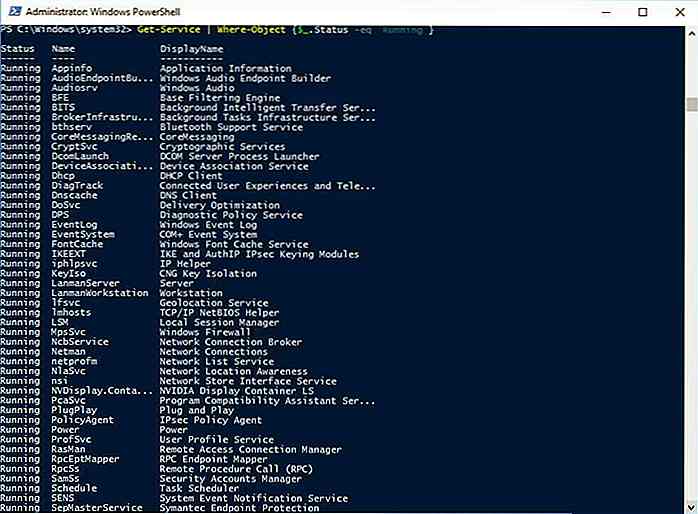
Start-Service . Ad esempio, Start-Service -Name "WSearch" avvia il servizio “Ricerca di Windows” sul tuo computer locale.Stop-Service . Ad esempio, digitare Stop-Service -Name "WSearch" per interrompere il servizio “Ricerca di Windows” sul computer.
ConvertTo-HTML insieme all’output di un altro comando tramite piping. Ad esempio Get-Service | ConvertTo-HTML -Property Name, Status > C:\Services.htm Get-Service | ConvertTo-HTML -Property Name, Status > C:\Services.htm visualizza l’elenco di tutti i servizi e il loro stato sotto forma di un report Web, che è memorizzato nel file “Services.htm”.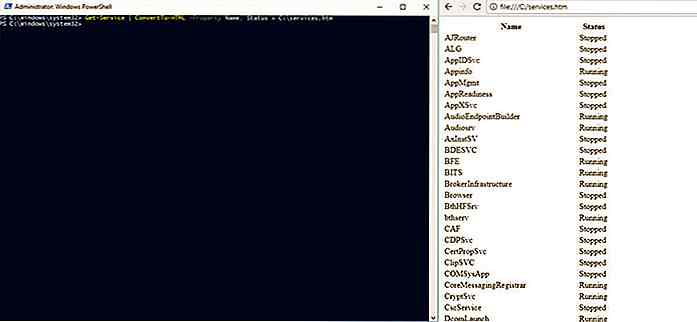
Apri un sito e guadagna con Altervista - Disclaimer - Segnala abuso - Mappa del Sito - Notifiche Push - Privacy Policy - Personalizza tracciamento pubblicitario