Fonte: https://www.tenforums.com/
L’ Utilità di pianificazione consente di eseguire automaticamente le attività di routine su un computer scelto. Con questo servizio, puoi programmare qualsiasi programma per l’esecuzione in un momento conveniente per te o quando si verifica un evento specifico. L’Utilità di pianificazione esegue questa operazione monitorando qualsiasi criterio tu scelga (denominato trigger) e quindi eseguendo le attività quando tali criteri vengono soddisfatti.
A volte potrebbe essere necessario abilitare e disabilitare le attività pianificate su richiesta, se necessario.
Quando un’attività è abilitata, mostrerà il suo stato attuale come Pronto o In esecuzione .
Quando un’attività è disabilitata, mostrerà il suo stato attuale come Disabilitato .
Questo tutorial ti mostrerà come abilitare o disabilitare una o più attività pianificate dall’Utilità di pianificazione in Windows 7 , Windows 8 e Windows 10 .
Contenuti
- Opzione uno: abilitare o disabilitare le attività pianificate nell’Utilità di pianificazione
- Opzione due: abilitare o disabilitare un’attività pianificata specifica nel prompt dei comandi
- Opzione tre: abilitare o disabilitare un’attività pianificata specifica in PowerShell
- Opzione quattro: abilitare o disabilitare tutte le attività pianificate in una cartella in PowerShell
OPZIONE UNO
Abilita o disabilita le attività pianificate nell’Utilità di pianificazione
1 Premere i tasti Win+ R per aprire la finestra di dialogo Esegui, digitare
taskschd.msc in Esegui e fare clic/toccare
OK per aprire l’Utilità di pianificazione.
2 Nel riquadro sinistro dell’Utilità di pianificazione, vai e apri la cartella (es: “Cartella personalizzata”) in cui si trovano le attività che desideri abilitare o disabilitare. (vedi schermate di seguito)
3 Nel riquadro centrale della cartella aperta (es: “Cartella personalizzata”), seleziona una o più attività che desideri abilitare o disabilitare.
È possibile tenere premuto il Ctrltasto mentre si fa clic su un’attività per selezionare più attività.
4 Eseguire una delle seguenti azioni per abilitare o disabilitare le attività selezionate a seconda del loro stato corrente.
Per disabilitare le attività:
- Fare clic/toccare su Disattiva in Elementi selezionati nel riquadro Azioni a destra .
- Fare clic/toccare su Azione (Alt+A) sulla barra degli strumenti e fare clic/toccare su Disattiva (Alt+i).
- Fare clic con il pulsante destro del mouse sulle attività selezionate e fare clic/toccare su Disabilita .
Per abilitare le attività:
- Fare clic/toccare su Abilita in Elementi selezionati nel riquadro Azioni a destra .
- Fare clic/toccare su Azione (Alt+A) sulla barra degli strumenti e fare clic/toccare su Abilita (Alt+E).
- Fare clic con il pulsante destro del mouse sulle attività selezionate e fare clic/toccare su Abilita .
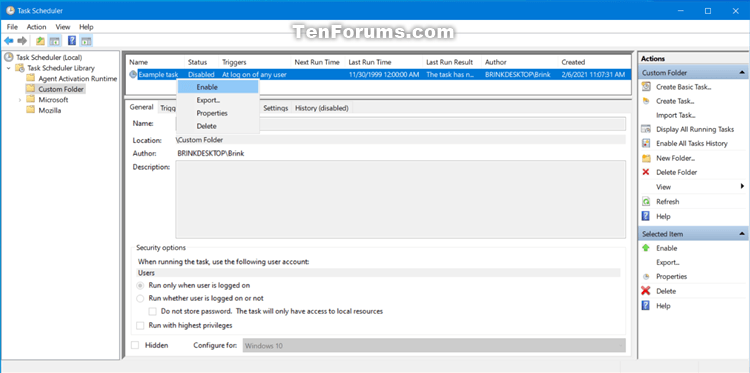
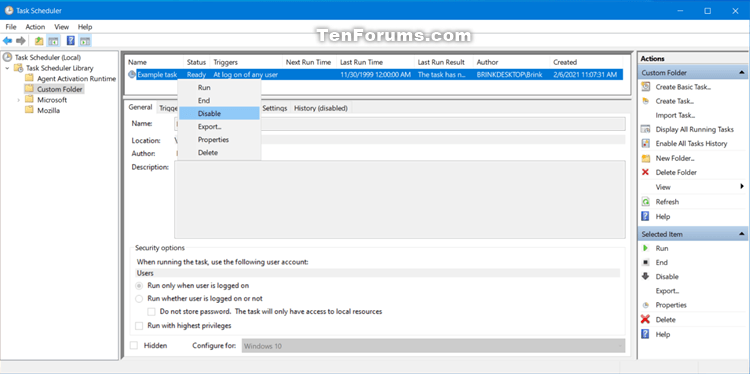
5 Al termine, puoi chiudere l’Utilità di pianificazione, se lo desideri.
OPZIONE DUE
Abilita o disabilita un’attività pianificata specifica nel prompt dei comandi
Per vedere ulteriori schtasks /Changedettagli sull’utilizzo dei comandi, vai a: Schtasks.exe | Microsoft Documenti
1Aprire un prompt dei comandi o un prompt dei comandi con privilegi elevati a seconda dell’account utilizzato dall’attività.
Se ricevi un messaggio di errore di accesso negato durante l’esecuzione del comando seguente, significa che dovrai eseguire il comando in un prompt dei comandi con privilegi elevati .
2Esegui il passaggio 3 (disabilita) o il passaggio 4 (abilita) di seguito per quello che vuoi fare. 3. Per disabilitare un’attività pianificata specifica nel prompt dei comandiA) Digitare il comando seguente nel prompt dei comandi e premere
Enter. (vedi screenshot sotto)(se l’attività si trova nella cartella principale “Libreria dell’utilità di pianificazione”) OPPURE (se l’attività si trova in una cartella diversa dalla cartella principale)
schtasks /Change /TN "<task name>" /Disable
schtasks /Change /TN "<folder location>\<task name>" /Disable
Sostituisci <percorso cartella> nel comando sopra con il percorso della cartella effettivo (es: “\Cartella personalizzata”) l’attività si trova in Utilità di pianificazione.
Sostituisci <nome attività> nel comando precedente con il nome effettivo dell’attività (es: “attività di esempio”) che desideri disabilitare.
Per esempio:schtasks /Change /TN "\Custom Folder\Example task" /Disable
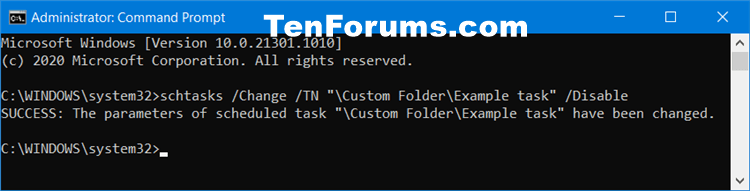
4. Per abilitare un’attività pianificata specifica nel prompt dei comandiA) Digitare il comando seguente nel prompt dei comandi e premere
Enter. (vedi screenshot sotto)(se l’attività si trova nella cartella principale “Libreria dell’utilità di pianificazione”) OPPURE (se l’attività si trova in una cartella diversa dalla cartella principale)
schtasks /Change /TN "<task name>" /Enable
schtasks /Change /TN "<folder location>\<task name>" /Enable
Sostituisci <percorso cartella> nel comando sopra con il percorso della cartella effettivo (es: “\Cartella personalizzata”) l’attività si trova in Utilità di pianificazione.
Sostituisci <nome attività> nel comando precedente con il nome effettivo dell’attività (es: “attività di esempio”) che desideri abilitare.
Per esempio:schtasks /Change /TN "\Custom Folder\Example task" /Enable
5 Al termine, puoi chiudere il prompt dei comandi, se lo desideri.
OPZIONE TRE
Abilita o disabilita un’attività pianificata specifica in PowerShell
Questa opzione non è disponibile in Windows 7 .
1 Aprire Windows PowerShell o Windows PowerShell con privilegi elevati a seconda dell’account utilizzato dall’attività.
Se ricevi un messaggio di errore di accesso negato durante l’esecuzione del comando seguente, significa che dovrai eseguire il comando in un Windows PowerShell con privilegi elevati .
2 Esegui il passaggio 3 (disabilita) o il passaggio 4 (abilita) di seguito per quello che vuoi fare. 3. Per disabilitare un’attività pianificata specifica in Windows PowerShell
Per vedere ulteriori Disable-ScheduledTaskdettagli sull’utilizzo dei comandi, vai a: Disable-ScheduledTask | Microsoft Documenti
A) Digitare il comando seguente in Windows PowerShell e premere Enter. (vedi screenshot sotto)(se l’attività si trova nella cartella principale “Libreria dell’utilità di pianificazione”) OPPURE (se l’attività si trova in una cartella diversa dalla cartella principale)
Disable-ScheduledTask -TaskName "<task name>"
Disable-ScheduledTask -TaskPath "<folder location>\" -TaskName "<task name>"
Sostituisci <percorso cartella> nel comando sopra con il percorso della cartella effettivo (es: “\Cartella personalizzata”) l’attività si trova in Utilità di pianificazione.
Sostituisci <nome attività> nel comando precedente con il nome effettivo dell’attività (es: “attività di esempio”) che desideri disabilitare.
Per esempio:Disable-ScheduledTask -TaskPath "\Custom Folder\" -TaskName "Example task"
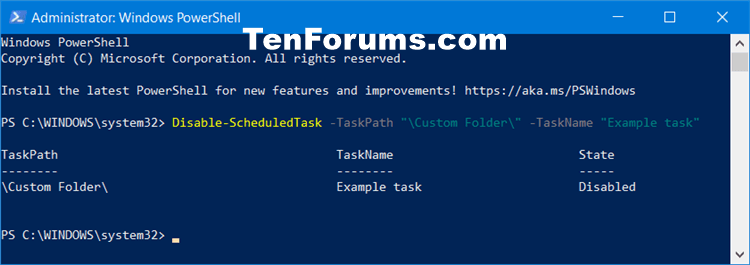
4. Per abilitare un’attività pianificata specifica in Windows PowerShell
Per vedere ulteriori Enable-ScheduledTaskdettagli sull’utilizzo dei comandi, vai a: Enable-ScheduledTask | Microsoft DocumentiA) Digitare il comando seguente in Windows PowerShell e premere
Enter. (vedi screenshot sotto)(se l’attività si trova nella cartella principale “Libreria dell’utilità di pianificazione”) OPPURE (se l’attività si trova in una cartella diversa dalla cartella principale)
Enable-ScheduledTask -TaskName "<task name>"
Enable-ScheduledTask -TaskPath "<folder location>\" -TaskName "<task name>"
Sostituisci <percorso cartella> nel comando sopra con il percorso della cartella effettivo (es: “\Cartella personalizzata”) l’attività si trova in Utilità di pianificazione.
Sostituisci <nome attività> nel comando precedente con il nome effettivo dell’attività (es: “attività di esempio”) che desideri abilitare.
Per esempio:Enable-ScheduledTask -TaskPath "\Custom Folder\" -TaskName "Example task"
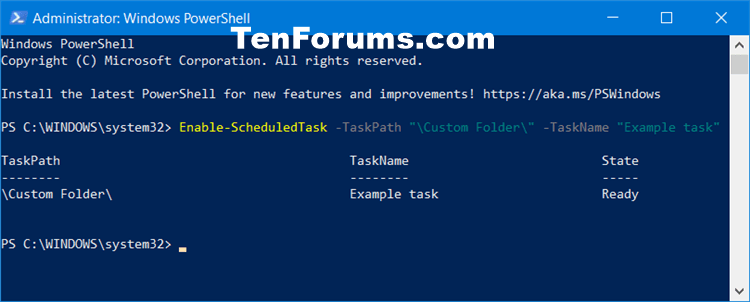
5 Al termine, puoi chiudere Windows PowerShell, se lo desideri.
OPZIONE QUATTRO
Abilita o disabilita tutte le attività pianificate in una cartella in PowerShell
Questa opzione non è disponibile in Windows 7 .
Per vedere altri Get-ScheduledTaskdettagli sull’utilizzo dei comandi, vai a: Get-ScheduledTask | Microsoft Documenti
1 Aprire Windows PowerShell o Windows PowerShell con privilegi elevati a seconda dell’account utilizzato dall’attività.
Se ricevi un messaggio di errore di accesso negato durante l’esecuzione del comando seguente, significa che dovrai eseguire il comando in un Windows PowerShell con privilegi elevati .
2 Esegui il passaggio 3 (disabilita) o il passaggio 4 (abilita) di seguito per quello che vuoi fare. 3. Per disabilitare tutte le attività pianificate in una cartella in Windows PowerShell
Per vedere ulteriori Disable-ScheduledTaskdettagli sull’utilizzo dei comandi, vai a: Disable-ScheduledTask | Microsoft DocumentiA) Digitare il comando seguente in Windows PowerShell e premere
Enter. (vedi screenshot sotto)
Get-ScheduledTask -TaskPath "<folder location>\" | Disable-ScheduledTask
Sostituisci <percorso cartella> nel comando sopra con il percorso della cartella effettivo (es: “\Cartella personalizzata”) le attività si trovano nell’Utilità di pianificazione.
Per esempio:Get-ScheduledTask -TaskPath "\Custom Folder\" | Disable-ScheduledTask
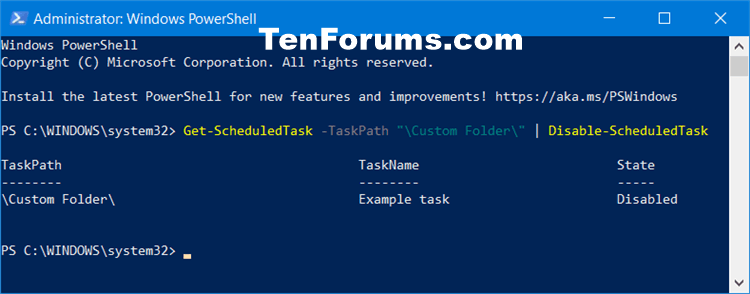
4. Per abilitare tutte le attività pianificate in una cartella in Windows PowerShell
Per vedere ulteriori Enable-ScheduledTaskdettagli sull’utilizzo dei comandi, vai a: Enable-ScheduledTask | Microsoft DocumentiA) Digitare il comando seguente in Windows PowerShell e premere
Enter. (vedi screenshot sotto)
Get-ScheduledTask -TaskPath "<folder location>\" | Enable-ScheduledTask
Sostituisci <percorso cartella> nel comando sopra con il percorso della cartella effettivo (es: “\Cartella personalizzata”) le attività si trovano nell’Utilità di pianificazione.
Per esempio:Get-ScheduledTask -TaskPath "\Custom Folder\" | Enable-ScheduledTask
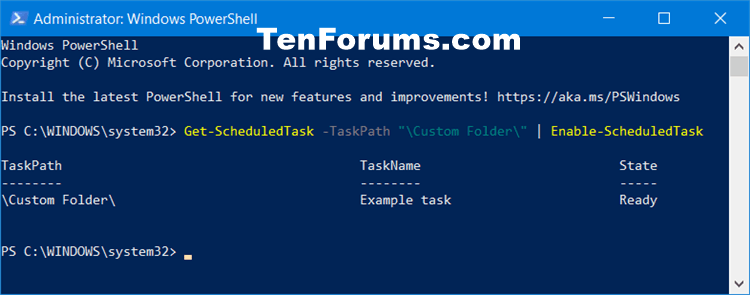
5 Al termine, puoi chiudere Windows PowerShell, se lo desideri.
