La maggior parte degli utenti Windows possono testimoniare questa esperienza: il computer, appena acquistato è una scheggia, ma col passare del tempo diventa sempre più lento come una lumaca! Dopo solo uno o massimo due anni il computer smette di rispondere velocemente alle operazioni più comuni come l’avvio del sistema, l’apertura dei file, l’accesso ai siti web, ecc.. e tutto questo a volte è davvero snervante!
Il computer diventa proprio come una macchina a pieno carico, lento e instabile. In realtà basterebbe rimuovere tutto il peso inutile per farlo ritornare ad essere veloce. Per accelerare il PC e farlo tornare al suo ritmo originale, in questo articolo proponiamo alcune soluzioni e diamo anche consigli manuali che potranno subito rendere il tuo computer più reattivo e performante
Wise Care 365 è un programma completo che a 365° scansiona il tuo computer per trovare tutti quei problemi che causano rallentamento o instabilità del sistema. Una volta rilevate le cause, il programma automaticamente effettua le operazioni di pulizia e riparazione dando al computer nuova linfa e benefici in termini di prestazioni e velocità. Il lento avvio di Windows è uno dei primi sintomi del malfunzionamento del sistema e con Wise Care 365 è possibile subito porre rimedio al problema e accelerare avvio di Windows in modo efficiente.
Scarica il programma in versione DEMO dal seguente pulsante (sul tuo PC Windows 11/10/8/7)
https://www.wisecleaner.it/download/WiseCare.exe
All’avvio del programma dovrai solo cliccare su CONTROLLA e attendere la fine della scansione.
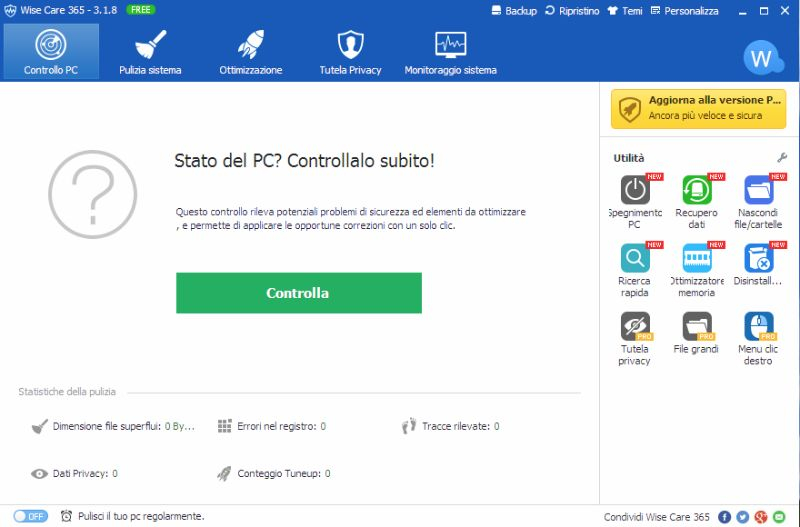
Dopo la scansione il programma indicherà gli errori nel registro trovati, la quantità di file superflui, i problemi di configurazione Windows, ecc… Basta cliccare su PULISCI per risolvere tutti questi problemi trovati.
La seconda cosa da fare per accelerare l’avvio di Windows è cliccare in alto su OTTIMIZZAZIONE e poi dal menu sulla sinistra cliccare su “ESECUZIONI ALL’AVVIO“. Da qui clicca su OTTIMIZZA (in alto a destra) e attendi la fine del processo. Dopo tale operazione guadagnerai diversi secondi nell’avvio di Windows!! Oltre ad accelerare l’avvio del PC, questo programma consente anche di velocizzare il PC durante tutte le operazioni che si svolgono sul computer (apertura di programmi, giochi, navigazione in Internet, e così via).
Soluzione 2. ioBit SystemCare Advanced
Systemcare Advanced è un programma che ha come scopo principale quello di rendere il computer più veloce, sia in fase di “boot” (avvio Windows) che nel normale utilizzo del programma.
Per raggiungere questo scopo, ioBit SystemCare Advanced è in grado di fare diverse operazioni come ad esempio la deframmentazione del disco, la pulizia del registro di sistema, l’ottimizzazione delle impostazioni di rete, ecc… Per quanto riguarda l’avvio di Windows in particolare, all’interno di BootSpeed è presente un’apposita funzione che consente di andare a decidere quali e quanti programmi far partire in automatico all’avvio. Spesso infatti ci sono tanti programmi inutili che non fanno altro che appesantire il caricamento di Windows e rallentano quindi l’avvio generale del computer.
Dopo aver installato e avviato Auslogics BootSpeed sul tuo computer, esso partirà in automatico con l’analisi del tuo computer. Dopo questa scansione potrai vedere tutti i problemi trovati e cliccando su “RIPARA” potrai riparare e velocizzare in modo definitivo il PC (Windows 11/10 incluso!).
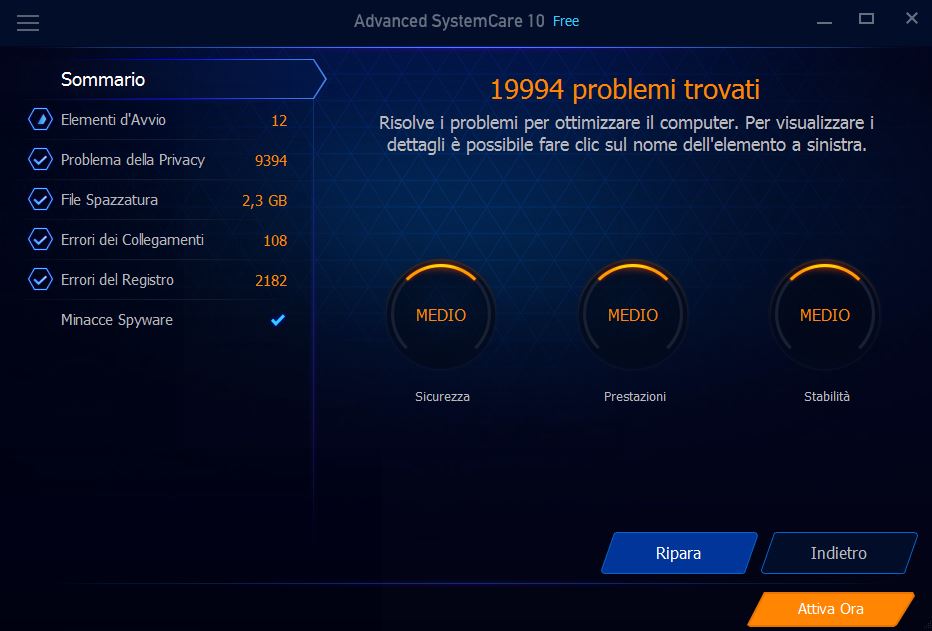
Soluzione 3. CCleaner
Un’altra possibile soluzione è fornita da CCleaner. E’ un programma che può aiutarti ad accelerare il PC fino al 300% con un solo clic. Non importa che si sta utilizzando Windows XP, Windows 7, Vista, Windows 8 e Windows 11/10
Dopo l’installazione e l’avvio, CCleaner controllerà automaticamente le informazioni del computer e visualizzerà un report dettagliato. Non è necessario essere un esperto di computer. Tutto quello che bisogna fare è cliccare su “FIX NOW” e il programma farà tutto il resto. La prima cosa comunque che il programma fa è la scansione per controllare lo stato di salute del tuo computer. In dettaglio ecco tutti i controlli e le verifiche che vengono effettuate:
> Recupera e visualizza le informazioni hardware del PC, come ad esempio la CPU, i moduli di memoria, i driver locali, scheda video e di rete.
> Controlla il tempo di avvio di Windows, la dimensione del file di paging di Windows, lo stato di servizio di sistema, i file spazzatura presenti nel registro di sistema e le impostazioni di rete del computer.
> Trova gli errori del registro, gli errori delle applicazioni e gli errori del sistema per migliorare la stabilità del sistema.
> Verifica la velocità della rete (connessione internet).
> Verifica la sicurezza della rete, la sicurezza di Windows e la privacy personale sul tuo PC
Come accelerare avvio del PC con un solo click
Una volta che CCleaner termina il lavoro di controllo, fornisce un report dettagliato e dei consigli pratici su come accelerare il PC e anche il suo avvio. Dovrai solo dare uno sguardo al report e infine cliccare su “Fix NOW“. Il programma inizierà a ottimizzare e riparare il computer passo dopo passo, effettuando ad esempio l’ottimizzazione del registro di windows rimuovendo i files inutili, accelerando l’avvio di Windows con la rimozione dei programmi inutili all’avvio e migliorando le impostazioni di rete (per velocizzare connessione internet). Durante questo processo non devi fare nulla, devi solo attendere.
Al termine dell’operazione riavvia il computer e potrai già riscontrare un netto miglioramento sulla velocità del tuo PC.
Prima della riparazione il programma effettuerà un backup dei dati e delle configurazioni del sistema, garantendo quindi la possibilità di ritornare allo stato precedente utilizzando il tool “1-Click PC Care Center Restore” che troverai sul desktop.

