Come aumentare la memoria virtuale su Windows 11 utilizzando il prompt dei comandi
La memoria virtuale come concetto è stata molto discussa da tutti gli appassionati di tecnologia. La funzione è promettente e viene utilizzata sui computer. I sistemi operativi moderni supportano la memoria virtuale e forniscono agli utenti le capacità per modificarla. Bene, il concetto è un po’ vago, ma lo renderemo più facile da capire e metteremo a punto un metodo per aumentare la memoria virtuale.
Se usi un computer da molto tempo, probabilmente sai cos’è la memoria, quindi, per coloro che si chiedono cosa sia la memoria, è la RAM (memoria ad accesso casuale) e non la ROM (disco rigido), quindi è importante per capire bene qual è la differenza tra ROM e RAM, la RAM è una memoria volatile con capacità di trasferimento dati ad alta velocità ma la ROM è un dispositivo di archiviazione dati permanente con una velocità di trasferimento più lenta.
Quindi, per far funzionare un computer senza problemi, sono necessarie un’unità dati volatile e ad alta velocità ed è per questo che viene utilizzata la RAM.
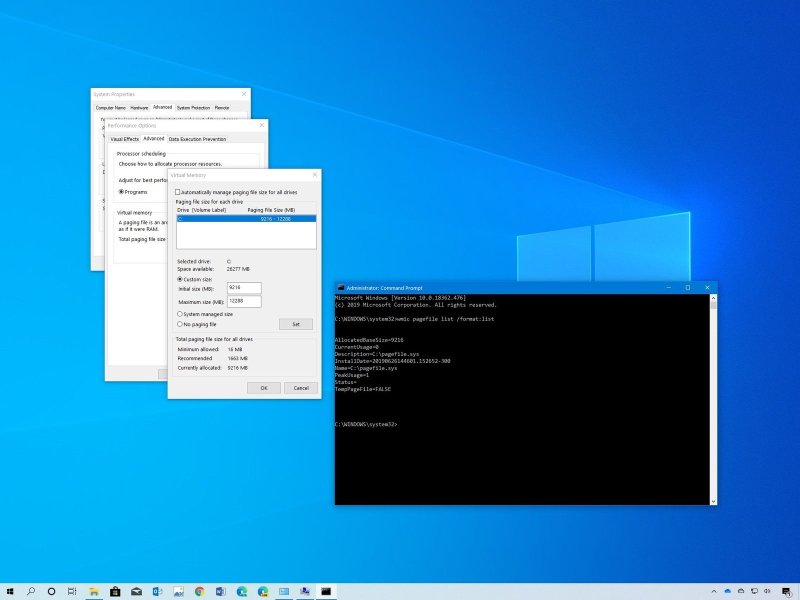
1 Come aumentare la memoria virtuale su Windows 11 utilizzando il prompt dei comandi
Ebbene, l’elaborazione dei dati in un computer è strutturata in modo tale che i dati che vanno al processore per l’elaborazione vengono memorizzati temporaneamente nella RAM in modo che la CPU possa accedere rapidamente ai file che devono essere elaborati, cioè i dati dal l’hard disk viene temporaneamente archiviato nella RAM, da dove il processore preleva i dati e li elabora. Questo è un funzionamento molto basilare dell’unità di gestione della memoria.
Detto questo, alcuni di voi potrebbero chiedersi come un componente hardware come un disco rigido possa diventare virtuale. Ebbene, c’è una spiegazione, per tutto questo. Quindi, per dirla in parole, la memoria virtuale è una parte del disco rigido che è stata utilizzata dall’unità di gestione della memoria per eseguire programmi diversi a quelli, l’applicazione o il processo in esecuzione sulla memoria virtuale ha codici di identificazione separati specifici per il loro dati, in modo che i dati di un programma non vengano sovrapposti ad altri programmi. Bene, questo potrebbe sembrare un po’ complicato, ma il sistema è abbastanza ben progettato per rendere più facile la gestione della memoria e il multitasking. La memoria virtuale in un computer Windows funziona in modo simile a quella del concetto.
Quindi, fino ad ora, abbiamo discusso solo di cos’è la memoria virtuale, ora immergiamoci nei suoi usi nel computer e perché l’uso della memoria virtuale fa bene al tuo computer.
Perché usare la memoria virtuale?
Ci sono alcuni vantaggi cruciali nell’utilizzo della memoria virtuale nei computer Windows. Ecco alcuni vantaggi che puoi imparare e sapere perché l’utilizzo della memoria virtuale è utile.
- La RAM non è sovraccaricata con tutti i programmi in esecuzione, quindi puoi eseguire senza problemi il programma con priorità.
- Ci sarà un’escursione di performance.
- L’allocazione della memoria diventa più semplice.
- I programmi di grandi dimensioni possono essere eseguiti senza problemi.
- La mappatura dei dati è facilmente gestita dalla MMU.
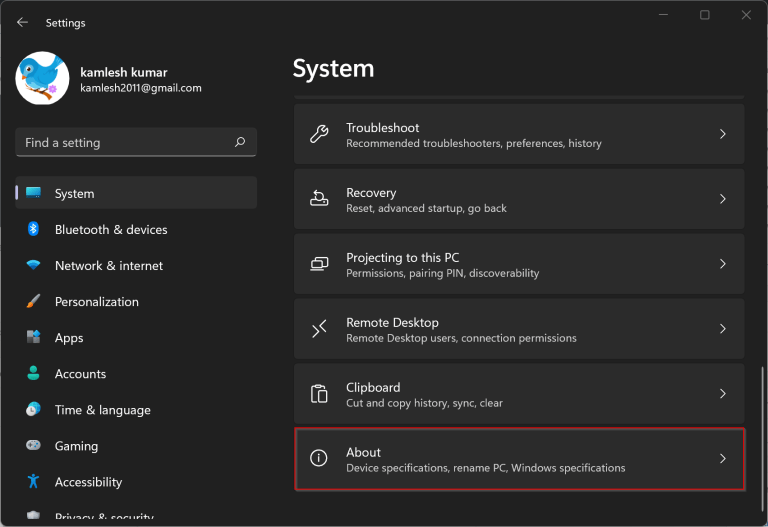
2 Come aumentare la memoria virtuale su Windows 11 utilizzando il prompt dei comandi
Bene, il vantaggio principale dell’utilizzo della memoria virtuale è l’aumento delle prestazioni e l’elaborazione fluida.
Con i vantaggi ora, tuffiamoci nell’imparare come aumentare la memoria virtuale sul sistema operativo Windows 11 .
Metodo per aumentare la memoria virtuale su Windows 11
Il metodo qui menzionato utilizza un prompt dei comandi. L’utilizzo del prompt dei comandi potrebbe sembrare difficile, ma in realtà è piuttosto semplice, quindi per rendere le cose ancora più semplici, ecco la guida passo passo per aumentare la memoria virtuale su Windows 11 utilizzando il prompt dei comandi.
- Innanzitutto, apri il prompt dei comandi cercando prompt dei comandi nella barra di ricerca, quindi fai clic con il pulsante destro del mouse sull’icona e seleziona l’opzione Esegui come amministratore.
Ora, una volta aperto il terminale del comando ptompt, inserisci il comando “wmic pagefile list /format:list” e premi invio.
Una volta eseguito il comando, devi inserire il comando “wmic computersystem where name=”%computername%” set AutomaticManagedPagefile=false”, questo disabiliterà il paging automatico dei file.
Ora una volta disabilitato il paging automatico, puoi impostare il valore della memoria virtuale con questo comando “wmic pagefileset where name=”C:\pagefile.sys” set InitialSize=YOUR-INITIAL-SIZE,MaximumSize=YOUR-MAXIMUM-SIZE.
Qui inserisci il valore della memoria virtuale iniziale in “YOUR-INITIAL-SIZE” e la dimensione massima in “YOUR-MAXIMUM-SIZE” (per trovare la dimensione iniziale della memoria virtuale sul tuo computer vai alle proprietà del sistema> scheda avanzate> impostazioni delle prestazioni > scheda avanzate > memoria virtuale).- Una volta fatto, premi invio per eseguire il comando.
- Una volta eseguito il common, esci dal prompt dei comandi e riavvia il computer.
- Dopo aver riavviato il computer, apri il prompt dei comandi come amministratore, utilizzando il metodo sopra menzionato.
Una volta riavviato il computer, scoprirai che la memoria virtuale sarebbe stata aumentata rispetto a quella precedente.
3 Come aumentare la memoria virtuale su Windows 11 utilizzando il prompt dei comandi
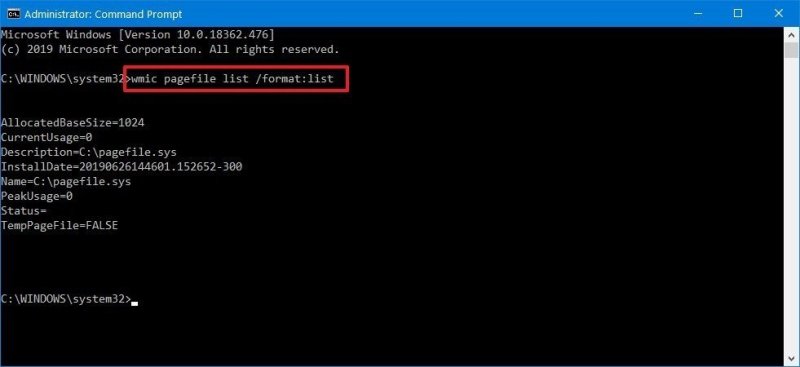
Quindi, ora sai come aumentare la dimensione della memoria virtuale sul tuo computer Windows 11 e se vuoi provare il metodo normale vai alle proprietà del sistema> scheda avanzate> impostazioni prestazioni> scheda avanzate> memoria virtuale e quindi fai clic sul pulsante di modifica , ora, rimuovi semplicemente il segno di spunta vicino alla dimensione dei file di paging di gestione automatica per tutti i driver, quindi fai clic su dimensioni personalizzate e inserisci il valore che preferisci. Una volta fatto, clicca su Ok per applicare le modifiche. È necessario riavviare il computer per effettuare le modifiche.
