Un software che consuma risorse può aumentare la temperatura della CPU e trasformare l’unità abitativa del PC in un fornello.
C’è un sacco di soluzioni software che possono aiutarti a cambiare la velocità del tuo fan senza sforzi significativi.
Puoi utilizzare una soluzione di terze parti per il controllo della velocità della ventola della CPU e diventerà una parte indispensabile del tuo flusso di lavoro quotidiano.
Come posso controllare la velocità della ventola della mia CPU in Windows 10?
Utilizzare una soluzione di terze parti per il controllo della ventola
1 Controlla il BIOS per le opzioni di velocità della ventola
2 Utilizzare una soluzione di terze parti per il controllo della ventola
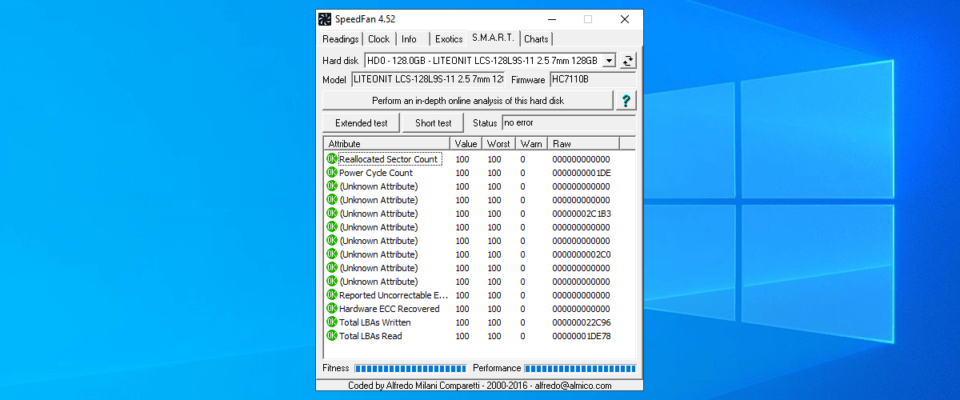
1 Scarica SpeedFan per Windows 10.
2 Dovresti vedere le ventole della CPU e della GPU nel pannello di sinistra.
3 Lì puoi scegliere la percentuale della velocità della ventola (100% è il massimo). Sul lato destro, dovresti vedere le temperature correnti dei core della CPU individualmente.
4 Regola manualmente la velocità come preferisci, oppure puoi automatizzare SpeedFan per aumentare gli RPM (giri al minuto) una volta che le temperature superano i valori accettabili.
La maggior parte delle volte, la velocità della ventola della CPU è controllata da risorse integrate. Tuttavia, se vuoi prendere in mano la situazione, non c’è niente di adatto come SpeedFan .
Ci sono alcune condizioni che dovrai soddisfare per usarlo e configurarlo non è esattamente una passeggiata nel parco, ma una volta che ne avrai la presa, SpeedFan diventerà una parte indispensabile del tuo flusso di lavoro quotidiano.
Le condizioni che abbiamo menzionato stanno considerando il supporto della scheda madre per il controllo della ventola. Tuttavia, questo è in discussione solo se decidi di aggiungere ventole di raffreddamento extra.
Per quanto riguarda i fan della CPU e della GPU , dovresti essere in grado di controllarli senza problemi. I laptop sono un’eccezione e SpeedFan non sarà di alcuna utilità con i computer portatili, tranne che per il monitoraggio.
La velocità della CPU non dovrebbe mai superare i 70 gradi Celsius e circa 60 gradi è un limite accettabile per un periodo di tempo prolungato.
Ciò significa che sarai più al sicuro a circa 50 gradi, dove il rischio di danni critici dovuti al surriscaldamento è piuttosto basso.
Se il tuo laptop si surriscalda su Windows 10, dai un’occhiata più da vicino alla nostra fantastica guida e risolvi questo problema con facilità.
2. Controllare il BIOS per le opzioni di velocità della ventola
1 Premi il tasto Windows + I per aprire l’ app Impostazioni.
2 Apri Aggiornamento e sicurezza.
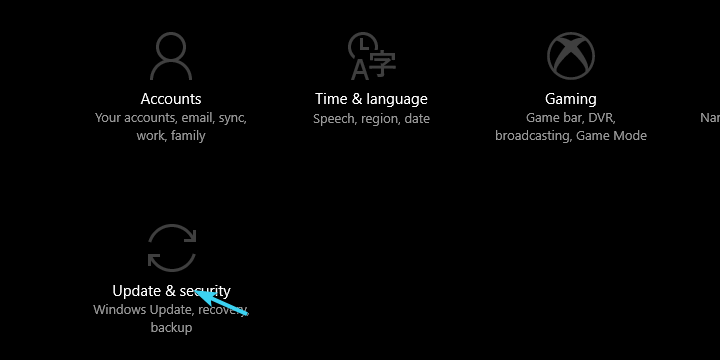
3 Dal riquadro di sinistra, seleziona Ripristino.
4 In Avvio avanzato , fare clic su Riavvia ora
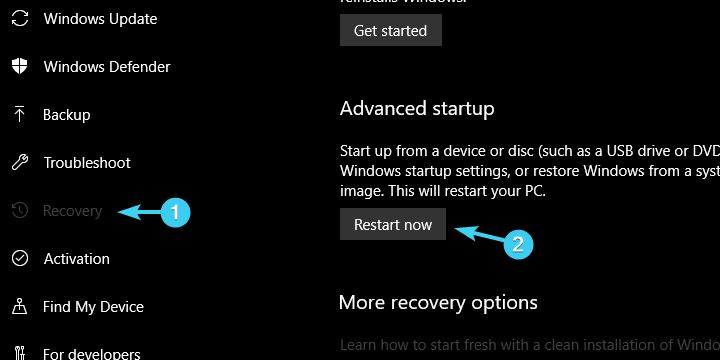
1 Fare clic su Risoluzione dei problemi e selezionare Opzioni avanzate.
2 Scegli le impostazioni del firmware UEFI e fai clic su Riavvia.
3 Il tuo PC dovrebbe avviarsi nelle impostazioni BIOS / UEFI.
4 Una volta lì, dovresti trovare facilmente le impostazioni di configurazione della ventola.
5 Anche se SpeedFan è uno strumento intelligente, non è necessario orchestrare la velocità di una ventola della CPU dall’interfaccia di Windows. Ciò può essere fatto anche tramite le impostazioni del BIOS . Almeno, la maggior parte delle volte.
Anche se diversi produttori di schede madri lo chiamano in modo diverso, c’è sempre un’impostazione della ventola nascosta nel BIOS.
Con alcuni di questi è possibile regolare la velocità, mentre altri devono essere disabilitati per far funzionare la ventola della CPU con il massimo sforzo. Segui i passaggi precedenti per accedere al BIOS in Windows 10 e modificare le impostazioni relative alla ventola da solo.
