Assicurati che il tuo dispositivo abbia il Bluetooth e sia acceso
Perché il mio Bluetooth non si connette automaticamente in Windows 11?
Dal rilascio di Windows 11, molte persone hanno aggiornato i propri PC da Windows 10 a 11 .Ciò ha portato a molti problemi, con alcuni utenti che si sono lamentati di problemi audio, utilizzo elevato del disco e problemi di connettività Bluetooth, tra gli altri. Molte cose causano questi problemi, dai problemi di compatibilità ai problemi con i driver e altre semplici impostazioni Bluetooth.
Se hai aggiornato il tuo PC, devi assicurarti che tutti i driver siano compatibili con il nuovo sistema operativo. Che dire di coloro che hanno acquistato un nuovo PC con Windows 11 preinstallato?
Bene, il problema di connessione automatica Bluetooth di Windows 11 potrebbe derivare dalle impostazioni Bluetooth, dai problemi di rilevabilità o dai problemi del driver. Puoi facilmente risolvere tutti questi problemi.
Come faccio a connettere automaticamente il mio dispositivo Bluetooth a Windows 11?
1. Impostare il tipo di avvio del servizio Bluetooth su automatico
1. Premere la combinazione di tasti + sulla tastiera. Si aprirà la finestra di dialogo Esegui. Windows R
2. Digitare services.msc e premere Enter o selezionare OK .
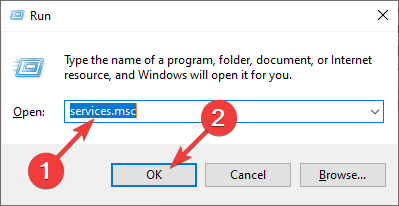
3. Nell’elenco visualizzato, scorrere fino a Servizio di supporto Bluetooth .
4. Fare clic con il pulsante destro del mouse su Bluetooth Support Service e selezionare Proprietà .
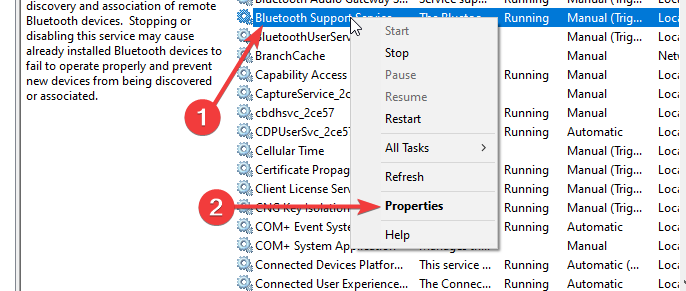
5. Selezionare il menu a discesa Tipo di avvio e selezionare Automatico .
6. Fare clic su Applica e quindi su OK .
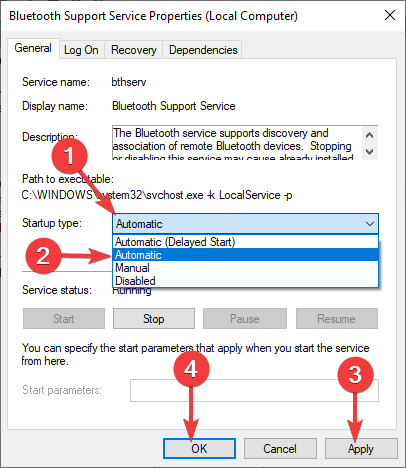
Il primo metodo consigliato per impostare il Bluetooth in modo che si connetta automaticamente sul dispositivo Windows 11 è modificare le impostazioni del tipo di avvio Bluetooth. Quello che devi fare è impostare il tipo di avvio del servizio su automatico.
2. Disinstallare e reinstallare i driver Bluetooth
- Premere la combinazione di tasti Windows+ .R
- Digitare devmgmt.msc e selezionare OK o premere Enter.
- Nell’elenco Gestione dispositivi , espandere l’ opzione Bluetooth .
- Fare clic con il pulsante destro del mouse sul driver Bluetooth e selezionare Disinstalla dispositivo .
- Fare clic su Disinstalla per confermare che si desidera disinstallare il driver del dispositivo.
- Riavvia il computer e Windows 11 reinstallerà automaticamente il driver.
