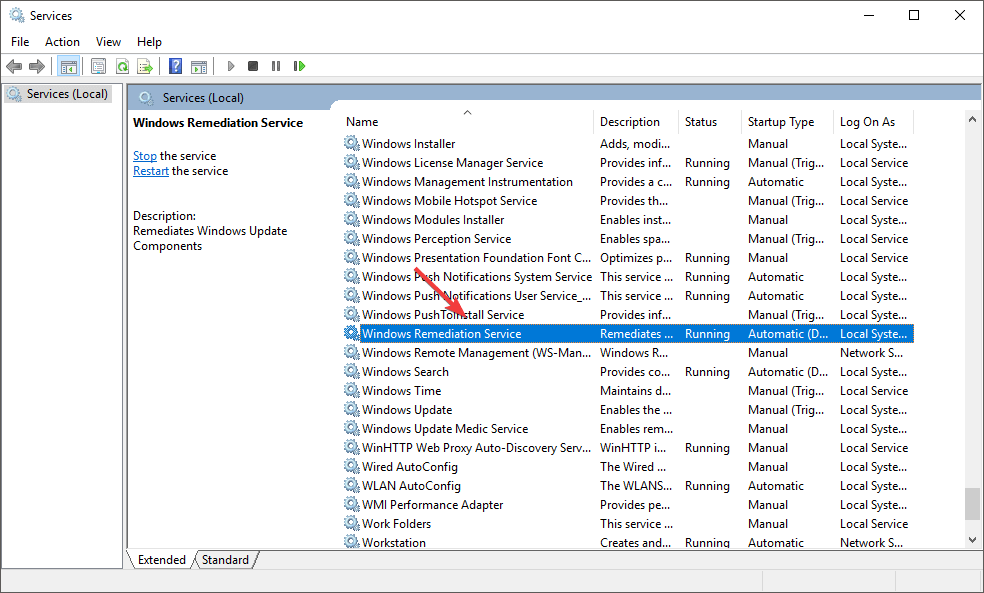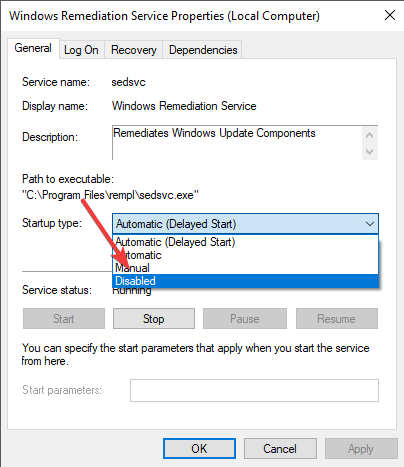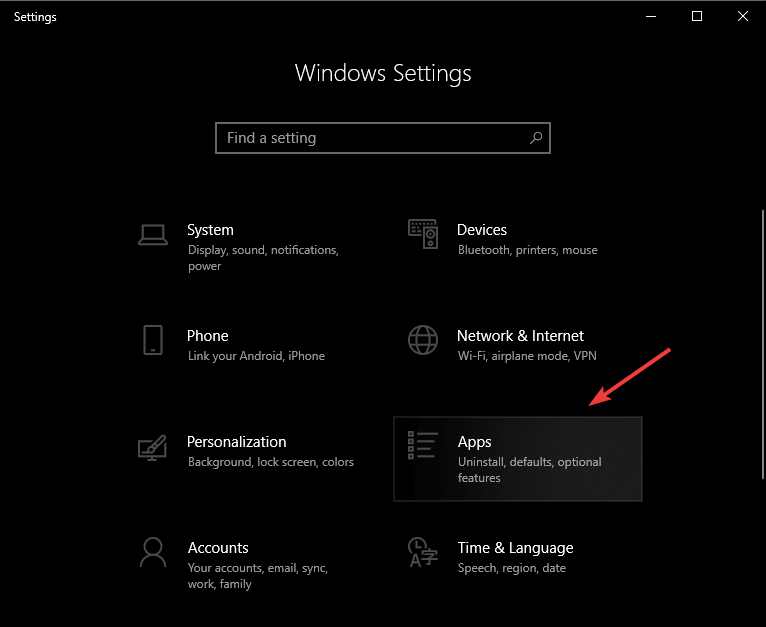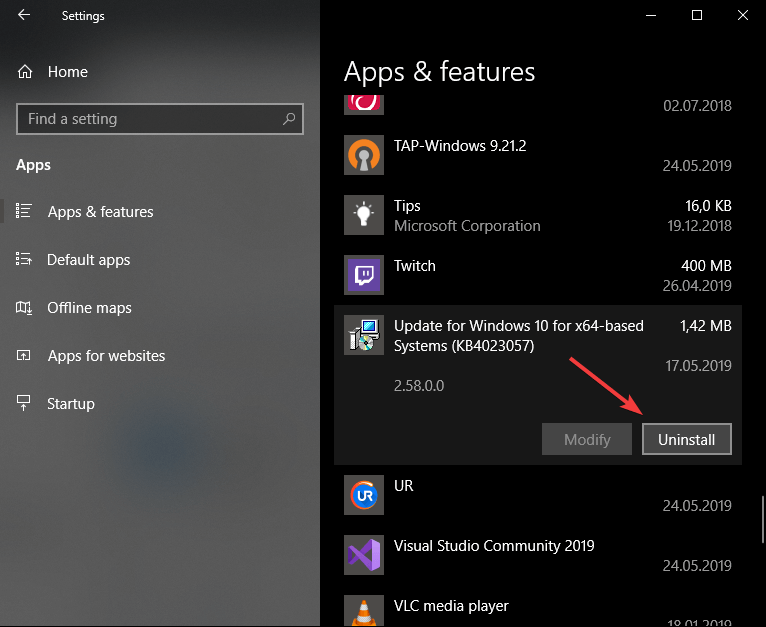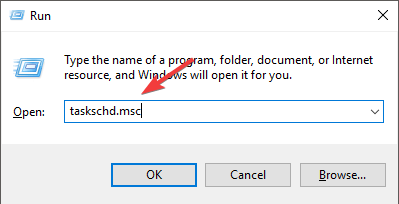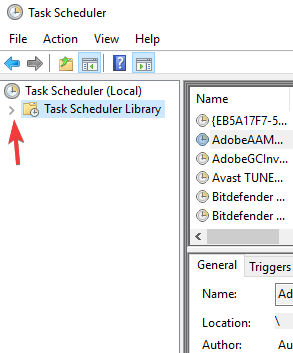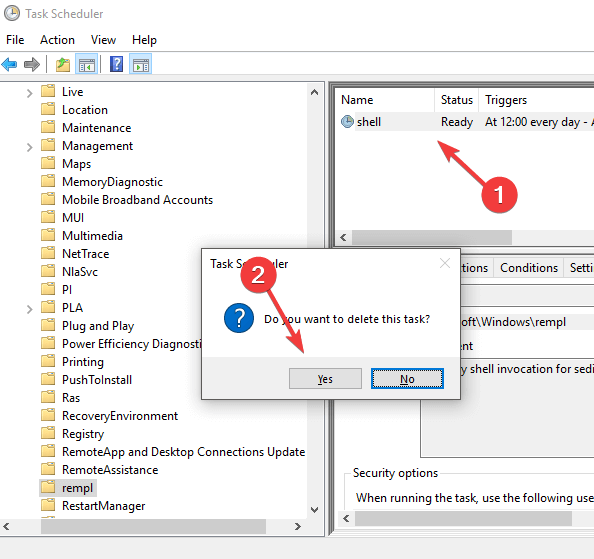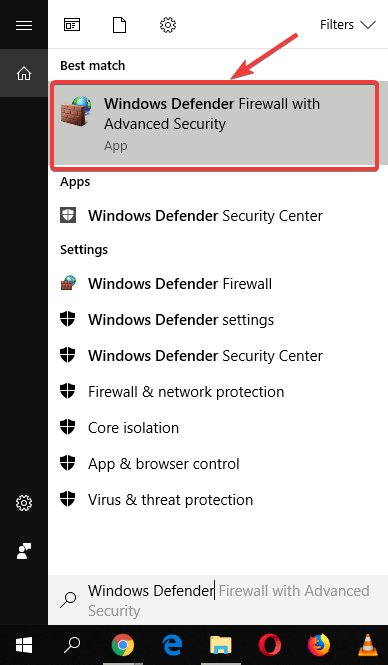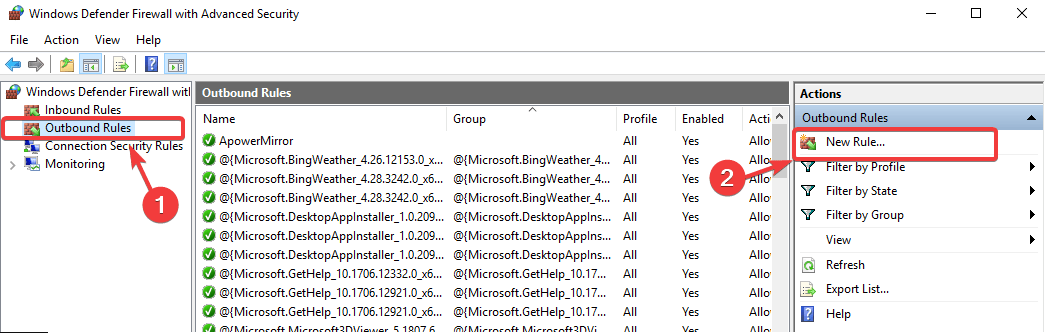Gli utenti hanno segnalato che dopo aver eseguito l’aggiornamento di Windows KB4023057, l’intera CPU del computer funziona a piena capacità. Ciò significa che l’intero sistema viene notevolmente rallentato, rendendo anche le attività più semplici, come la copia di un file, che richiedono molto tempo. Ci sono alcune variazioni al file di cui stiamo discutendo in questo articolo. Può essere trovato nei processi di sistema come sedlauncher.exe, sedsvc.exe, rempl.exe, ecc. Fanno tutti parte del servizio di riparazione di Windows.
Per questi motivi, in questo articolo esploreremo alcuni dei metodi migliori per terminare questa attività e poter iniziare a utilizzare normalmente il computer.
Come posso correggere un utilizzo elevato della CPU di sedlauncher.exe?
1. Arrestare e disabilitare il processo “Servizio di riparazione di Windows”
-
Premi i tasti “Win + R” sulla tastiera, digita ” services.msc ” nella finestra Esegui e premi Invio.
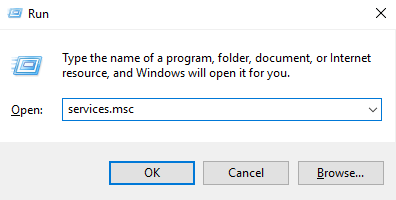
2.Scorri verso il basso nell’elenco dei servizi e cerca Windows Remediation Service (sedsvc).
-
Fare doppio clic per aprire la finestra delle proprietà.
Nella scheda Generale, in Tipo di avvio, fare clic sull’elenco a discesa e selezionare “Disabilitato”.
-
Fare clic su “Applica” e verificare se il problema persiste .
2. Rimuovere completamente “Correzioni dell’installazione di Windows”.
-
Premi i tasti “Win + I” per aprire le Impostazioni di Windows.
Seleziona App.
-
All’interno dell’elenco App e funzionalità, scorri verso il basso fino a trovare “Correzioni dell’installazione di Windows (x64) (KB4023057)” o “Aggiornamento per Windows 10 per sistemi basati su x64 (KB4023057)”.
-
Fare clic sul programma, quindi fare clic sul pulsante Disinstalla .
-
Verifica se il problema è stato risolto.
3. Disabilitare l’attività REMPL
-
Premi i tasti “Win + R” sulla tastiera, digita “taskschd.msc” nella finestra di dialogo Esegui e premi Invio .
2 All’interno della finestra Utilità di pianificazione, fare clic sulla freccia accanto a ” Libreria Utilità di pianificazione” per attivare il menu a discesa.
-
Vai alla cartella ” Microsoft -> Windows -> rempl” .
-
Sul pannello di destra, vedrai un’attività “shell” .
Seleziona l’attività e premi il tasto Elimina , quindi premi Sì per confermare.
4. Blocca il servizio di riparazione di Windows utilizzando il firewall
-
Fare clic sulla casella di ricerca Cortana e digitare “Windows Defender Firewall” , quindi aprirlo.
-
Fare clic su Impostazioni avanzate dal menu a sinistra .
-
Seleziona “Regole in uscita”.
-
Fare clic su “Nuova regola” nell’angolo in alto a destra della finestra.
-
All’interno della finestra pop-up , selezionate ‘Programma’, e poi clicca su ‘Avanti’ pulsante .
-
Accedere alla posizione del servizio di riparazione di Windows sul disco rigido (C:> Programmi> rempl).
-
Seleziona il file “sedsvc.exe” e fai clic su Avanti 3 volte per completare il processo.
-
Immettere un nome per la nuova regola e fare clic su Fine.
In questo articolo, abbiamo esplorato alcuni dei modi migliori per risolvere i problemi di velocità causati dal processo sedlauncher.exe in esecuzione su Windows 10.
Non esitare a farci sapere se questa guida ti ha aiutato a risolvere il tuo problema utilizzando la sezione commenti qui sotto.