Un unico processo sta occupando quasi tutte le risorse della CPU? Ecco come rimediare all’uso eccessivo della CPU.
La CPU (Central Processing Unit) rappresenta il cervello del PC. Tutti i componenti principali di sistema, come scheda grafica e RAM, si basano sulle istruzioni della CPU. Per questo il corretto funzionamento del processore è una condizione essenziale per tutti i PC per il gaming.
Quando un gioco non è fluido o si blocca, le applicazioni aperte non rispondono più a nuovi input oppure i programmi si aprono a passo di lumaca, la causa può essere un utilizzo elevato e anomalo della CPU. Di seguito elenchiamo i passaggi necessari per correggere l’utilizzo elevato della CPU in Windows* 10.
1. Riavvio
Prima fase: salvare il proprio lavoro e riavviare il PC. C’è un motivo se spesso le guide alla risoluzione dei problemi consigliano di “Spegnere il computer e accenderlo nuovamente”. Si tratta di un accorgimento che potrebbe risolvere il problema, specialmente se è passato molto tempo dall’ultimo riavvio, poiché questa azione può cancellare i file temporanei e risolvere potenzialmente il rallentamento dei processi a esecuzione prolungata.
2. Terminare o riavviare i processi
Aprite la funzione Gestione attività (CTRL+SHIFT+ESC). Se un programma ricomincia a occupare una percentuale maggiore di CPU anche dopo il riavvio, la finestra di Gestione attività offre uno dei metodi più facili per monitorarlo.
Tenete presente che i programmi a schermo intero come i giochi a volte non mostrano direttamente la funzione Gestione attività (la nascondono dietro la loro finestra). Per evitare questo, fate clic su “Opzioni” nella barra del menu in alto, quindi selezionate “Sempre in primo piano”. Se utilizzate un secondo monitor, potete semplicemente trascinarvi la finestra di Gestione attività.
Una volta entrati in Gestione attività, fate clic sulla scheda Processi nella parte superiore. Fate clic su “Più dettagli” nella parte inferiore di questa scheda per visualizzare i processi di Windows in background. Individuate la colonna “CPU” sulla parte superiore della scheda Processi e fatevi clic sopra per ordinare i processi in base all’utilizzo della CPU:

Un utilizzo elevato della CPU è abbastanza scontato durante il gioco, quando si usano applicazioni per l’editing di video o lo streaming, si esegue la scansione antivirus o si aprono molte schede nel browser. Se durante l’uso quotidiano sperimentate spesso un simile utilizzo elevato della CPU, vi consigliamo di chiudere tutti i programmi in esecuzione in background e le schede inutilizzate, quindi tornate in Gestione attività e verificate se la situazione è cambiata.
È importante ricordare che un utilizzo elevato della CPU durante il multitasking può essere normale. Le CPU moderne sono in grado di gestire le condizioni di multitasking suddividendo i processi tra più core del processore che opera contemporaneamente attraverso diversi set di istruzioni. La tecnologia Intel® Hyper-Threading fa un ulteriore passo avanti, creando più “thread” di esecuzione in ciascun core, ognuno dei quali gestisce processi diversi. Se l’utilizzo della CPU con programmi intensivi come Adobe Premiere è elevato, potrebbe significare semplicemente che il computer sta utilizzando in modo efficiente i core della CPU a sua disposizione.
La tecnologia Intel® Turbo Boost può anche agevolare l’elaborazione di carichi di lavoro ad uso intensivo di dati aumentando dinamicamente la frequenza della CPU. La famiglia di processori Intel® Core™ serie X dispone anche di un altro strumento per impedire rallentamenti, ovvero la tecnologia Intel® Turbo Boost Max 3.0 che assegna automaticamente le attività più impegnative ai core più veloci del processore, oltre ad aumentare la frequenza di quei core.
Queste tecnologie di processore sono in grado di accelerare notevolmente la velocità del multitasking e durante l’utilizzo di programmi impegnativi, ma un uso anomalo della CPU può comunque verificarsi. Se visualizzate un processo in esecuzione in background con un nome simile a Runtime Broker, Gestione sessioni di Windows o Cortana in cima alla colonna CPU quando fate clic su 100% CPU, allora avete un problema.
Questi processi di Windows sono progettati per utilizzare una percentuale molto ridotta della potenza di elaborazione o della memoria in circostanze normali, spesso sono elencati nella finestra di Gestione attività e utilizzano lo 0% o l’1% della CPU. Quando il computer è inattivo, tutti questi processi insieme sfruttano meno del 10% della capacità della CPU. Tuttavia, un bug o un comportamento imprevisto, ad esempio un processo di Windows che prova continuamente a eseguire un’azione di ricerca che è stata disabilitata altrove, a volte può causare l’utilizzo di quasi tutte le risorse di sistema da parte di un processo.
Dopo aver aperto Gestione attività e aver trovato il processo che in maniera imprevista sta occupando una larga parte della CPU, eseguite una ricerca online per identificarlo. È preferibile non interrompere un processo come explorer.exe (che gestisce molti elementi grafici come il desktop e il menu Start) o winlogon.exe (relativo ad attività di avvio e alla schermata CTRL+ALT+CAN), a meno che non abbiate una ragione valida.
Dopo aver stabilito che il processo in questione non è cruciale (ed essere sicuri di aver salvato il vostro lavoro), fate clic sul processo per selezionarlo, quindi fate clic su Termina attività nell’angolo inferiore destro della finestra Gestione attività. Questa azione causerà la chiusura del programma senza possibilità di salvare.
3. Aggiorna i driver
Se un processo sta ancora utilizzando una percentuale troppo elevata di CPU, provate ad aggiornare i driver. I driver sono programmi che controllano dispositivi specifici collegati alla scheda madre. Aggiornare i driver può eliminare i problemi di compatibilità o i bug che causano un utilizzo aumentato della CPU.
Aprite il menu Start, quindi Impostazioni. Selezionate “Aggiornamento e sicurezza”, quindi fate clic sul pulsante “Verifica disponibilità aggiornamenti”. In questo modo verranno aggiornati i driver fondamentali. I produttori di schede grafiche forniscono anche utility (come NVIDIA GeForce Experience per GPU) che possono migliorare le prestazioni globali durante il gioco.
Alcuni bug rari possono essere corretti aggiornando la versione del BIOS. Il BIOS (Basic Input Output System) è il firmware installato sulla scheda madre che invia istruzioni agli altri componenti del computer in fase di avvio. Poiché l’aggiornamento del BIOS in genere non porta miglioramenti delle prestazioni (e può introdurre nuovi problemi), eseguitelo solo se avete individuato il bug che causa l’utilizzo elevato della CPU e avete trovato un aggiornamento del BIOS specifico per quel bug.Come si aggiorna il BIOS?

4. Esecuzione della scansione per i malware
Se il problema persiste, è possibile che la causa sia da attribuire a un malware nascosto dietro un normale processo di Windows. Alcuni programmi dannosi utilizzano la larghezza di banda di CPU e GPU per scopi diversi (ad esempio sottrarre criptovaluta) e appaiono in Gestione attività con nomi familiari quali “Cortana.exe” o “Runtime Broker”.
Eseguite una scansione completa con il vostro programma antivirus per effettuare una verifica. La scansione di sicurezza offline offerta gratuitamente dalla Protezione di Windows (in esecuzione nella barra delle applicazioni o dalle impostazioni di Windows) rappresenta una buona opzione.
5. Opzioni di risparmio energetico
Alcune impostazioni di risparmio energetico possono limitare la velocità della CPU, sia sul PC portatile che sul PC desktop. Controllate le opzioni di risparmio dell’energia facendo clic sul menu Start e digitando “Modifica combinazione risparmio energia”. Una volta aperta la finestra relativa, fate clic su “Opzioni risparmio energia” nella barra degli indirizzi nella parte superiore della finestra. Dovrebbe essere visualizzata questa schermata:

Fate clic su “Mostra combinazioni aggiuntive”, quindi attivate una combinazione che non preveda il risparmio energetico.
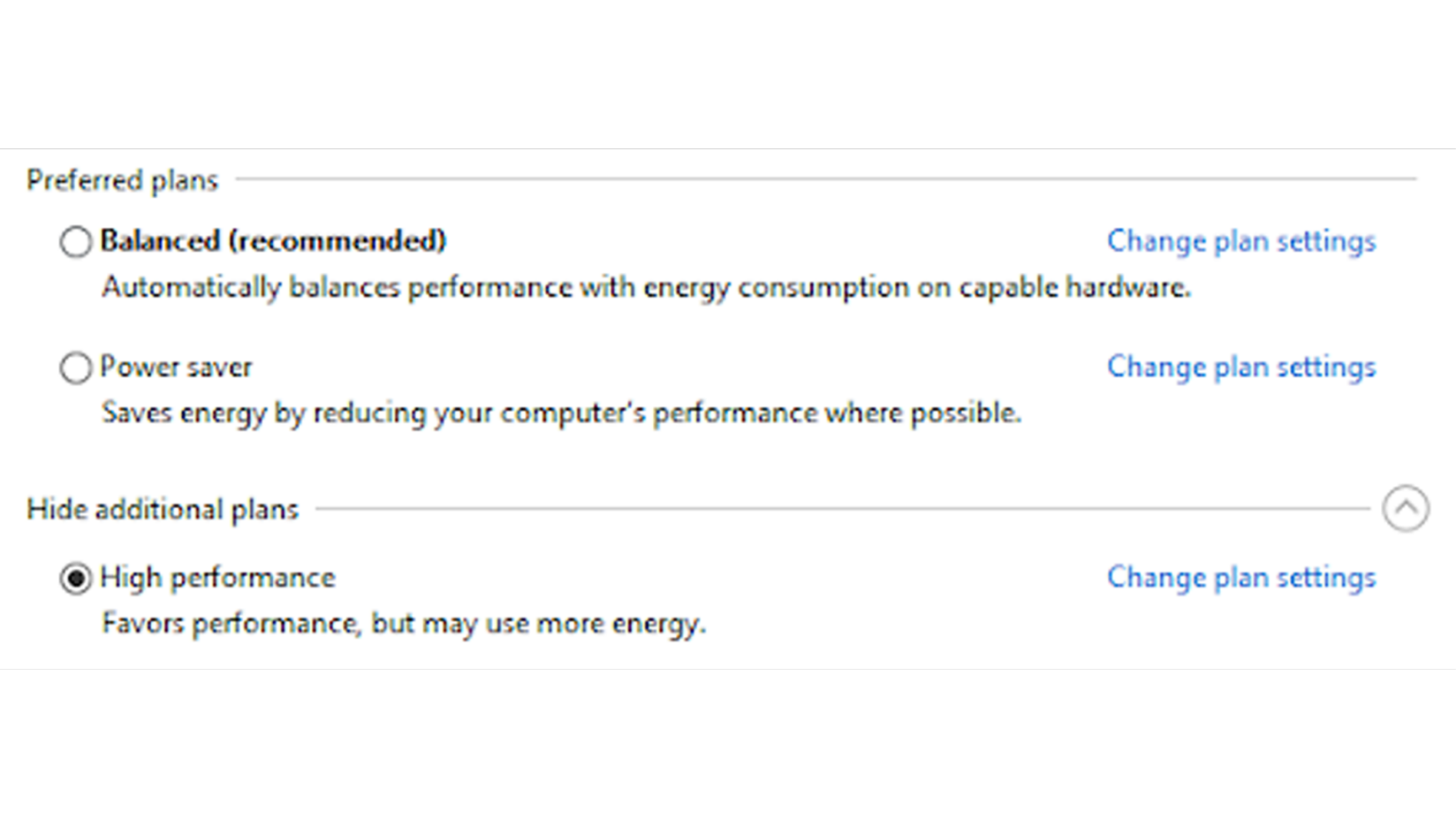
Successivamente, aprite di nuovo la funzione di Gestione attività e controllate se l’utilizzo della CPU è rientrato nei valori normali.
6. Recupero di informazioni specifiche online
Molti processi differenti possono essere responsabili per un utilizzo elevato della CPU e non esiste una soluzione univoca e valida per tutti. Per trovare consigli specifici, individuate il nome del processo dalla scheda Processi o Dettagli (che offre una visualizzazione più specifica) nella funzione di Gestione attività, quindi cercate nei siti di assistenza le discussioni sull’argomento.
Se la query iniziale non produce risultati, aggiungete eventuali informazione specifiche che potrebbero aiutare, come il modello di processore (elencato nel campo “Processore” in Informazioni di sistema) e i nomi degli altri programmi che sembrano causare il problema. È raro trovare un bug che non sia già stato discusso nei forum relativi ad hardware e gaming, quindi prendetevi del tempo per tentare con alcune varianti della ricerca.
Che cosa succede se la soluzione riguarda il registro di sistema di Windows?

7. Reinstallazione di Windows
Se avete a disposizione un punto di ripristino precedente al momento in cui sono iniziati i problemi alla CPU, provate a utilizzarlo. Ma poiché Windows disattiva la Protezione sistema per impostazione predefinita, la maggior parte di noi non può contare su questa soluzione.
In tal caso, l’ultima risorsa può essere la reinstallazione di Windows. Il processo può essere lungo, ma è in grado di risolvere potenzialmente i problemi relativi all’utilizzo della CPU causati dal software.
In Windows 10, il comando “Reimposta il PC” disinstalla tutti i programmi mantenendo unicamente i file personali. Dopo averlo utilizzato, sarà necessario reinstallare tutti i programmi diversi da Windows e le impostazioni di tali programmi andranno perse a meno che non le abbiate salvate e ne abbiate eseguito il backup. Per sicurezza, eseguite il backup anche di tutti i file personali, su un disco rigido esterno o tramite servizi di storage su cloud.
Quando siete pronti a iniziare, fate clic sul pulsante Start e digitate “Reimposta il PC”. Quindi fate clic su “Inizia”.

Il processo può richiedere un’ora o un periodo più lungo. Al termine, sarà necessario reinstallare i programmi utilizzati.
Altri programmi
Il programma CPU-Z è uno strumento affidabile per controllare le informazioni generali relative a CPU e scheda madre. Dopo averlo installato e aperto, potrete visualizzare il numero di modello esatto di CPU e scheda madre, nonché alcune informazioni sulle prestazioni. Utilizzate questi numeri di modello per cercare nelle risorse di supporto online discussioni relative all’utilizzo della CPU.
La funzione di Gestione attività non rappresenta l’unico metodo per visualizzare il comportamento dei processi in background.
Processor Monitor registra non solo l’utilizzo della CPU, ma anche l’attività di registro, file system e rete. Utilizzate questo strumento per controllare l’attività di rete se avete il sospetto che dietro un processo si nasconda un malware.
Inoltre, Performance Monitor è uno strumento integrato di Windows che offre una visione più dettagliata sull’utilizzo della CPU da parte dei processi nel tempo. Per aprirlo, utilizzate il tasto WINDOWS + R, quindi digitate “perfmon”.

Il programma Performance Monitor dispone di moltissime funzioni avanzate, troppo numerose per descriverle qui, ma riassumendo semplifica la categorizzazione per processo dell’utilizzo della CPU e lo monitora nel tempo, per consentire una risoluzione avanzata dei problemi.
Alla ricerca di nuovi modi per potenziare la CPU
Le CPU sono progettate per funzionare in modo sicuro al 100% dell’utilizzo. Tuttavia, vi consigliamo di evitare questa condizione se provoca rallentamenti percettibili durante il gioco. I passaggi riportati sopra dovrebbero aiutarvi a correggere l’utilizzo elevato utilizzo della CPU e magari risolvere i problemi che hanno un impatto enorme sull’utilizzo della CPU e sul gameplay.
Tuttavia, non tutti i problemi legati alla CPU sono risolvibili con soluzioni software. Se la CPU non è semplicemente in grado di stare al passo con i giochi o i programmi che utilizzi, forse è il momento di valutare un upgrade. Le più recenti CPU Intel® offrono prestazioni potenziate per chi esegue il multitasking e per i giocatori che vogliono intensificare il loro gioco. Andate a vedere le funzionalità offerte dalle più recenti CPU Intel per notebook e desktop per il gaming e scoprite quali aggiornamenti sono disponibili.
