Per eseguire il comando SFC /SCANNOW all’avvio
1. Aprire un prompt dei comandi all’avvio .
2. Nel prompt dei comandi, digitare diskpart e premere Invio, quindi digitare list volume e premere Invio. (vedi screenshot sotto) 3. Prendi nota delle lettere dell’unità per l’ unità di avvio (es: partizione “Riservato di sistema” da 350 MB) e l’ unità Windows 8 , quindi digita Esci e premi Invio. (vedi screenshot sopra) NOTA: se non si dispone di una partizione “Riservato di sistema” e non si esegue l’avvio multiplo con un altro sistema operativo, l’unità di avvio e l’unità di Windows 8 potrebbero essere la stessa lettera di unità . 4. Nel prompt dei comandi, digita il comando seguente e premi
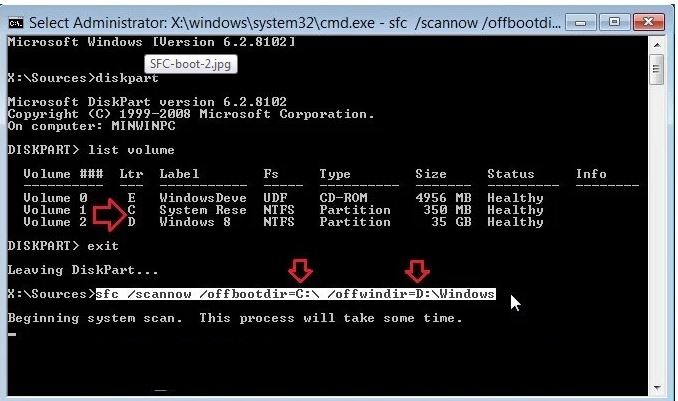
Entra . (vedi screenshot sotto)
NOTA:vedrai un cursore lampeggiante al prompt fino al termine. Ci vorrà un po’ di tempo per finire di funzionare però .
sfc /scannow /offbootdir= C :\ /offwindir= D :\windows
![]() NotaDovrai invece sostituire la lettera dell’unità della partizione/volume in cui sono archiviati i file di avvio del sistema nella parte offbootdir= C : del comando sopra.[
NotaDovrai invece sostituire la lettera dell’unità della partizione/volume in cui sono archiviati i file di avvio del sistema nella parte offbootdir= C : del comando sopra.[
Dovrai sostituire la lettera dell’unità della partizione/volume di Windows 8 in l’ offwindir= D : parte del comando sopra invece.
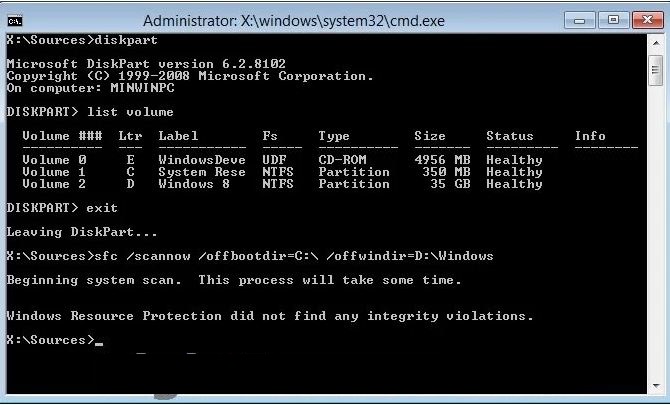
5. Quando la scansione è completa, si spera che vedrai un messaggio tutto ok come di seguito. 6. Chiudere il prompt dei comandi e riavviare il computer per avviare Windows 8.
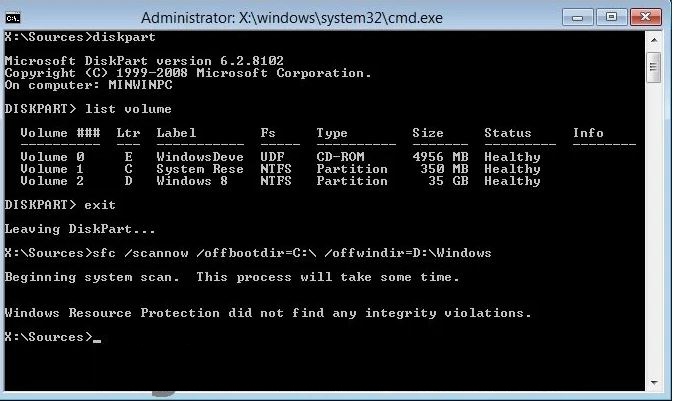
![]() NotaSe SFC non è stato in grado di risolvere qualcosa, eseguire nuovamente il comando per vedere se potrebbe essere in grado di farlo la volta successiva. A volte potrebbe essere necessario eseguire il comando sfc / scannow 3 volte riavviando il PC dopo ogni volta per correggere completamente tutto ciò che è in grado di fare.
NotaSe SFC non è stato in grado di risolvere qualcosa, eseguire nuovamente il comando per vedere se potrebbe essere in grado di farlo la volta successiva. A volte potrebbe essere necessario eseguire il comando sfc / scannow 3 volte riavviando il PC dopo ogni volta per correggere completamente tutto ciò che è in grado di fare.
In caso contrario, eseguire il comando Dism /Online /Cleanup-Image /RestoreHealth per riparare qualsiasi danneggiamento dell’archivio componenti, riavviare il PC in seguito e riprovare il comando sfc /scannow .
In caso contrario, è possibile eseguire un aggiornamento di Windows 8 o eseguire un Ripristino configurazione di sistema utilizzando un punto di ripristino datato prima che si verificasse il file di sistema danneggiato per risolverlo. Potrebbe essere necessario ripetere l’esecuzione di un Ripristino configurazione di sistema finché non si trova un punto di ripristino precedente che potrebbe funzionare.
Quando si esegue SFC offline (all’avvio), la registrazione SFC nel file CBS.log non è supportata per poter creare un file sfcdetails.txt nell’OPZIONE TRE di seguito.
Per eseguire il comando SFC /SCANNOW in Windows 8
1. Aprire un prompt dei comandi con privilegi elevati o PowerShell con privilegi elevati .
2. Nel prompt dei comandi con privilegi elevati o in PowerShell, digita sfc /scannow e premi Invio . (vedi screenshot sotto)
NOTA: l’esecuzione potrebbe richiedere un po’ di tempo . 3. Quando la scansione è completa, si spera che vedrai un messaggio tutto ok come lo screenshot in basso qui sotto. NOTA: fortunatamente SFC è stato in grado di riparare automaticamente i miei file di sistema danneggiati.
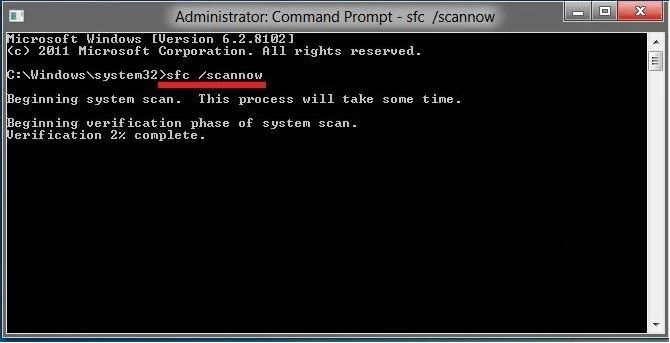
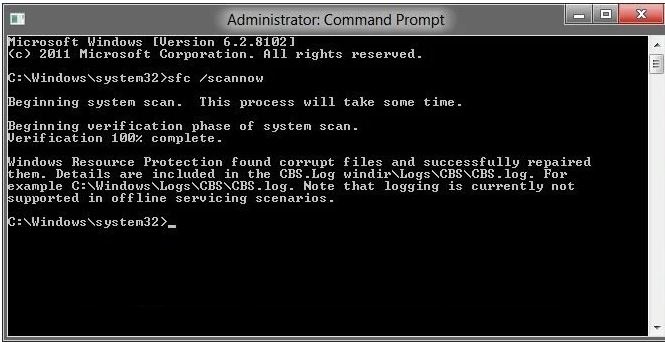
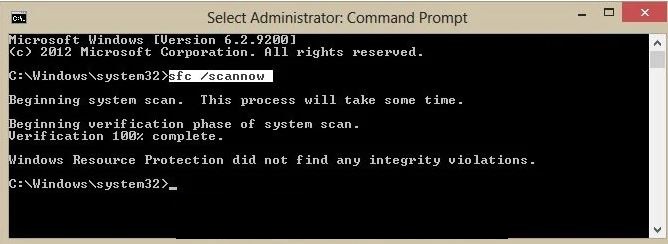
![]() NotaSe SFC non è stato in grado di risolvere qualcosa, eseguire nuovamente il comando per vedere se potrebbe essere in grado di farlo la volta successiva. A volte potrebbe essere necessario eseguire il comando sfc / scannow 3 volte riavviando il PC dopo ogni volta per correggere completamente tutto ciò che è in grado di fare.
NotaSe SFC non è stato in grado di risolvere qualcosa, eseguire nuovamente il comando per vedere se potrebbe essere in grado di farlo la volta successiva. A volte potrebbe essere necessario eseguire il comando sfc / scannow 3 volte riavviando il PC dopo ogni volta per correggere completamente tutto ciò che è in grado di fare.
In caso contrario, eseguire il comando Dism /Online /Cleanup-Image /RestoreHealth per riparare qualsiasi danneggiamento dell’archivio componenti, riavviare il PC in seguito e riprovare il comando sfc /scannow .
In caso contrario, provare a utilizzare l’ OPZIONE UNO sopra per eseguire il comando sfc /scannow all’avvio. In
caso contrario, è possibile eseguire un aggiornamento di Windows 8 o eseguire un Ripristino configurazione di sistemautilizzando un punto di ripristino datato prima che si verificasse il file danneggiato per risolverlo. Potrebbe essere necessario ripetere l’esecuzione di un Ripristino configurazione di sistema finché non si trova un punto di ripristino precedente che potrebbe funzionare.
In caso contrario, è possibile utilizzare i passaggi nella casella SUGGERIMENTO nella sezione OPZIONE TRE di seguito per sostituire manualmente i file che SFC non è stato in grado di correggere.
Se desideri ricevere assistenza con il tuo problema SFC, assicurati di caricare e allegare il tuo file sfcdetails.txt dall’OPZIONE TRE di seguito nel tuo post.
Come visualizzare solo i risultati della scansione “SFC” da CBS.LOG
![]() NotaQuando SFC viene eseguito, registra le sue azioni in C:\Windows\Logs\CBS\CBS.log . I passaggi di questa opzione ti mostreranno come vedere solo le voci SFC specifiche con i tag [SR] in questo CBS.log. Questo può essere utile per mostrarti quali file SFC non è stato in grado di correggere automaticamente se volessi provare a sostituirli manualmente .
NotaQuando SFC viene eseguito, registra le sue azioni in C:\Windows\Logs\CBS\CBS.log . I passaggi di questa opzione ti mostreranno come vedere solo le voci SFC specifiche con i tag [SR] in questo CBS.log. Questo può essere utile per mostrarti quali file SFC non è stato in grado di correggere automaticamente se volessi provare a sostituirli manualmente .
Quando si esegue SFC offline (all’avvio) in OPTION ONE , la registrazione SFC nel file CBS.log non è supportata per poter creare un file sfcdetails.txt.
1. Aprire un prompt dei comandi con privilegi elevati o PowerShell con privilegi elevati .
2. Nel prompt dei comandi con privilegi elevati o in PowerShell, copia e incolla il comando seguente e premi Invio .
NOTA:questo posizionerà un file sfcdetails.txt sul desktop con solo i dettagli del risultato della scansione SFC dal CBS.LOG in esso .
Codice:
findstr /c:"[SR]" %windir%\Logs\CBS\CBS.log >"%userprofile%\Desktop\sfcdetails.txt"3. Chiudere il prompt dei comandi con privilegi elevati.
4. Aprire ilfile sfcdetails.txt sul desktop per visualizzare i dettagli della scansione SFC in CBS.LOG.
5. Al termine, puoi eliminare in sicurezza ilfile sfcdetails.txt in seguito, se lo desideri.
![]() ConsiglioSe hai bisogno di sostituire un file di sistema danneggiato che SFC non può riparare, allora questo ti mostrerà come:
ConsiglioSe hai bisogno di sostituire un file di sistema danneggiato che SFC non può riparare, allora questo ti mostrerà come:
Se hai molti file che sono danneggiati, quindi esegui il comando Dism /Online /Cleanup-Image /RestoreHealth per riparare qualsiasi archivio di componenti corruzione, riavviare il PC in seguito e riprovare il comando sfc / scannow .
Se ne hai solo alcuni, puoi estrarre manualmente una nuova copia direttamente dal DVD di installazione di Windows 8 o dalla chiavetta USB o dal file ISO se in una macchina virtuale .
