Riepilogo
Un avvio pulito inizia Windows con un set minimo di driver e programmi di avvio, in modo da poter determinare se un programma in background interferisce con il gioco o il programma. È simile all’avvio Windows in modalità Cassaforte, ma offre un maggiore controllo sui servizi e i programmi eseguiti all’avvio per isolare la causa di un problema.
Come eseguire un avvio pulito
Questi passaggi possono sembrare complicati a prima vista, ma seguirli in ordine, passo dopo passo, ti aiuterà a tornare in pista.
Usare la procedura seguente per eseguire un avvio pulito in Windows 10.
Eseguire un avvio pulito per Windows 7, Windows 8 e Windows 8.1
- Accedere al computer come amministratore. Se non si ha un account di amministratore, è possibile crearne uno. Creare un account utente o amministratore locale in Windows 10.
- Nella casella di ricerca sulla barra delle applicazioni digitare msconfig e selezionare Configurazione di sistema dai risultati.
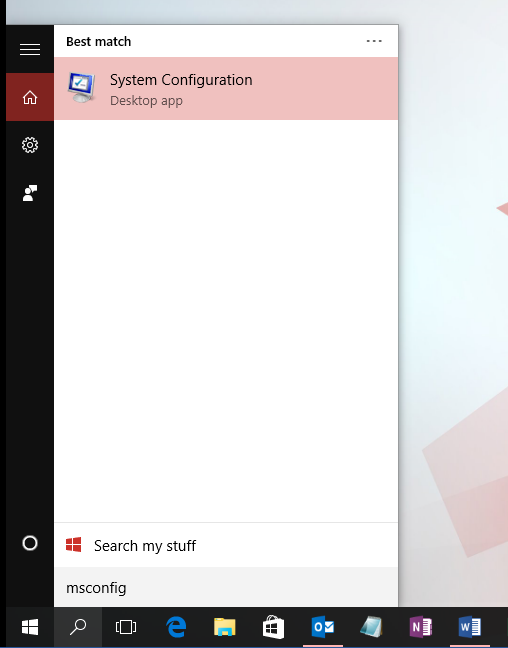
Importante Se il computer è connesso a una rete, le impostazioni dei criteri di rete potrebbero impedire di seguire questa procedura. Usare l’utilità Configurazione di sistema solo per modificare le opzioni di avvio avanzate nel computer con le indicazioni di un tecnico del supporto Tecnico Microsoft. L’uso dell’utilità Configurazione di sistema potrebbe rendere inutilizzabile il computer.
- Nella scheda Servizi di Configurazione di sistemaselezionare Nascondi servizi Microsoft e quindi selezionare Disabilita tutto.
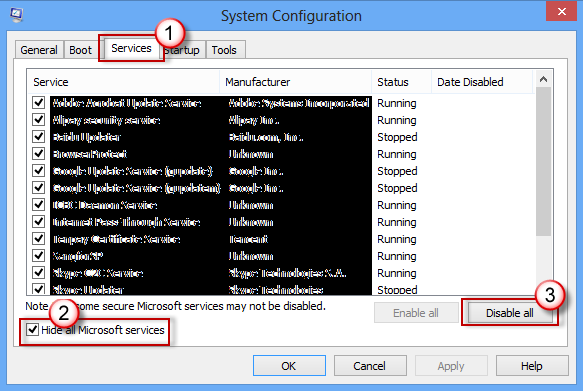
- Nella scheda Avvio di Configurazione di sistema selezionare Apri Gestione attività.
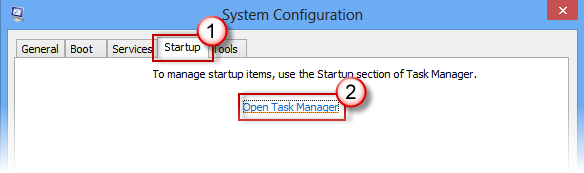
- In Avvio in Gestione attivitàselezionare l’elemento per ogni elemento di avvio e quindi scegliere Disabilita.
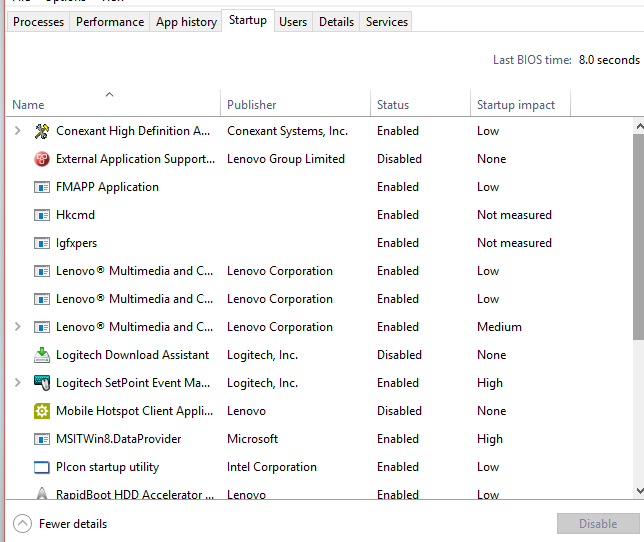
- Chiudere Gestione attività.
- Nella scheda Avvio di Configurazione di sistema selezionareOK.
- Quando si riavvia il computer, si tratta di un ambiente di avvio pulito. Seguire la procedura di risoluzione dei problemi per installare, disinstallare o eseguire l’applicazione. Il computer potrebbe perdere temporaneamente alcune funzionalità in un ambiente di avvio pulito.
- Reimpostare il computer per l’avvio normale dopo aver pulito la funzionalità di risoluzione dei problemi di avvio e ripristino.
