- Per modificare le impostazioni del BIOS su Windows 11, è necessario tenere premuto il tasto designato durante l’avvio del PC.
- Puoi farlo dalle opzioni di ripristino nell’app Impostazioni sul tuo PC.
- Per abilitare AMD FTPM su Windows 11, è necessario accedere alle impostazioni del firmware e modificare alcune opzioni di sicurezza.
Se vuoi sapere come modificare le impostazioni del BIOS su Windows 11, assicurati di continuare a leggere per trovare i modi migliori per farlo.
Cosa fa il BIOS?
Il BIOS è un chip sulla scheda madre che contiene il firmware e le impostazioni della scheda madre e ha il compito di inizializzare l’hardware durante l’avvio e avviare il caricatore di avvio.
Oltre all’inizializzazione, viene utilizzato anche per configurare l’hardware, il sistema, la sicurezza e le impostazioni di avvio. Inoltre, puoi usarlo per overcloccare il tuo hardware.
Per saperne di più, ti suggeriamo di visitare il nostro articolo Cos’è il BIOS per informazioni più approfondite.
Come funziona il BIOS?
Quando premi il pulsante di accensione sul tuo PC, la prima cosa che fa il BIOS è controllare il CMOS per le impostazioni personalizzate.
Successivamente, carica i gestori di interrupt e i driver di dispositivo e inizializza i registri e la gestione dell’alimentazione.
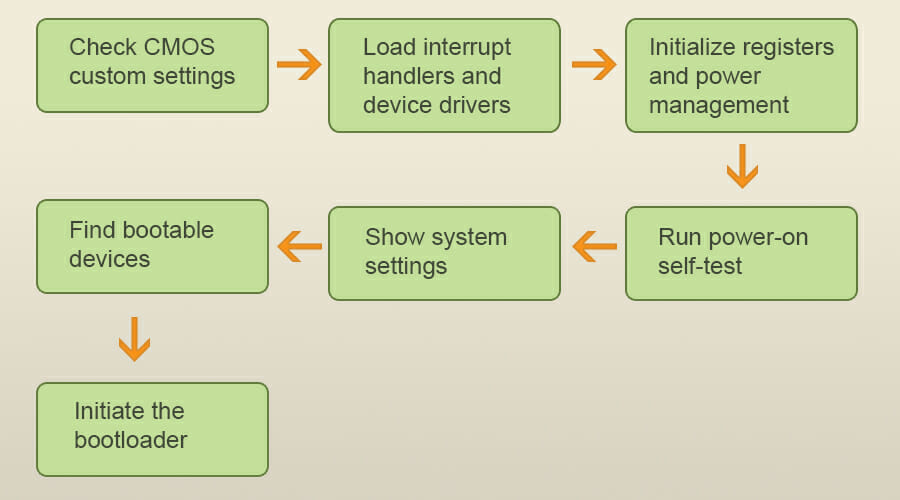
Successivamente, esegue un autotest all’accensione e controlla se l’hardware richiesto funziona correttamente. Se tutto è in ordine, vedrai le impostazioni di sistema e il BIOS determinerà se sono disponibili dispositivi avviabili.
Una volta trovato il dispositivo avviabile, la sequenza di avvio inizierà e avvierà il sistema operativo.
Come posso modificare le impostazioni del BIOS su Windows 11?
1. Utilizzare il tasto di scelta rapida del BIOS durante l’avvio
Questo è il modo più semplice per accedere al BIOS , ma non è universale. Alcune schede madri utilizzano una chiave diversa e puoi fare due cose per trovare la chiave giusta.
- Durante l’avvio, cerca il messaggio che dice Premi il tasto per accedere alla configurazione o un messaggio simile. Nella maggior parte dei casi, premendo questo tasto sarà possibile accedere al BIOS.
- Controlla il manuale della tua scheda madre e trova il tasto di scelta rapida.
2. Usa l’app Impostazioni
- Fare clic sull’icona Start nella barra delle applicazioni .
- Ora seleziona l’ app Impostazioni .
- Vai alle opzioni di ripristino .
- Nella sezione Avvio avanzato, fai clic su Riavvia ora .
- Fare clic su Riavvia ora per confermare.
- Vai alla risoluzione dei problemi .
- Seleziona Opzioni avanzate .
- Ora seleziona Impostazioni firmware UEFI .
- Fare clic su Riavvia per confermare.
- Dopo il riavvio, Windows dovrebbe avviarsi direttamente al BIOS.
Quando devo aggiornare il mio BIOS?
Questa è una procedura relativamente semplice, ma alquanto pericolosa.
Ora che conosci le basi, dovresti aggiornare alla nuova versione non appena è disponibile? La risposta breve è no, finché il tuo PC funziona correttamente, non è necessario aggiornare.
Questi tipi di aggiornamenti di solito risolvono bug minori e aggiungono supporto per hardware più recente, quindi se il tuo PC non è interessato da questo bug specifico, non c’è motivo di aggiornare il BIOS.
Alcuni aggiornamenti offrono supporto per le CPU più recenti e, se hai intenzione di aggiornare il tuo PC e ottenere una nuova CPU, è obbligatorio un aggiornamento. Se riscontri problemi con hardware specifico, in alcuni casi un aggiornamento potrebbe essere d’aiuto.
Tieni presente che questo non è un processo privo di rischi e, se l’aggiornamento va storto, potresti causare danni permanenti al tuo PC e impedirne l’avvio, quindi aggiorna il BIOS solo se necessario.
Qual è la differenza tra BIOS e UEFI?
UEFI sta memorizzando i dati in un file .efi su una partizione dedicata, mentre il BIOS si basa su un chip EPROM. Un altro vantaggio è l’interfaccia GUI con supporto per il mouse, tempo di avvio più rapido, TPM e supporto per l’avvio protetto.
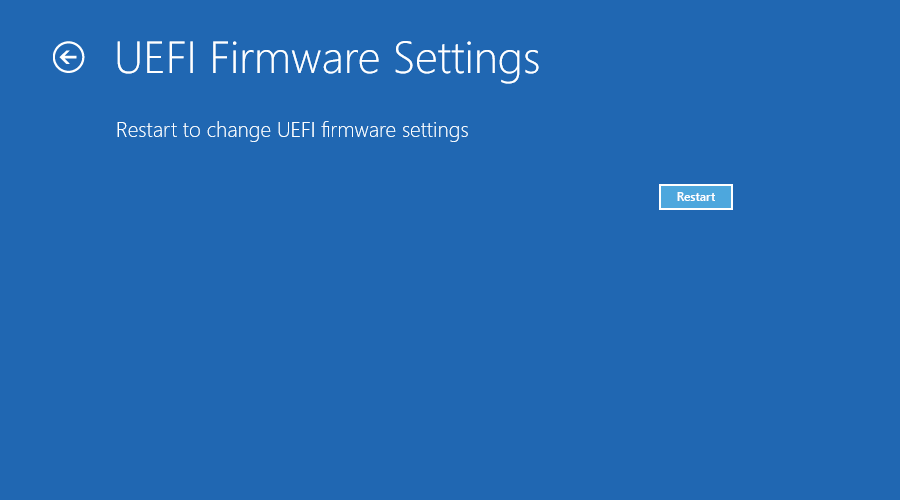
Per ulteriori informazioni sul TPM, ti consigliamo di visitare la nostra guida TPM e Windows 11 . UEFI ha anche un supporto driver discreto che contiene queste informazioni nella sua ROM, oltre a un supporto migliore per unità più grandi.
Quando si confrontano i due, l’UEFI è un evidente miglioramento e quasi tutte le moderne schede madri lo utilizzano.
Se desideri modificare le impostazioni del BIOS su Windows 11, devi prima accedervi e puoi farlo utilizzando uno dei metodi menzionati in questa guida.
Il modo più rapido per farlo è utilizzare la scorciatoia da tastiera durante l’avvio, e questo è il metodo preferito dalla maggior parte degli utenti.
Tuttavia, se per qualche motivo questo metodo non funziona, puoi sempre avviare il BIOS utilizzando le opzioni di avvio avanzate.
Qual è il tuo metodo preferito per avviare il BIOS? Fatecelo sapere nella sezione commenti qui sotto.
