Come pulire il registro di Windows 10 manualmente?
Se riscontri problemi con il registro corrotto su Windows , puoi sempre pulirlo aprendo l’Editor del Registro di sistema ed eliminando manualmente le chiavi problematiche.
Ciò è particolarmente importante se si desidera rimuovere gli avanzi di software che potrebbero interferire con il sistema operativo o altre applicazioni.
Tieni presente che questa è una procedura avanzata, quindi potrebbe essere meglio utilizzare strumenti di pulizia del registro che puliranno automaticamente il registro per te.
Pulizia del registro di Windows 10 con l’editor del registro
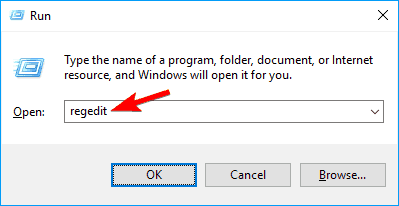
In alternativa, puoi semplicemente utilizzare la barra di ricerca procedendo come segue:
- Fare clic sulla barra di ricerca e immettere regedit . Puoi anche aprire la barra di ricerca utilizzando la scorciatoia Tasto Windows + S.
- Seleziona regedit dall’elenco dei risultati.
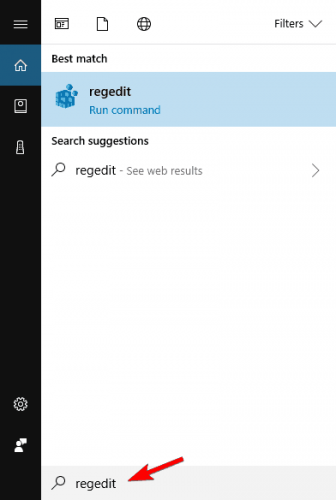
Prima di pulire il registro, si consiglia di eseguirne il backup. La rimozione di determinate voci dal registro può causare la comparsa di vari problemi, quindi assicurati di eseguire il backup del registro in anticipo. Per fare ciò, è necessario seguire questi passaggi:
- Vai su File > Esporta .
- Ora seleziona Tutto come intervallo di esportazione . Immettere il nome del file desiderato, scegliere una posizione sicura e fare clic su Salva .
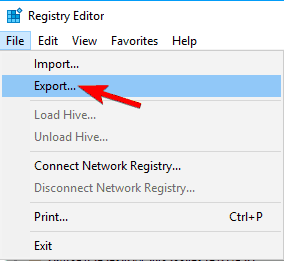
Se si verificano problemi dopo aver modificato il registro, è sufficiente eseguire il file appena creato per ripristinare il registro al suo stato originale.

Il modo migliore per farlo è cercare le voci di registro del software che hai disinstallato. Utilizzando il pannello di navigazione sul lato sinistro, vai su HKEY_CURRENT_USER e poi su Software.
Qui troverai un elenco di tutto ciò che è installato sul tuo PC. Cerca i programmi che hai disinstallato.
Se ne trovi, selezionali semplicemente e premi il pulsante Elimina sulla tastiera. Inoltre, puoi utilizzare la scorciatoia Ctrl+F per cercare una voce specifica.
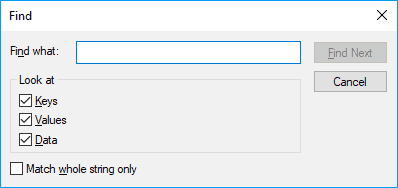
Se decidi di seguire questa strada, devi stare molto attento, poiché una volta eliminata una voce di registro, non c’è più.
Non ci sono opzioni di annullamento qui, quindi fai molta attenzione. Se qualcosa va storto, puoi eseguire il backup del registro con il file che hai creato prima di iniziare.
L’ editor del registro è lo strumento predefinito di Windows per la visualizzazione e la modifica del registro. Tuttavia, questa ricerca manuale richiede molto tempo e filtrare le migliaia di voci può essere piuttosto difficile.
Questo è il motivo per cui consigliamo di utilizzare uno strumento di terze parti per pulire il registro, poiché creerà un backup del registro di Windows prima di avviare il processo di pulizia.
Perché dobbiamo pulire il registro
Le voci di registro sono le impronte di tutto ciò che fai sul tuo computer. Ogni programma installato, ogni pagina web aperta, ogni modifica apportata crea una voce di registro.
Puoi immaginare quante di queste voci di registro esistono se consideri che ogni operazione eseguita sul tuo computer crea una propria voce di registro.
Sebbene le chiavi di registro non occupino quasi nulla sui dischi rigidi, tuttavia lo compensano in gran numero.
Dopo un po’ di tempo in cui hai eseguito Windows 10 e hai installato e disinstallato programmi e app, ti ritroverai con centinaia o migliaia di voci di registro completamente inutili.
Il sistema operativo li filtra ancora tutti, anche se non vengono più utilizzati, e questo processo lo appesantisce, poiché sono sicuro che ognuno di voi ha visto a un certo punto quando si apre una cartella che contiene centinaia di file, o quando copi più file.
Possiamo vedere chiaramente che anche con tutti gli aggiornamenti e i miglioramenti, Windows 10 non è in grado di gestire i file system con un numero enorme di voci.
Ciò è probabilmente dovuto più alle limitazioni hardware che al software, ma anche così possiamo migliorarlo.
Prima di iniziare a pulire il registro di Windows 10
Assicurati che non ci siano programmi in esecuzione sul tuo computer. Chiudi tutto tranne l’utilità di pulizia del registro prima di iniziare.
I programmi attivi creano e modificano le voci di registro, quindi potrebbero interferire con la scansione o addirittura danneggiarsi.
Inoltre, mentre la scansione o il processo di riparazione è in esecuzione, non interferire in alcun modo con il computer. Anche una semplice ridenominazione di una cartella o un collegamento spostato crea una voce di registro e potrebbe compromettere l’intero processo.
Alcuni programmi di pulizia del registro valutano il rischio di ciascun registro e indicano quale di essi è sicuro da modificare o pulire.
Tieni presente di selezionare solo quelli indicati dal programma e di non selezionare nessuna delle voci di registro contrassegnate come rischiose da modificare.
Inoltre, se l’utilità di registro in uso ha una funzione di eliminazione automatica, assicurati di disabilitarla. È meglio avere il controllo su quali voci devono essere eliminate.
Al termine della scansione, tutto dovrebbe funzionare senza intoppi, ma in caso contrario e alcuni software non funzionano più, è necessario ripristinare immediatamente il registro com’era prima di modificarlo.
Se il problema persiste, è necessario utilizzare il punto di ripristino creato prima di iniziare a ripristinare lo stato originale del registro.
