Se vuoi scoprire come reinstallare Windows 10 Technical Preview sul tuo sistema operativo, devi solo seguire le istruzioni pubblicate di seguito e lo farai in pochi minuti del tuo tempo.
Il motivo per cui si desidera reinstallare può essere diverso, ma la maggior parte degli utenti di solito incontra errori di registro nell’utilizzo del sistema operativo e l’unico modo per risolverlo completamente è reinstallare completamente il sistema operativo .
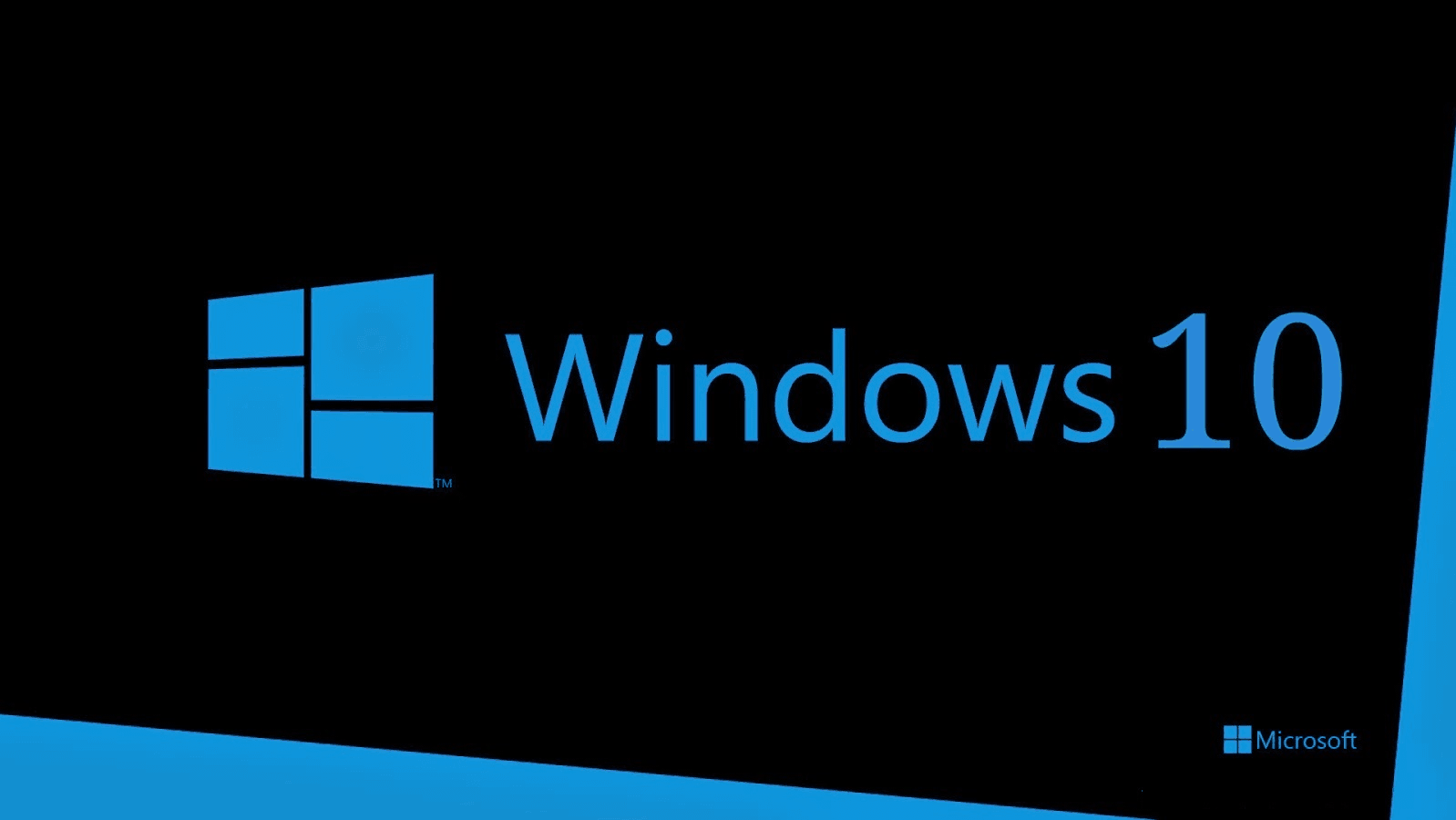
Fare i passaggi seguenti è il più semplice possibile, ma dovrai seguirli alla lettera e assicurarti di non saltare nessuno di essi in quanto potrebbe volerci un po ‘più di tempo per rifarli di nuovo.
Per fare questo tutorial, hai solo bisogno del file ISO di anteprima tecnica di Windows 10 e di una chiavetta USB da 8 GB, ma sono sicuro che ce l’hai se l’hai installato prima sul tuo sistema operativo.
Come reinstallare Windows 10 su PC o laptop?
Prima di tutto, disinstalleremo il sistema operativo:
-
Avvia il dispositivo nell’ultima build di anteprima tecnica di Windows 10.
-
Si arriva a una finestra “Scegli un sistema operativo”.
-
Fare clic con il tasto sinistro o toccare la funzione “Windows Rollback” che si ottiene nella finestra sopra menzionata.
-
Ora, dopo aver selezionato la funzione di ripristino di Windows, ti porterà a una finestra nera che dice “Ripristino della versione precedente di Windows”.
Nota: questo processo richiederà solo pochi minuti e al termine verrà ripristinata la versione precedente di Windows utilizzata.
Nota 2: se utilizzi un’applicazione virtuale per eseguire l’anteprima tecnica di Windows 10, non dovrebbe influire sull’altra versione di Windows che stai utilizzando, ma i passaggi sono gli stessi se desideri disinstallarla da lì.
Ora installeremo l’anteprima tecnica di Windows 10:
-
Fare clic con il tasto sinistro o toccare il collegamento pubblicato di seguito per iniziare con il programma Windows Insider.
-
Fare clic con il tasto sinistro qui per scaricare Windows 10 Technical Preview ISO
-
Ora nel sito Web, a cui si accede sopra, sarà necessario fare clic con il tasto sinistro o toccare il pulsante “Inizia” e seguire le istruzioni per scaricare l’ISO di anteprima tecnica di Windows 10.
-
Ora, dopo aver finito di scaricare la versione ISO di Windows, dovrai creare un USB avviabile con esso.
-
Posiziona la chiavetta USB all’interno del dispositivo Windows.
Nota: la chiavetta USB dovrebbe avere almeno 8 GB di memoria.
-
Vai alla posizione in cui si trova la chiavetta USB e fai clic con il pulsante destro del mouse o tieni premuto su di essa.
-
Dal menu che appare dovremo fare clic sinistro o toccare la funzione “Formato …”.
-
Sotto l’argomento “File System” selezionare dal menu a discesa la funzione “NTFS”.
-
Seleziona la casella accanto a “Formattazione rapida”.
-
Fare clic con il tasto sinistro o toccare il pulsante “Start” per procedere con la formattazione.
-
Ora ti verrà richiesto un messaggio che dice che formatterà la chiavetta USB e dovrai fare clic con il tasto sinistro o toccare il pulsante “OK”.
-
Vai su Windows Store e scarica l’applicazione: “STRUMENTO DI DOWNLOAD USB / DVD di Windows 7” e non preoccuparti perché questa è un’applicazione gratuita.
-
Dopo aver scaricato e installato l’applicazione “STRUMENTO DI DOWNLOAD USB / DVD di Windows 7”, sarà necessario aprirla eseguendo il file eseguibile.
-
Ora nella prima schermata dell’applicazione in alto è necessario fare clic con il tasto sinistro o toccare il pulsante “Sfoglia”.
-
Ora vai alla posizione in cui hai scaricato il file ISO di anteprima tecnica di Windows 10 e selezionalo.
-
Dopo aver selezionato il file ISO è necessario fare clic con il tasto sinistro o toccare il pulsante “Avanti” per procedere.
-
Successivamente, arriverà a una schermata “Scegli tipo di supporto” e sarà necessario fare clic con il tasto sinistro o toccare il pulsante “Dispositivo USB”.
-
La schermata successiva ti dirà di selezionare il dispositivo USB che hai formattato in precedenza dal menu a discesa.
-
Dopo averlo selezionato, fai clic con il pulsante sinistro del mouse o tocca il pulsante “Inizia la copia”.
-
Attendi un paio di minuti affinché il processo finisca.
-
Al termine del processo avrai una chiavetta USB avviabile pronta per l’uso.
-
Ora con la chiavetta USB collegata sarà necessario riavviare il sistema operativo.
-
Dopo che il dispositivo si avvia, ti porterà automaticamente a una finestra “Installazione di Windows”.
-
Fare clic con il tasto sinistro o toccare il pulsante “Avanti” per procedere.
-
Nella schermata successiva fare clic con il tasto sinistro o toccare il pulsante “Installa ora” situato al centro dello schermo.
-
Nella sezione “Quale tipo di installazione desideri?” fare clic con il pulsante sinistro del mouse sulla schermata o toccare “Personalizzato: installa solo Windows (avanzato)”
-
Ora nella sezione “Dove vuoi installare Windows?” è possibile scegliere la stessa directory utilizzata in precedenza o creare una partizione separata solo per questo Windows.
-
Fare clic con il tasto sinistro o toccare il pulsante “Avanti” per procedere con l’installazione.
Nota: il processo richiederà fino a mezz’ora a seconda del dispositivo che hai.
-
Il dispositivo si riavvierà al termine del processo di installazione.
-
Ora dovresti avere la schermata “Impostazioni” di fronte a te.
-
Fare clic con il tasto sinistro o toccare il pulsante “Usa impostazioni rapide” situato nella parte inferiore della finestra.
-
Dopo il processo di cui sopra, arriverai a una schermata “Accedi al tuo account Microsoft” in cui dovrai scrivere le tue informazioni Microsoft.
-
Fare clic con il tasto sinistro o toccare il pulsante “Avanti” dopo aver terminato in questa finestra.
-
Successivamente, arriverai a un “Come dovremmo configurare il tuo PC?” finestra.
-
Fare clic con il tasto sinistro o toccare per selezionare l’opzione “Configura invece come un nuovo PC”.
-
La schermata successiva sarà “OneDrive è il nostro archivio cloud” in cui è necessario fare clic con il tasto sinistro o toccare il pulsante “Avanti”.
-
Attendi ancora un paio di minuti affinché le tue app vengano installate correttamente.
-
E voilà, sei di nuovo nella tua anteprima tecnica di Windows 10.
