4 soluzioni per riparare le celle di Excel danneggiate
- Procedura automatica
- Procedura manuale
- Recupera i tuoi dati
- Copia il file in Wordpad
Microsoft Excel è uno degli strumenti migliori e comunemente usati per analizzare i dati. Questo programma d’ufficio è fondamentale per il lavoro quotidiano di milioni di persone in tutto il mondo. Tuttavia, diversi errori a volte possono rallentare i processi e ridurre l’efficienza degli utenti.
Una delle possibili situazioni fastidiose, mentre si lavora in Microsoft Excel, è quando una o più celle della cartella di lavoro sono danneggiate. Se affronti questo problema, non preoccuparti: — questo articolo fornisce una soluzione per questo problema.
SOLUZIONE RAPIDA: sposta il file
Prima di avviare qualsiasi procedura per recuperare la cartella di lavoro, può essere meglio eseguire due tentativi per verificare se il file è realmente danneggiato.
- Sposta il file : per farlo, puoi spostare il file in un’altra cartella, server o unità e verificare se puoi aprire il file Excel.
- Apri il file con un altro software : la causa del problema del file potrebbe essere il software. Puoi provare Calc, il software gemello di Excel nella suite OpenOffice . Se non possiedi la suite OpenOffice, puoi scaricarla online gratuitamente .
Come posso riparare le celle di Excel danneggiate?
Soluzione 1 – Procedura automatica
Se il file o la cartella di lavoro è davvero danneggiato, puoi iniziare a fidarti prima della procedura automatica di Microsoft Excel. A volte Microsoft Excel può rilevare una cella o una cartella di lavoro danneggiata, quando il file è aperto.
In questo caso, il software attiva automaticamente una modalità di recupero file. Quest’ultimo tenterà di risolvere un potenziale problema, senza alcun intervento da parte dell’utente.
Soluzione 2 – Procedura manuale
In altri casi Excel non è in grado di rilevare il problema, soprattutto se si tratta di poche celle o se la versione del software non è la più avanzata. In tal caso, puoi agire per risolvere il problema. Qui, in pochi passaggi, come puoi risolvere il problema manualmente.
PASSO 1 – Seleziona il File , fai clic su di esso e, quindi, Apri
PASSAGGIO 2: selezionare la posizione e la cartella che contiene la cartella di lavoro danneggiata
PASSO 3 – Nella casella Apri , seleziona la cartella di lavoro danneggiata
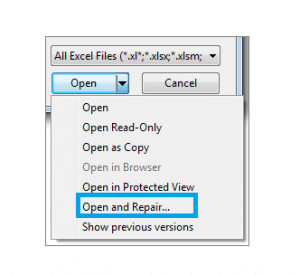
PASSO 4 – Seleziona la piccola freccia rivolta verso il basso accanto al pulsante Apri e apparirà un menu.PASSO 5 – Fare clic sull’opzione Apri e ripara . Se questa opzione sembra impossibile da aprire, non preoccuparti, controlla solo di aver selezionato il file Excel.
PASSAGGIO 6: fare clic su Ripara se si desidera recuperare la maggior parte dei dati della cartella di lavoro.
Fai attenzione che non potresti avere l’opzione Ripara. In questo caso, fare clic su Estrai dati e selezionare Converti in valori o Recupera formule per estrarre valori e formule dalla cartella di lavoro. In questo modo, non importa cosa, manterrai i tuoi dati.
Soluzione 3 – Recupera i tuoi dati
Potrebbe essere necessario recuperare i dati mentre la cartella di lavoro danneggiata è aperta. Oltre all’estrazione dei dati, potresti seguire un’altra procedura per recuperare quanti più dati possibile. In questo modo, le celle danneggiate non danneggeranno l’intero lavoro.
Il software dovrebbe aver salvato automaticamente di volta in volta il tuo lavoro in Excel. Normalmente, avresti dovuto salvare di tanto in tanto anche il tuo lavoro (non dimenticare mai di farlo). Quindi, puoi approfittarne, tornando all’ultima versione salvata.
PASSO 1 – Fare clic su File e Apri
PASSAGGIO 2: fare clic due volte sulla cartella di lavoro che tieni aperta in Excel
PASSAGGIO 3 – Selezionare Sì per riaprire la cartella di lavoro.
La cartella di lavoro dovrebbe aprirsi senza modifiche che potrebbero aver causato il danneggiamento delle celle o dell’intera cartella di lavoro.
Soluzione 4: copia il file in WordPad
Se nessuna delle soluzioni precedenti ha funzionato, c’è un’altra opzione per provare a salvare i dati: aprire la cartella di lavoro in WordPad . Quest’ultimo trasformerà l’Excel in testo, quindi nessuna formula verrà recuperata.
Tuttavia, WordPad manterrà le macro. Wordpad è preferibile a Microsoft Word . In effetti, se converti il file in Word, potresti trovare limitazioni al processo di recupero dei dati.
Conclusione
Il problema di danneggiamento della cella o della cartella di lavoro può rovinarti la giornata. Speravamo che questo articolo avesse risolto il tuo problema. Facci sapere se ti è stato utile lasciando un commento nello spazio sottostante.
