Come riparare un USB non riconosciuto
Se il tuo computer desktop o laptop non riconosce i tuoi dispositivi USB, non allarmarti. Anche se scomodo, non dovrebbe essere un problema permanente. È anche uno dei problemi più facili da risolvere in modo da poter tornare al lavoro in pochissimo tempo.
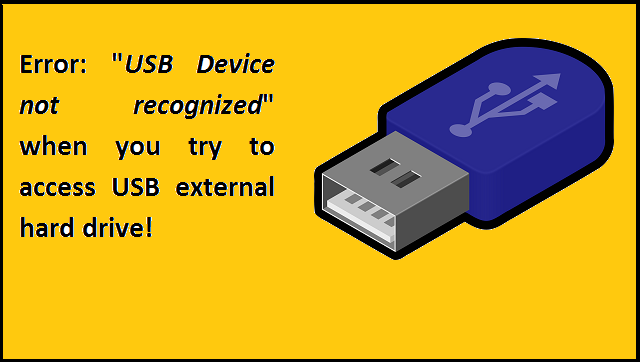
Opzione 1: Riavvio del computer
C’è del vero nel vecchio adagio IT che molti problemi del computer possono essere risolti spegnendo e riaccendendo il computer. Un dispositivo USB non riconosciuto a volte può essere il risultato di un errore che il computer risolverà al riavvio.
Assicurati di chiudere in sicurezza tutti i programmi e di utilizzare il menu Start per riavviare il PC. Questo potrebbe risolvere il tuo errore di riconoscimento USB.
Opzione 2: Prova una porta diversa
Il tuo computer sta invecchiando?
Usi spesso la stessa porta USB per comodità?
Prova a utilizzare il dispositivo USB in un’altra porta.
Se non hai gli stessi problemi, probabilmente è un difetto fisico nella tua porta preferita. Puoi scegliere di farlo riparare o iniziare a fare affidamento sulla nuova posizione per collegare gli accessori.

Opzione 3: Prova un computer e un dispositivo diversi
C’è una piccola possibilità che il tuo dispositivo USB sia danneggiato e non il tuo PC. Prova a inserire il dispositivo in un altro computer.
C’è ancora un messaggio di errore? È possibile che il tuo dispositivo abbia danni fisici e non sia utilizzabile.

Opzione 4: Aggiorna Windows
Un aggiornamento di Windows tanto necessario potrebbe risolvere questo problema perché molti aggiornamenti includono anche i driver. Verifica di avere gli ultimi aggiornamenti Microsoft seguendo questi passaggi:
1 Apri le tue Impostazioni
2 Scegli Aggiornamenti e Sicurezza
3 Seleziona Windows Update
4 Quindi fare clic su Verifica aggiornamenti
Il tuo computer ti farà sapere se deve essere aggiornato e ti chiederà l’autorizzazioneper l’installazione e il riavvio.
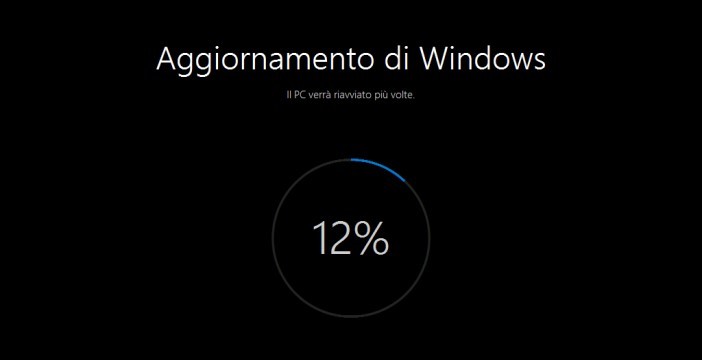
Opzione 5: Aggiorna i driver
I driver sembrano essere la radice di molti problemi del computer e gli errori dei dispositivi USB non fanno eccezione. In Windows 10, puoi tentare di risolvere gli errori del driver aggiornando il driver del dispositivo.
Per fare ciò, segui questi passaggi:
Premi i tasti Windows + R
Digita devmgmt.msc nella casella per richiedere l’apertura di Gestione dispositivi Scorri l’elenco fino a visualizzare Universal Serial Bus Controller e fai clic sull’icona più per espandere
1 Trova il dispositivo USB (potrebbe avere un punto esclamativo giallo accanto)
2 Seleziona Aggiorna software driver, quindi scegli Cerca il software del driver nel mio computer e Fammi scegliere da un elenco di driver disponibili sul mio computer
3 Scegli Hub USB generico, quindi fai clic su Avanti
Windows dovrebbe avviare l’aggiornamento da solo e avvisarti al termine.
Prova a utilizzare di nuovo il tuo dispositivo USB per vedere se funziona.
Opzione 6: Modificare le impostazioni dell’hub principale
Se ancora non ottieni il risultato desiderato, la modifica di una piccola impostazione potrebbe essere d’aiuto:
1 Premi i tasti Windows + R
Digita devmgmt.msc nella casella per richiedere l’apertura di Gestione dispositivi
2 Scorri l’elenco e trova Universal Serial Bus Controller, quindi fai clic per espandere
3 Trova l’hub principale USB e fai clic con il pulsante destro del mouse
4 Seleziona Proprietà per aprire una nuova finestra
In questa nuova finestra, scegli la scheda Risparmio energia
5 Deseleziona Consenti al computer di spegnere questo dispositivo per risparmiare energia
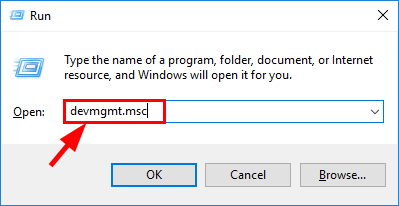
6 Fare clic su OK per salvare le modifiche e ripetere l’operazione per tutti i Root Hub
Potrebbe essere necessario riavviare il computer affinché questa operazione abbia effetto.
Opzione 7: Disabilita l’avvio rapido
Sebbene non sia del tutto chiaro perché l’avvio rapido in Windows 10 possa causare errori, la disattivazione di questa funzione ha creato un risultato positivo per molti utenti con problemi USB.
–Digita Pannello di controllo nel campo di ricerca del menu di avvio o chiedi a Cortana di aprirlo per te
-Accedi alla categoria Hardware e suoni
-Seleziona Opzioni risparmio energia
-Trova Scegli cosa fa il pulsante di accensione sul lato sinistro
-Fai clic su Modifica impostazioni attualmente non disponibili
Ci sarà una casella accanto a Attiva avvio rapido. Assicurati che sia deselezionato
Fare clic su Salva per conservare le modifiche e chiudere la finestra
Riprova il tuo dispositivo USB.
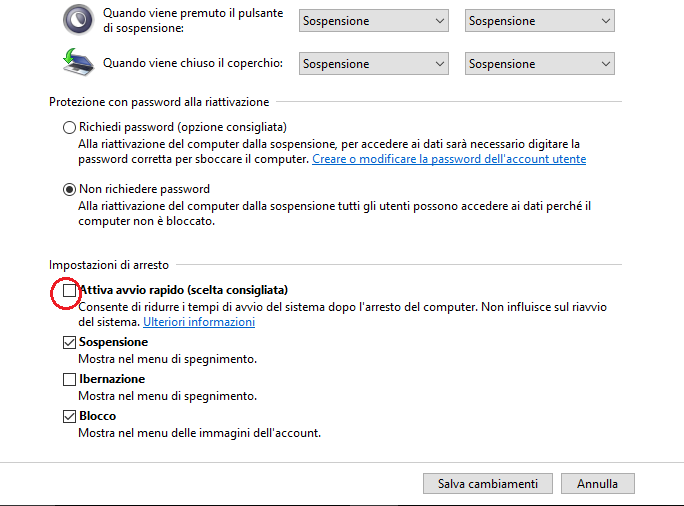
Come prevenire errori futuri
Sebbene questo sia un problema comune che probabilmente si ripresenterà in futuro, ci sono alcuni passaggi che puoi adottare per limitare il potenziale. Innanzitutto, usa sempre la funzione di espulsione per rimuovere un dispositivo USB Fallo facendo clic con il pulsante destro del mouse sull’icona USB nella barra delle icone in basso a destra sul desktop e selezionando Espelli per dire al tuo computer che vuoi che si disconnetta dal dispositivo
Dopo che ti è stato dato il via libera, in genere un messaggio che indica che è possibile rimuovere il dispositivo in sicurezza, puoi estrarre fisicamente il prodotto USB dalla porta del laptop o del desktop Se non vedi un messaggio che è sicuro, prova a chiudere tutti i programmi, le finestre o le cartelle che potrebbero essere ancora in uso dall’USB e riprova.
Potrebbe anche essere necessario riavviare il computer con il dispositivo ancora inserito e provare a espellere di nuovo.
In sintesi
I dispositivi USB sono una parte importante del modo in cui utilizziamo i nostri computer. Senza di loro, avremmo opzioni limitate per l’archiviazione, la tastiera, il mouse e i dispositivi audio che ci piacciono di più.
La correzione di un errore USB richiede un po’ di tempo, ma vale la pena avere tutte le funzionalità del tuo PC o laptop.
