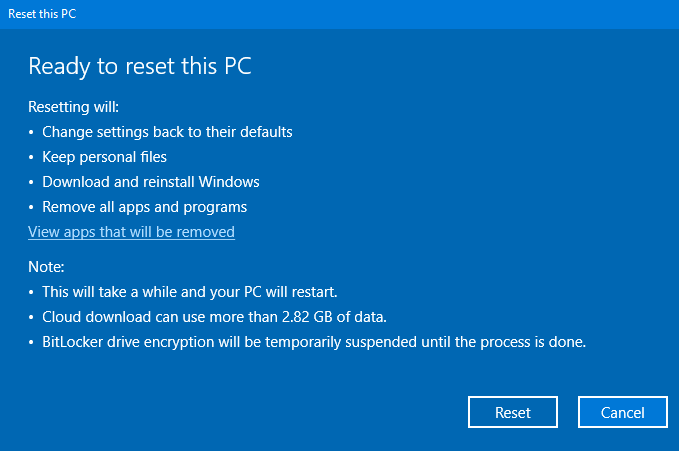- A partire dalla nuova versione 2004 di Windows 10, puoi utilizzare la nuova opzione di download dal cloud per reinstallare Windows dal cloud.
- Se disponi di una connessione Internet stabile, ripristinare il PC con l’opzione cloud può essere più veloce e ancora più affidabile.
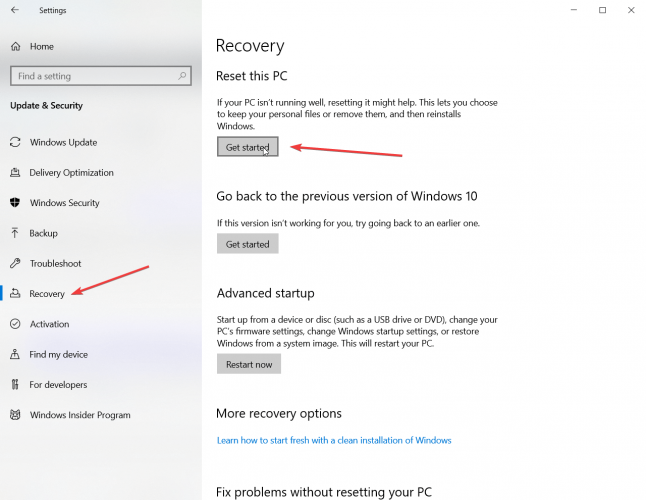
Come posso ripristinare il mio PC utilizzando il nuovo download cloud?
Se disponi di un Windows 10 Insider Preview Build 18970 o successivo, puoi avviare Ripristina questo PC e selezionare l’opzione di download cloud utilizzando le Impostazioni:
- Fare clic sul pulsante Start e fare clic sul pulsante Impostazioni (la ruota dentata sopra il pulsante di accensione).
- Fare clic su Aggiornamento e sicurezza , quindi fare clic sull’opzione Ripristino dal riquadro di sinistra.
- Fare clic sul pulsante Inizia sotto l’ opzione Ripristina questo PC .
- Ti verrà chiesto di conservare i tuoi file o di rimuovere tutto. Dopo aver convalidato la tua selezione, vedrai l’opzione per il download nel cloud nella finestra successiva.
L’opzione di download dal cloud si connetterà a Windows Update tramite la connessione di rete corrente.
Nota: assicurati di avere più di 4 GB di spazio libero sull’unità poiché ti viene comunicato che l’opzione di download nel cloud può utilizzare più di 4 GB di dati.
Per lo stesso motivo, vuoi essere connesso a una connessione Internet affidabile ea pagamento in cui non hai restrizioni sui dati.
Come funziona il download dal cloud?
Dopo aver premuto il pulsante di download nel cloud, Windows avvierà la fase di preparazione, verificando se si dispone dei requisiti necessari.
E se tutto è a posto, vedrai l’immagine qui sotto.
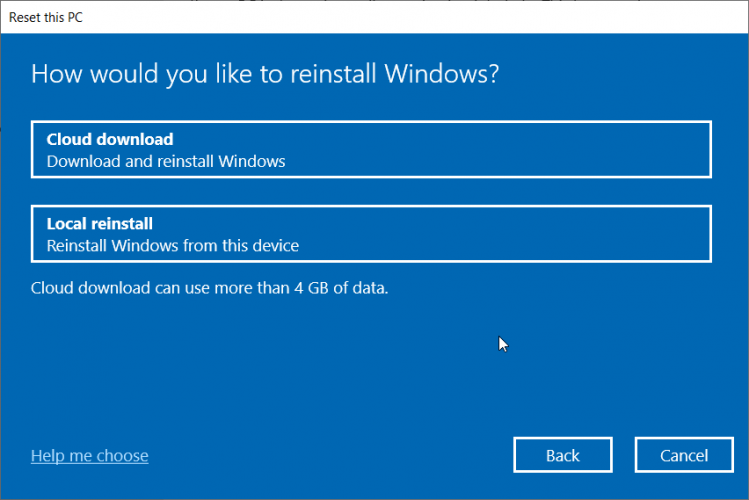
Quando fai clic sul pulsante Ripristina, il download inizierà. Dopo questo, tutto continuerà senza che nulla da fare da parte tua.
Al termine del download, il sistema si riavvierà in Windows RE e inizierà ad applicare l’immagine che è stata scaricata.
Se hai selezionato l’opzione per conservare i tuoi file, il sistema otterrà il profilo utente dal sistema operativo precedente e lo applicherà al nuovo sistema operativo.
Successivamente, applicherà le funzionalità e le lingue opzionali al nuovo sistema operativo. Cambia la cartella principale del sistema operativo dal sistema operativo precedente al nuovo sistema operativo ed elimina il payload scaricato.
Infine, si riavvierà nel nuovo sistema operativo e applicherà i driver e le impostazioni OEM, comprese le app Windows preinstallate.
Se non hai scelto di conservare i tuoi file, il sistema si riavvierà con l’esperienza Out-Of-Box (OOBE). In caso contrario, salterà la Configurazione guidata e passerà direttamente alla schermata di accesso.
Hai riscontrato problemi durante l’esecuzione di questa operazione? Facci sapere la tua esperienza nella sezione commenti qui sotto.