Sommario:
Risoluzione dei problemi di rete
Identificazione di eventuali problemi esterni al sistema
Risoluzione degli errori
Risoluzione
Risoluzione dei problemi di rete
In questa guida viene illustrato come risolvere i problemi di rete. Le indicazioni si riferiscono in modo specifico al sistema operativo Ubuntu Linux.
Si stanno riscontrando problemi di rete con il PC Dell?
Se il sistema è dotato di un sistema operativo Windows, consultare le guide riportate di seguito per ulteriori informazioni.
Come risolvere problemi di connessione senza fili sul computer Dell (in inglese)
Connessione e risoluzione dei problemi di connettività Internet sul computer Dell (in inglese)
Se è installato Ubuntu Linux, procedere seguendo questa guida.
Causa
Identificazione di eventuali problemi esterni al sistema
Che tipo di connessione si è tentato di eseguire? È possibile eseguire connessioni cablate, senza fili, Bluetooth e tramite rete cellulare. Siamo solo interessati al fatto che una delle prime due opzioni funzioni correttamente quando si esegue la risoluzione di un problema di rete locale?
Se nessuna di queste modalità funziona correttamente, procedere al punto 2.
Se una (1) delle due (2) opzioni funziona correttamente, procedere alla sezione 3, punto 1.
Se entrambe funzionano correttamente, non c’è alcun problema di rete da risolvere.
Cablata
Quando il sistema si connette alla rete tramite un cavo di rete.
Senza fili
Quando il sistema si connette alla rete mediante un segnale di rete wireless (Wi-Fi).
Bluetooth
Quando il sistema si connette alle periferiche mediante un segnale wireless.
Rete cellulare
Quando il sistema si connette al provider di servizi Internet (ISP) mediante una connessione telefonica 3G.
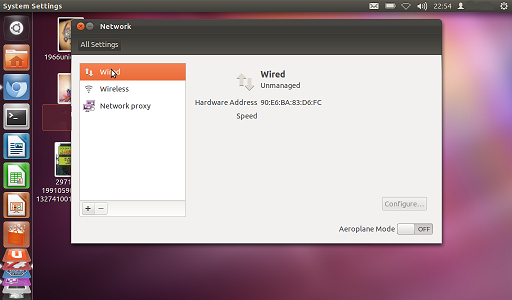
(Fig. 2. Schermata dell’utilità wireless)
Altri dispositivi nella stessa posizione e con le stesse apparecchiature di connessione riescono a connettersi correttamente utilizzando una connessione cablata o wireless?
Se il problema persiste, non riguarda il sistema. Si consiglia di eseguire una procedura di risoluzione dei problemi delle apparecchiature di connessione (cavi, porte di switch) o di un punto di rete, ad esempio un router o un ripetitore.
Se si connettono correttamente e sul sistema si verifica ancora il problema, è necessario eseguire ulteriori procedure per risolverlo. Procedere al punto successivo.
Risoluzione degli errori
Se il problema riguarda una connessione cablata, i LED di rete sulla porta della scheda di interfaccia di rete si illuminano in alcuni momenti, ad esempio quando si accede al BIOS? Lo spostamento del cavo di rete influisce sullo stato di questi LED?
Se gli indicatori si illuminano, procedere seguendo questa guida.
Se gli indicatori non si illuminano o il loro stato cambia quando si sposta il cavo e il cavo è già stato escluso come possibile causa, contattare il supporto locale per ulteriore assistenza nella risoluzione del problema.

(Fig. 3.1. LED della porta della scheda di interfaccia di rete)
Se si esegue l’avvio da un supporto USB o CD del sistema operativo Ubuntu, si verificano gli stessi problemi di connessione di rete? Premere il tasto F12 quando viene visualizzata la schermata iniziale Dell e selezionare USB o CD/DVD dal menu appare.
In caso affermativo, procedere seguendo questa guida.
In caso negativo, il problema riguarda il sistema operativo o i driver. Si consiglia di reinstallare i driver e, se l’errore persiste, anche il sistema operativo.
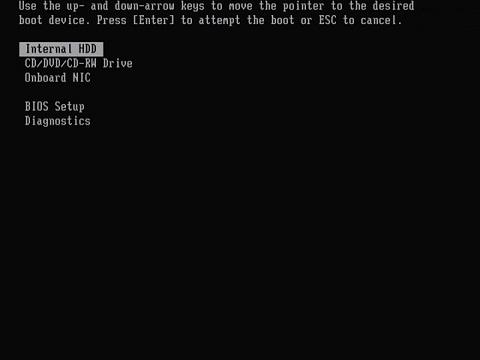
(Fig. 3.2. Menu di avvio temporaneo)
Per reimpostare le schede di rete, sul desktop cliccare con il pulsante destro del mouse su NetworkManager nel pannello Unity (barra superiore) e rimuovere il segno di spunta da Abilita rete. Tutte le schede di rete vengono disabilitate.
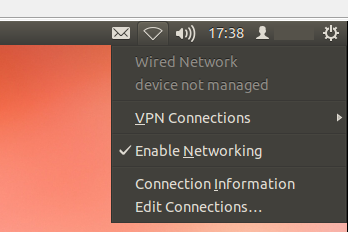
(Fig. 3.3. Menu a discesa della rete)
Cliccare con il pulsante destro del mouse sull’icona NetworkManager nella barra delle applicazioni e scegliere Abilita rete. Tutte le schede di rete vengono riabilitate.
Se l’operazione ha esito positivo, il sistema riesce a collegarsi alla rete locale e a ottenere un indirizzo IP come indicato dall’applet NetworkManager. Il problema dovrebbe quindi essersi risolto.
Se l’operazione ha esito negativo, l’icona di NetworkManager indica che il sistema non è ancora collegato alla rete. In tal caso, procedere al punto successivo.
Cliccare sull’icona Dash > Cerca > Terminale. Viene avviato il programma Terminale. Al prompt dei comandi digitare sudo killall NetworkManager e premere il tasto INVIO. Immettere la password, se richiesto.
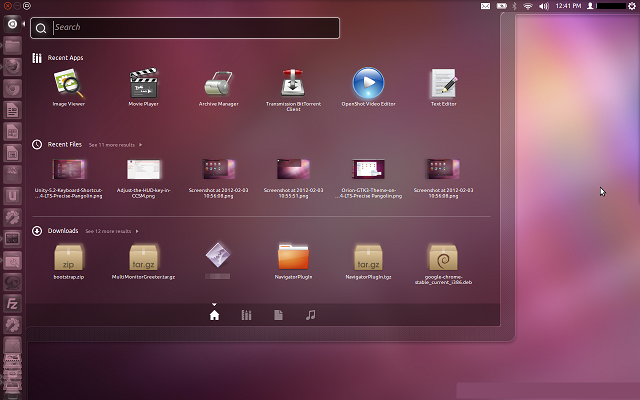
(Fig.3.4. Schermata iniziale DASH)
Il servizio NetworkManager viene riavviato automaticamente. Se la relativa icona non viene visualizzata entro 5 secondi, digitare sudo NetworkManager e premere il tasto INVIO per riavviare il servizio manualmente.
Se l’operazione ha esito positivo, il sistema riesce a collegarsi alla rete locale e a ottenere un indirizzo IP come indicato dall’applet NetworkManager. Il problema è stato risolto.
Se l’operazione ha esito negativo, l’icona di NetworkManager indica che il sistema non è ancora collegato alla rete. Procedere quindi seguendo questa guida.
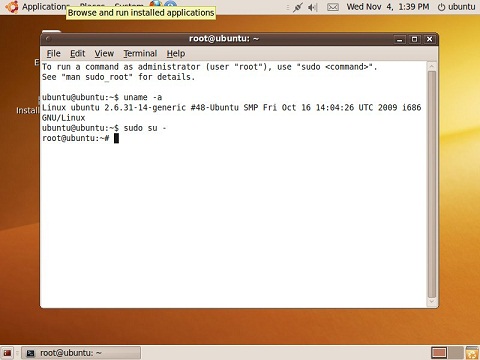
(Fig. 3.5. Schermata del terminale)
Il problema persiste ancora con la connessione cablata, con la connessione wireless o con qualsiasi connessione di rete?
Per la connessione cablata è necessario verificare due elementi, ovvero se si tratta di un desktop o di un notebook e se è disponibile una docking station.
Se si tratta di un desktop, si consiglia di contattare il supporto tecnico per risolvere il problema.
Se il sistema è un notebook e si dispone di un dock, il sistema presenta lo stesso problema con il cavo di rete collegato alla porta della scheda di interfaccia di rete del dock? Contattare il supporto tecnico e fornire la risposta per ricevere ulteriore assistenza nella risoluzione del problema.
Se si tratta di un problema riguardante la connessione senza fili, procedere consultando l’articolo seguente:
Come risolvere i problemi delle reti wireless in Ubuntu Linux sul PC Dell
Se il problema riguarda entrambi i tipi di connessione, contattare il supporto tecnico per assistenza dopo aver completato la procedura di risoluzione dei problemi delle reti wireless.
Se in qualsiasi momento ciò che risulta differisce da quanto descritto, contattare il supporto tecnico per ulteriore assistenza nella risoluzione del problema.
RIASSUMENDO:
Per risolvere i problemi di rete su un PC con Ubuntu Linux, potrebbe essere utile seguire questi passaggi:
- Verificare che il cavo di rete sia collegato correttamente sia alla scheda di rete del PC che al router o al modem.
- Verificare che il LED di stato della scheda di rete sia acceso, indicando una connessione attiva.
- Verificare che la scheda di rete sia abilitata nel BIOS del PC.
- Verificare che i driver della scheda di rete siano installati e funzionanti.
- Utilizzare il comando “ifconfig” per verificare l’indirizzo IP assegnato al PC.
- Utilizzare il comando “ping” per verificare la connessione al router o al modem.
- Verificare le impostazioni di rete nel file di configurazione di Ubuntu, solitamente denominato “interfaces”, per assicurarsi che siano corrette.
- Se tutte le verifiche sono state eseguite e non si è riscontrato alcun problema, potrebbe essere necessario riavviare il servizio di rete utilizzando il comando “service networking restart” o riavviare il sistema.
- Se i problemi persistono, potrebbe essere utile contattare il supporto Dell o consultare la documentazione del produttore per ulteriore assistenza.
