Se sei un utente di PC Windows, c’è un’alta probabilità che tu abbia riscontrato problemi come il tuo dispositivo ha riscontrato un problema e deve essere riavviato. Ci sono molte ragioni dietro a ciò che accade al tuo PC, ma la parte più spaventosa è che può apparire sullo schermo in qualsiasi momento, senza nemmeno il minimo preavviso. Una volta che ciò accade, non c’è molto altro da fare per un utente, oltre a cercare di identificare il motivo dietro l’errore e i modi per risolverlo, ovviamente. Scaviamo in profondità per identificare le cause e le soluzioni per tali problemi.
Parte 1: il tuo dispositivo ha riscontrato un problema e deve essere riavviato Panoramica degli errori
Qual è il tuo dispositivo che ha riscontrato un problema e deve riavviare l’errore?
Probabilmente ogni utente di Windows 10 ha riscontrato questo errore a un certo punto, durante l’avvio o durante l’utilizzo di un software o hardware. Il termine più comune utilizzato per affrontare tali errori è BSOD o Blue Screen of Death, che è uno degli errori più fastidiosi. A parte l’arresto anomalo casuale senza preavviso, il tuo computer potrebbe anche avere problemi a riavviarsi
Quale causa il tuo dispositivo ha riscontrato un problema e deve riavviare l’errore?
Potrebbero esserci diversi motivi alla base dell’errore Windows 10 Your Device Ran in a Problem and Needs to Restart. Tuttavia, di solito è collegato a qualsiasi ultima azione o modifica apportata al sistema, quindi spesso è meglio iniziare a cercarne la causa. Spesso è associato a problemi hardware (modifiche, conflitti di driver o errori). Tuttavia, ci sono alcune cause più comuni dietro questo errore di Windows 10 come:
-Un file di sistema mancante o danneggiato
-Il tuo dispositivo è sotto attacco di virus
-Il file di registro nella cartella System32 viene eliminato
-PC è un problema con il surriscaldamento
-Il sistema operativo non è in grado di gestire la RAM in esecuzione
-Il PC viene spento forzatamente
Quando viene visualizzato questo errore, Windows 10 continua a bloccarsi fino a quando il problema non viene risolto. Ciò è dovuto al codice di arresto visualizzato. Ha anche il potenziale per causare la perdita di dati sul tuo sistema, quindi fai attenzione quando gestisci questo errore.
I sintomi del tuo dispositivo che hanno riscontrato un problema e per questo il pc deve essere riavviato
Come accennato in precedenza, quando vedi la schermata blu che mostra il tuo dispositivo ha riscontrato un problema, vedrai anche un codice di arresto in basso. Potrebbero essere uno dei seguenti:
– INACCESSIBLE_BOOT_DEVICE
– BAD_SYSTEM_CONFIG_INFO
– CRITICAL_PROCESS_DIED
– Codice di arresto: 0xC0000021A
– FAULTY_HARDWARE-CORRUPTED_PAGE
– DPC_WATCHDOG_VIOLAZIONE
– WHEA NON CORREGGIBILE
– KERNEL_SECURITY_CHECK_ERROR
Come risolvere il tuo se il dispositivo ha riscontrato un problema e ha bisogno di essere riavviato ?
Ci sono una moltitudine di ragioni dietro questo errore di Windows 10. È importante cercare di capire cosa potrebbe aver causato l’errore perché per questo particolare tipo di errore, aiuta immensamente se riesci a capirlo prima di provare a risolverlo. Verificheremo 3 casi con Windows 10 Il tuo dispositivo ha riscontrato un problema e deve essere riavviato:
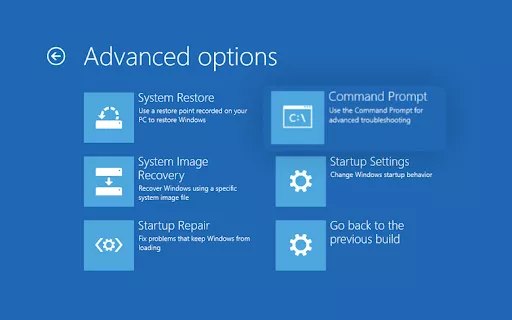
Caso 1: Windows può essere avviato
Correzione 1: assicurati che i tuoi driver siano aggiornati
Una delle cause più comuni di questo errore di Windows 10 sono i driver corrotti o i driver retrodatati. Il più delle volte, un semplice aggiornamento del driver o un driver appropriato corregge l’errore Your Device Ran Into A Problem.
Correzione 2: rimuovere le app installate di recente
Un altro scenario comune quando affronti il famigerato errore Your PC Ran into A Problem è dopo aver installato alcune app / software. Questa potrebbe essere la causa dell’errore corrompendo alcuni file necessari o causando il sovraccarico della RAM. Per risolvere questo problema, dovrai avviare la modalità provvisoria per rimuovere le applicazioni che hanno causato l’errore. Prova semplicemente a disinstallare l’applicazione come faresti nel normale Windows 10. Innanzitutto, fai clic su Programmi e funzionalità nel menu Start, quindi controlla i programmi installati di recente e disinstallalo.
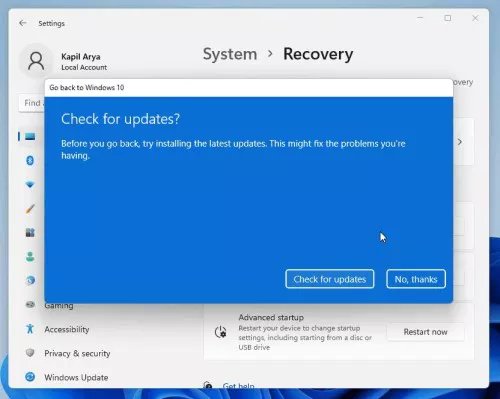
Passaggio 1: vai alla ricerca, digita CMD e accedi come amministratore. Dovrai scrivere attentamente la seguente riga prima di premere invio: REG ADD “HKLM\SYSTEM\CurrentControlSet\Control\SafeBoot\Minimal\MSIServer” /VE /T REG_SZ /F /D “Service”.
Passo 2: Dopo averlo fatto, scrivi di nuovo: net start msiserver. Non dimenticare di premere di nuovo invio.
Passaggio 3: ora puoi rimuovere l’app e non dovrai affrontare alcun messaggio mentre lo fai.
————————————————– ————————
Correzione 3: modifica dell’impostazione del dump della memoria
Come accennato in precedenza, i problemi relativi alla memoria sono una causa comune dietro il tuo dispositivo ha riscontrato un problema e deve riavviare l’errore. Dovrai eseguire alcuni passaggi per modificare l’impostazione di dump della memoria del tuo PC.
Passaggio 1: avvia in modalità provvisoria. Dopo averlo fatto, vai alle proprietà del tuo PC da Questo PC facendo clic con il tasto destro sull’icona.
Passaggio 2: Successivamente, vai su Impostazioni di sistema avanzate che vedrai nella scheda Sistema.
Passaggio 3: vai alla scheda Avanzate, troverai Avvio e ripristino. Premi la scheda Impostazioni in quella sezione.
Passaggio 4: una volta fatto, vedrai alcune caselle di controllo in Errore di sistema. Assicurati di deselezionare Riavvia automaticamente. Inoltre, vai all’elenco a discesa sotto Write Debugging Information e fai clic su Complete Memory Dump.
Riavvia il sistema dopo aver premuto Ok per vedere se l’errore Il tuo dispositivo ha riscontrato un problema è scomparso.
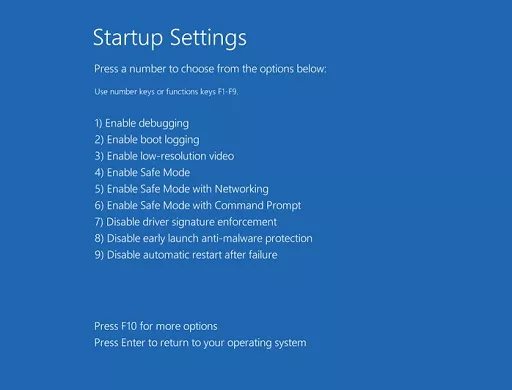
————————————————– ————————
Correzione 4: utilizzare Controllo file di sistema
In modalità provvisoria, esegui CMD con privilegi di amministratore. Una volta che sei lì, scrivi sfc /scannow ed entra. Questo controllerà i tuoi file di sistema. Una volta terminato, riavvia per vedere se l’errore Your PC Ran into a Problem è scomparso.
————————————————– ————————
Correzione 5: aggiorna Windows
Ci sono molti errori di Windows 10 che un semplice aggiornamento di Windows sarebbe in grado di correggere, anche errori come Il tuo dispositivo ha riscontrato un problema e deve essere riavviato. Vai semplicemente alla sezione di aggiornamento in Windows 10 dalle impostazioni. Fai clic su Controlla aggiornamenti per vedere quali aggiornamenti mancano al tuo sistema. Aggiorna tutto.
————————————————– ————————
Correzione 6: avviare Windows in modalità provvisoria e riavviarlo normalmente
La modalità provvisoria è un ambiente molto utile per risolvere molti problemi relativi a Windows 10. La modalità provvisoria è generalmente molto stabile poiché carica solo con processi minimi obbligatori, che ad esempio non consentono l’esecuzione di programmi non obbligatori aggiunti di recente, quindi il dispositivo si è imbattuto in un errore non si verificherà, se è dovuto a tali programmi. La modalità provvisoria non solo ti consente di diagnosticare i problemi di Windows 10, spesso l’avvio in esso e quindi l’avvio di nuovo nel tuo normale Windows 10 corregge gli errori che stai vedendo. La modalità provvisoria è in grado di accedere alla memoria del dispositivo che risolve automaticamente i problemi di sistema. Quindi, se sei in grado di avviare il tuo sistema, prova ad entrare in modalità provvisoria e poi riavvia di nuovo per provare ad accedere al tuo normale Windows.
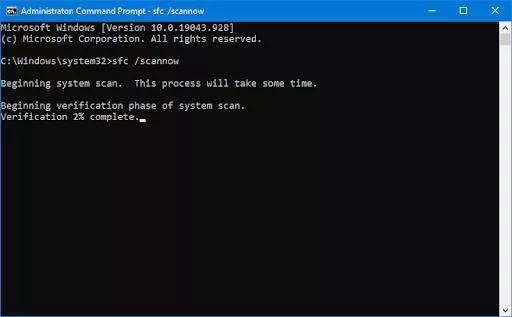
Passaggio 1: puoi avviare la modalità provvisoria andando su Ripristino che troverai in Aggiornamento e sicurezza nelle impostazioni. Troverai Avvio avanzato in cui Riavvia ora.
Passaggio 2: una volta riavviato, seguire questa sequenza: Risoluzione dei problemi-Opzione avanzata-Impostazioni di avvio- Riavvia.
Passaggio 3: una volta visualizzate le impostazioni di avvio, scegli tra le 3 opzioni della modalità provvisoria fornite. Riavviare.
————————————————– ————————
Correzione 7: crea più spazio per l’unità di sistema
Controlla lo spazio disponibile nell’unità di Windows 10. Se vedi che non c’è più spazio libero, potrebbe causare l’errore Il tuo dispositivo ha riscontrato un problema poiché Windows 10 e molti software richiedono che l’unità Windows 10 disponga di spazio sufficiente per il loro funzionamento. Se non c’è abbastanza spazio libero nell’unità Windows, prendere in considerazione la disinstallazione di software per liberare spazio o aumentare lo spazio allocato in tale unità.
————————————————– ————————
Correzione 8: eseguire il Visualizzatore eventi per controllare il registro di sistema
Il tuo PC Windows 10 registra ogni evento, in particolare gli eventi critici che causano errori che puoi vedere nel Visualizzatore eventi. A volte ti consente di identificare facilmente la causa dell’errore e ciò che devi correggere.
Passaggio 1: digitare Visualizzatore eventi nella ricerca ed eseguirlo come amministratore.
Passaggio 2: ciò che dovresti cercare è disponibile nella sezione Sistema in Registri di Windows. Puoi vedere gli errori elencati lì, in particolare quello che si verifica frequentemente, che di solito è il colpevole che stai cercando.
————————————————– ————————
CASO 2: WINDOWS NON PUÒ ESSERE AVVIATO
Ci sono altre correzioni che puoi provare nel caso in cui il tuo sistema non si avvii:
Correzione 1: eseguire la riparazione all’avvio per risolvere il problema di avvio di Windows
Se disponi di un’unità di ripristino di Windows o del disco di installazione di Windows 10, puoi utilizzarla per accendere il PC.
È un’opzione fornita da Windows 10 per avviare il PC utilizzando lo strumento di ripristino all’avvio. Dopo aver provato ad avviare il PC utilizzando RecoveryDrive o il disco di installazione, vedrai un’opzione che dice Ripara il tuo computer. Segui questa sequenza per accedere a Ripristino all’avvio: Risoluzione dei problemi>Opzioni avanzate>Ripristino all’avvio. Se hai più sistemi operativi installati nel tuo sistema, dovresti fare clic su quello che desideri correggere, su cui Windows 10 farà il necessario per riparare il tuo sistema operativo e avviare il sistema.
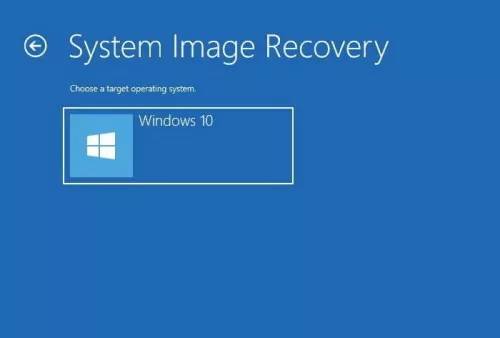
————————————————– ————————
Correzione 2: eseguire Ripristino configurazione di sistema
Il tuo sistema Windows 10 di solito mantiene automaticamente i punti di Ripristino configurazione di sistema (a meno che tu non gli dica di non farlo) per consentirti di tornare al momento in cui le cose andavano bene, prima che l’errore iniziasse a essere visualizzato.
Passaggio 1: per utilizzare Ripristino configurazione di sistema, innanzitutto seguire le istruzioni della correzione precedente, ma questa volta premere Ripristino configurazione di sistema (Risoluzione dei problemi> Opzioni avanzate> Ripristino configurazione di sistema dopo l’accesso all’ambiente ripristino Windows). Dovrai selezionare l’account che desideri correggere e fornire la tua password se richiesta, quindi premere Invio.
Passaggio 2: potresti visualizzare più punti di ripristino. In tal caso, osserva le date dei punti di ripristino e premi su quello in cui il tuo sistema funzionava correttamente e premi successivo.
Passaggio 3: premere Sì dopo aver fatto clic su Fine per avviare il processo di ripristino di Windows 10.
————————————————– ————————
Al termine dell’operazione, riavvia il PC e potresti riscontrare che il tuo PC ha riscontrato un problema e l’errore deve essere riavviato.
Correzione 3: eseguire il ripristino dell’immagine di sistema
Se sei una di quelle persone che conservano un backup dell’immagine del proprio Windows 10, sei fortunato. È possibile eseguire un ripristino completo dell’immagine del sistema utilizzando quel backup.
Passaggio 1: collega il dispositivo in cui conservi l’immagine di backup di Windows 10 e accendi il PC. Ti verrà richiesto un menu Opzioni di avvio.
Passaggio 2: dopo aver fatto clic su Risoluzione dei problemi seguito da Opzioni avanzate, verrà visualizzato Ripristino dell’immagine di sistema.
Passo 3: Vedrai l’immagine che vuoi recuperare nella procedura guidata Re-image your computer. Selezionalo, premi Avanti e ti verranno mostrate le istruzioni per eseguire il ripristino dell’immagine.
Una volta completato, riavviare.
————————————————– ————————
Correzione 4: eseguire il prompt dei comandi per ripristinare il registro
Il tuo dispositivo ha riscontrato un problema e l’errore deve essere riavviato appare spesso a causa di un errore nel registro di Windows 10. La sezione del registro è molto importante per il sistema operativo e potrebbe ostacolare immensamente la capacità operativa del tuo PC se i file del registro sono danneggiati o eliminati. Buone notizie per gli utenti di Windows 10, poiché il registro ha un backup e puoi accedere a quel backup per correggere eventuali problemi di registro tramite CMD.
Passaggio 1: fare clic su Prompt dei comandi. Una volta richiesto, fornisci le credenziali del tuo account.
Passaggio 2: verrà visualizzato il prompt dei comandi e dovrai digitare i seguenti comandi come indicato:
C:
CD Windows\System32
Configurazione CD
DIR
Registrazione CD
DIR CD..
REN predefinito predefinito1
ren sam sam1
ren sicurezza sicurezza1
ren software software1
ren da sistema a sistema1
Registrazione CD
copia * c:\windows\system32\config
Passaggio 3: dopo averlo fatto in sequenza, digita exit e seleziona Spegni il PC quando viene visualizzato il menu Scegli un’opzione.
Vai avanti e riavvia il PC e verifica se si avvia e se viene visualizzato l’errore. Potrebbe essenzialmente risolvere i tuoi problemi poiché il tuo sistema ha un nuovo registro con tutti gli errori/le voci corrotte/mancanti sostituite utilizzando il backup.
Correzione 5: ripristina Windows
Se tutto quanto sopra fallisce, puoi sempre ripristinare il tuo sistema operativo Windows 10 per un avvio pulito. Puoi farlo utilizzando il disco di installazione di Windows che hai (o creato) in precedenza. Una volta avviato, fai clic su Ripara il tuo computer, seguito da Risoluzione dei problemi> Opzioni avanzate> Ripristina questo PC. Si spera che un Windows 10 nuovo e pulito sia la soluzione all’errore Il tuo PC ha riscontrato un problema e deve essere riavviato.
Caso 3: Windows è bloccato in un loop
In alcuni casi, l’errore Il tuo sistema ha riscontrato un problema e deve essere riavviato continuerà a ripetersi e non ci sarà molto da fare. Ti verranno lasciate due opzioni, correggere con il disco di installazione di Windows o ripristinare i dati da Windows 10 interessato dall’errore.
