Come risolvere PowerPoint che non si apre
Ci sono molti modi per risolvere PowerPoint che non si apre. Di seguito sono riportati alcuni passaggi “manuali” o fai-da-te per aiutarti a risolvere il problema in modo semplice e far funzionare PowerPoint.
1. Sblocca il file PowerPoint danneggiato
Questo passaggio non equivale a sbloccare un file non danneggiato che può essere aperto su PowerPoint. Poiché potresti non avere accesso a PowerPoint a causa dell’errore, dovresti provare a sbloccare il file che causa il problema.
Quindi, come risolverà il problema poiché ci sono molti altri motivi per cui non è possibile aprire i file PowerPoint?
Beh, se hai scaricato un file da Internet o da qualsiasi rete o hai ricevuto un’e-mail e l’hai salvata sul tuo computer, viene visualizzato l’errore poiché Windows potrebbe essersi bloccato il file. Pertanto non è possibile aprire il file PowerPoint.
Per sbloccare il file, procedi come segue:
Passaggio 1. Apri la cartella “Proprietà” del file cliccando con il pulsante destro del mouse.
Passaggio 2. Nella finestra di dialogo che appare, clicca sulla scheda “Generale”.
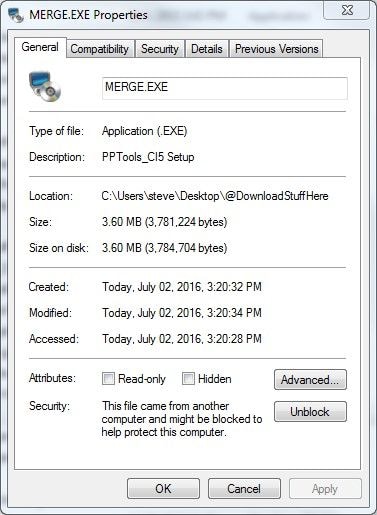
Passaggio 3. Clicca sul pulsante “Sblocca”, se presente nella finestra di dialogo.
Passaggio 4. Concludi cliccando su “Ok” e quindi apri la presentazione di PowerPoint.
2. Disabilita la visualizzazione protetta in PPT
Ancora una volta, questo dipende dal fatto che il programma sia danneggiato e accessibile. Se non è danneggiato e accessibile, puoi disabilitare la Visualizzazione protetta in PPT. Dovrai procedere come segue.
Passaggio 1. Avvia il programma PPT e vai su “File”
Passaggio 2. In “File” seleziona “Opzioni”
Passaggio 3. Si aprirà una finestra di dialogo con le opzioni. Qui dovrai selezionare l’opzione “Centro protezione”, che si trova sul pannello di sinistra. Quindi clicca sul riquadro di destra, clicca su “Impostazioni Centro protezione”.
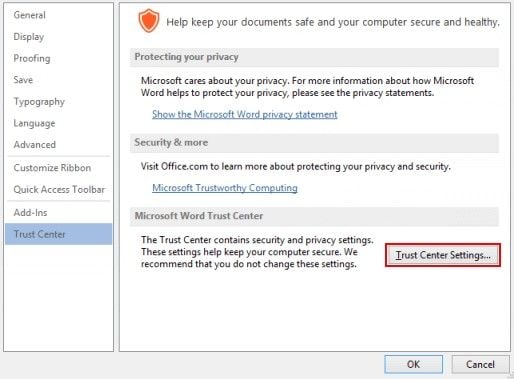
Passaggio 4. Viene visualizzata un’altra finestra di dialogo. Qui è dove disabiliti la funzione Visualizzazione protetta. Dovrai selezionare l’opzione “Vista protetta” che si trova sul pannello di sinistra. Quindi sotto questa opzione e nel riquadro di destra deseleziona le caselle che abilitano la funzione. Una volta terminato, clicca su “Ok” per chiudere il programma.
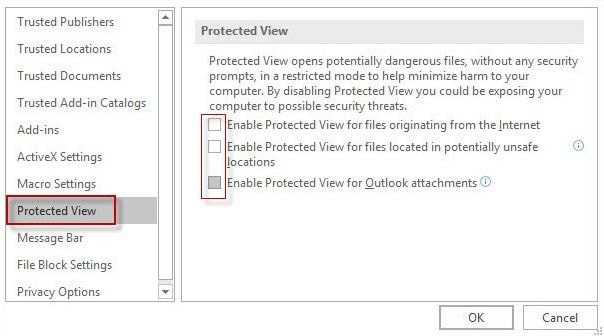
3. Avvia PowerPoint in modalità provvisoria
Questo metodo ti aiuterà a modificare il file danneggiato, anche se potrebbe mancare un formato, apre il file in modalità di lavoro dopodiché puoi finalmente modificare il file secondo le tue esigenze .
Ecco come si fa.
Passaggio 1. Tieni premuto il tasto CTRL sul tuo computer.
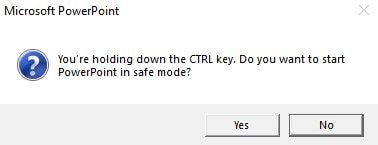
Passaggio 2. Tenendo ancora premuto il tasto CTRL, avviare il software. All’avvio, sullo schermo viene visualizzato un messaggio che chiede se si desidera avviare in modalità provvisoria.
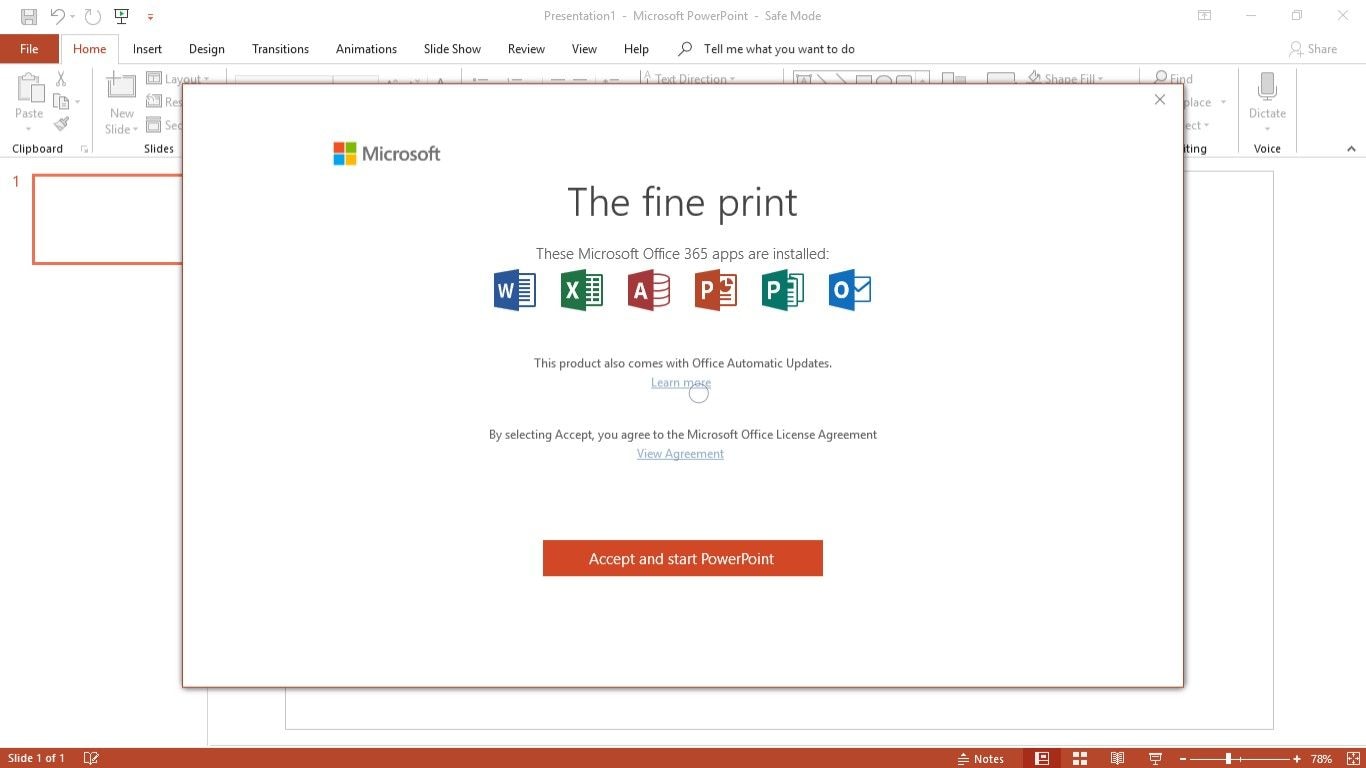
Passaggio 3. Clicca su Sì per procedere e avrai avviato il programma in modalità provvisoria. Controlla nel programma aperto se è stato avviato in modalità provvisoria, per conferma.
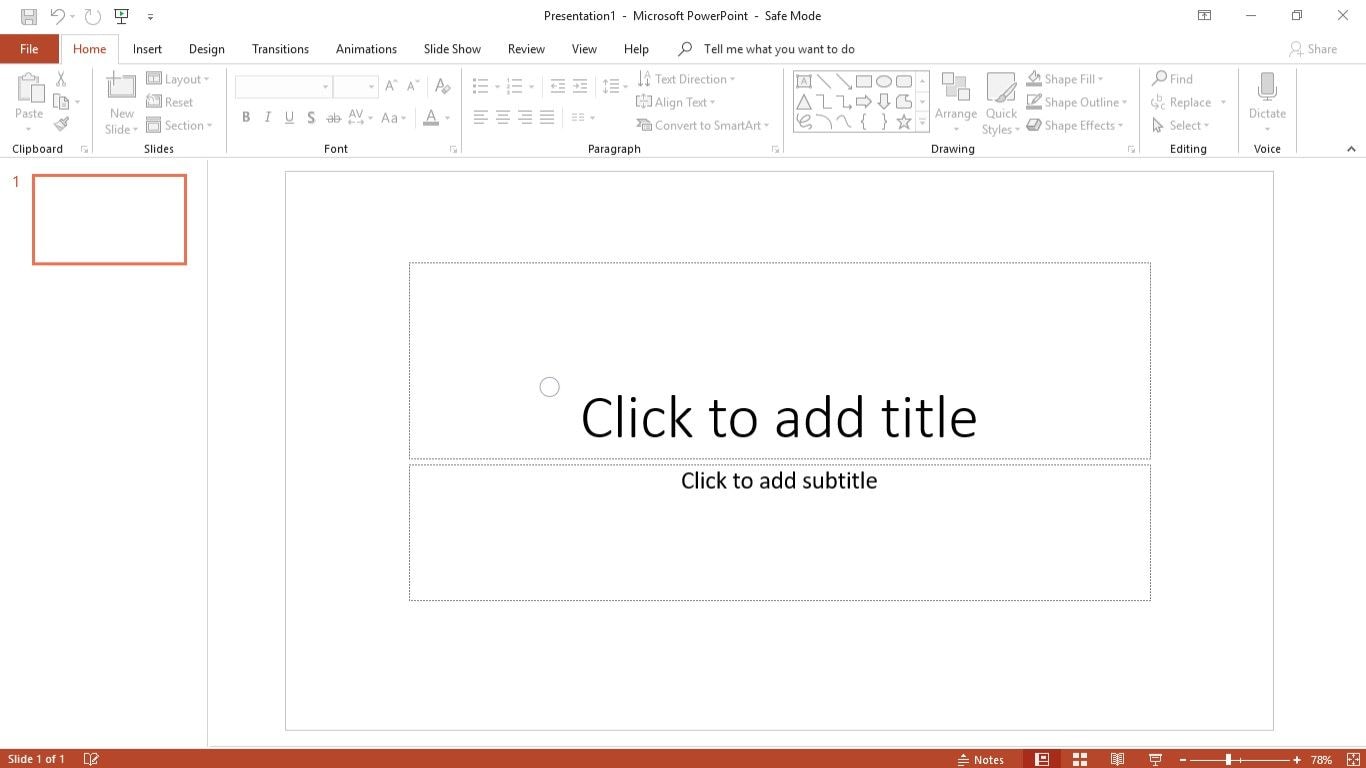
4. Controlla lo stato di PowerPoint-controlla se PowerPoint è stato utilizzato
Questo serve per capire quando è iniziato il problema. È anche utile per sapere quali file sono stati danneggiati, il periodo prima o dopo il danneggiamento e se è presente una copia o un backup del file salvato automaticamente.
Per farlo, segui i passaggi seguenti.
Passaggio 1. Avvia il programma e clicca su “File”
Passaggio 2. Scorri verso il basso fino all’opzione “Cronologia” e qui otterrai un’analisi dettagliata di come hai utilizzato il programma e delle attività su cui hai lavorato.
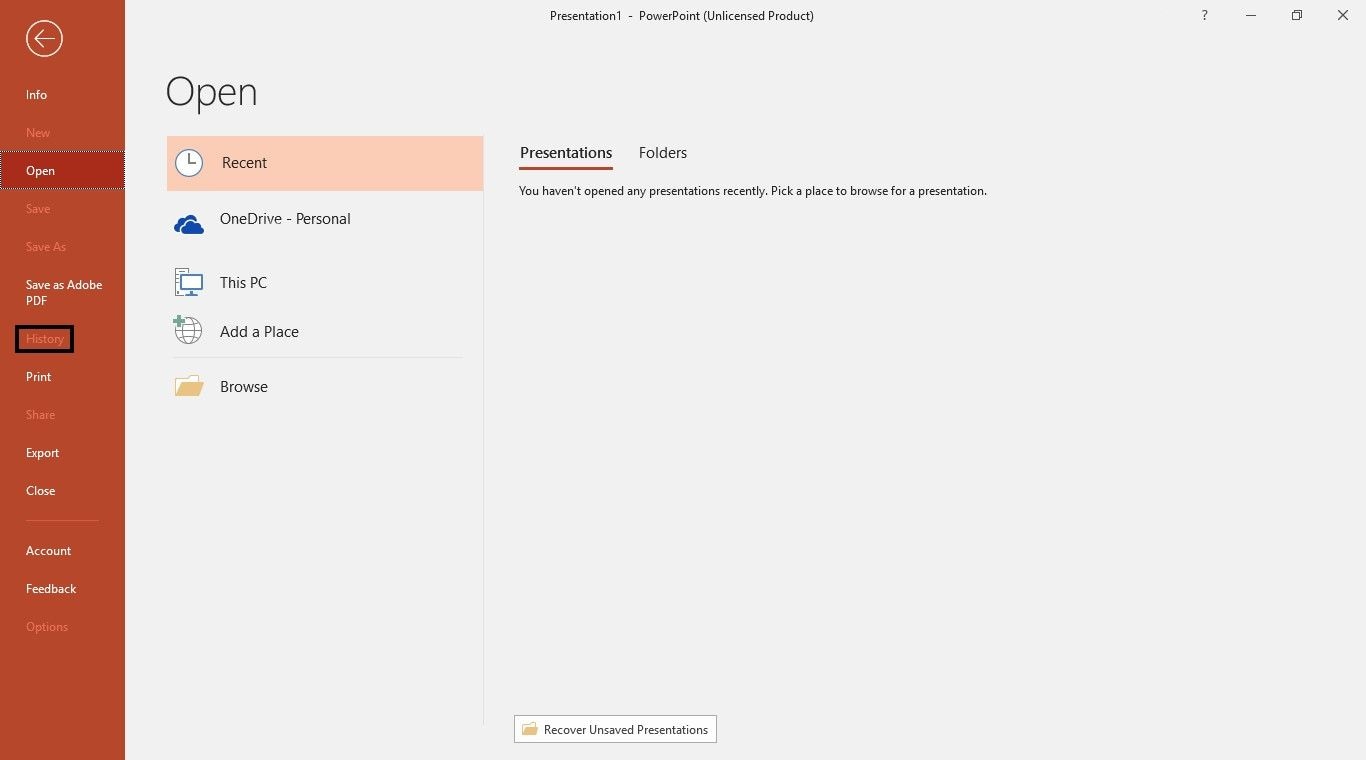
5. Apri PowerPoint con Wondershare Repairit – Riparazione file per la riparazione PPT
Caratteristiche di Wondershare Repairit – Riparazione di file per la riparazione di PowerPoint
- Questo strumento di riparazione supporta il formato PPTX.
- Può riparare più file PowerPoint corrotti con semplici passaggi.
- Nel caso in cui tu abbia aggiunto un file che non desideri riparare, puoi rimuoverlo facilmente.
- Repairit supporta i file PowerPoint del 2019, 2016, 2013, 2010 e 2007.
Quando si tratta di problemi relativi a PowerPoint e agli avvisi di errore come l’impossibilità di aprire file PowerPoint, questo è il metodo migliore da utilizzare.
