Ci sono momenti in cui è necessario rivelare le estensioni dei file su Windows 11 per trovare un documento specifico o per eseguire una determinata attività.
Il modo più rapido per vedere queste estensioni è utilizzare il menu Visualizza in Esplora file.
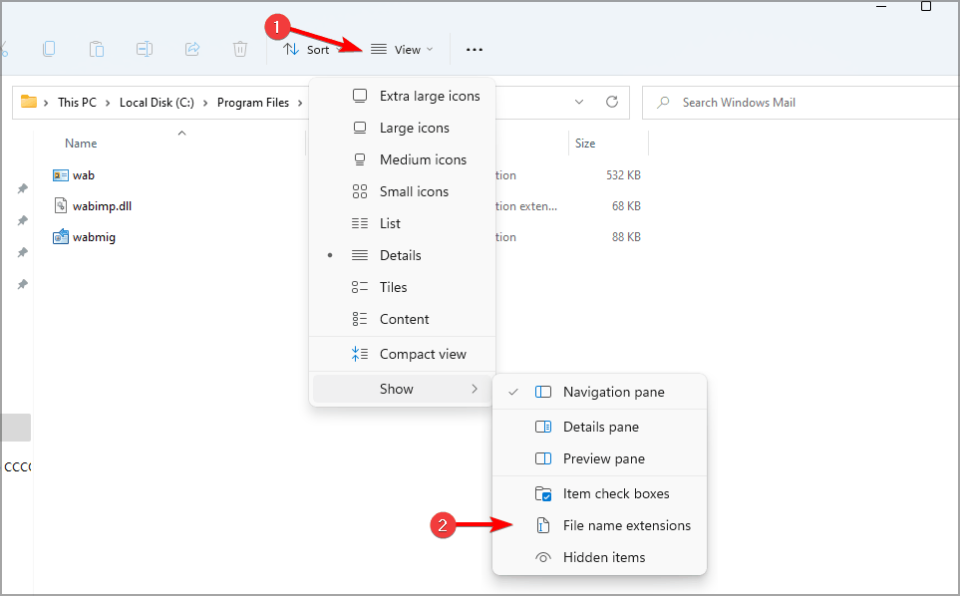
Puoi anche mostrare le estensioni dei file in Windows 11 apportando alcune modifiche al registro.
Windows 11 estensione file
Questo vale per i tipi di file più comuni poiché gli utenti spesso si preoccupano solo del nome del file effettivo piuttosto che della sua estensione.
Tuttavia, a volte è necessario rivelare le estensioni dei file dei documenti per trovarne uno specifico in pochissimo tempo o per eseguire una determinata attività.
Questo è abbastanza semplice da fare e nella guida di oggi ti mostreremo come vedere le estensioni di file per un file su Windows 11 ma non prima di aver capito quali sono realmente le estensioni e se alcune di esse vengono rivelate per impostazione predefinita.
Che cos’è un’estensione di file?
L’estensione del file si trova alla fine del nome del file e viene utilizzata come identificatore del tipo di file. Questa estensione è composta da un punto seguito da 2-4 caratteri.
Quando si tenta di aprire un determinato file, Windows analizza quei caratteri e avvia l’applicazione assegnata a quel tipo di file.
Sono disponibili più di mille estensioni di file e molte applicazioni hanno estensioni uniche che utilizzano.
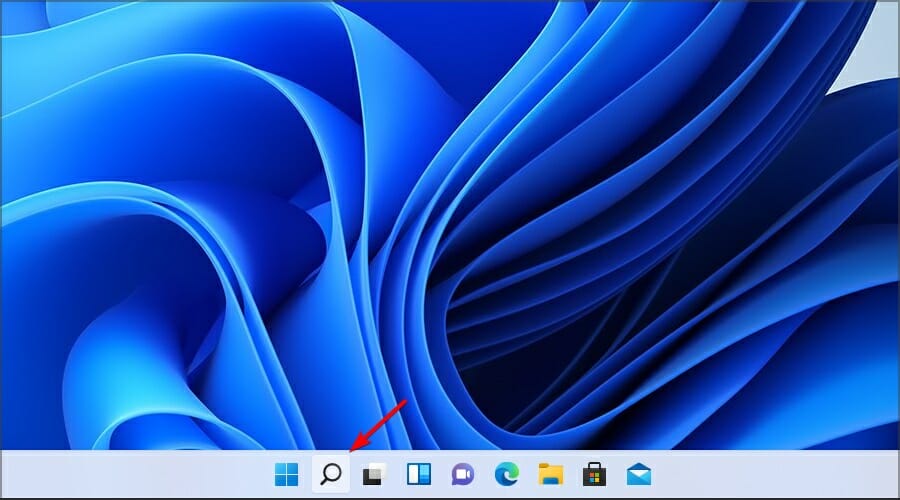
Alcune estensioni di file vengono visualizzate per impostazione predefinita?
Le estensioni dei file su Windows 11 non vengono rivelate per impostazione predefinita per la maggior parte dei tipi di file. Ciò include file eseguibili, immagini, ecc. Tuttavia, vengono rivelate alcune estensioni, come quelle per i file DLL.
Questa è una scelta di design intelligente perché molti utenti non conoscono la differenza tra un nome di file e un’estensione di file e quelli meno esperti potrebbero modificare l’estensione del file per errore.
Come posso vedere le estensioni dei file in Windows 11?
- Usa il menu Visualizza
Apri la directory desiderata in Esplora file.
Ora fai clic su Visualizza , espandi la sezione Mostra e fai clic su Estensioni nome file .
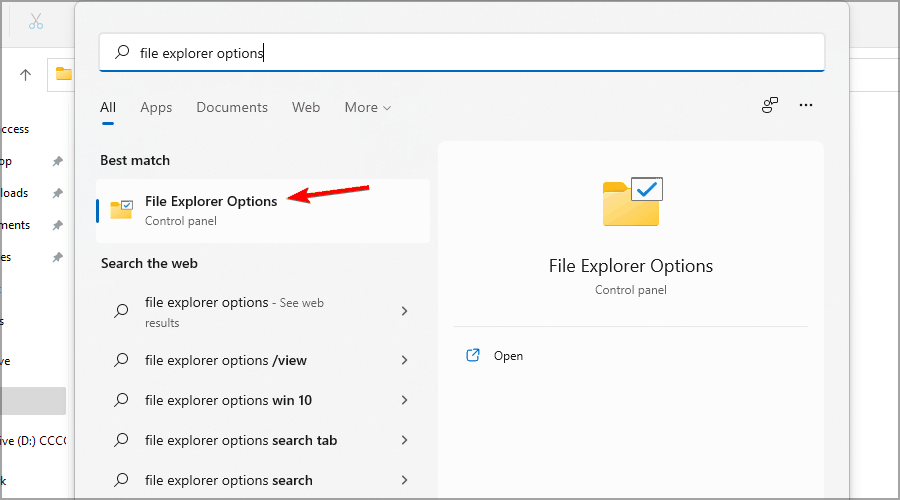
Tieni presente che la stessa opzione può essere utilizzata per nascondere le estensioni dei file in Windows 11 con soli due clic.
- Modifica le opzioni di Esplora file
Fare clic sull’icona Cerca nella barra delle applicazioni per aprire il menu Cerca .
Ora digita le opzioni di Esplora file . Seleziona Opzioni Esplora file dai risultati.
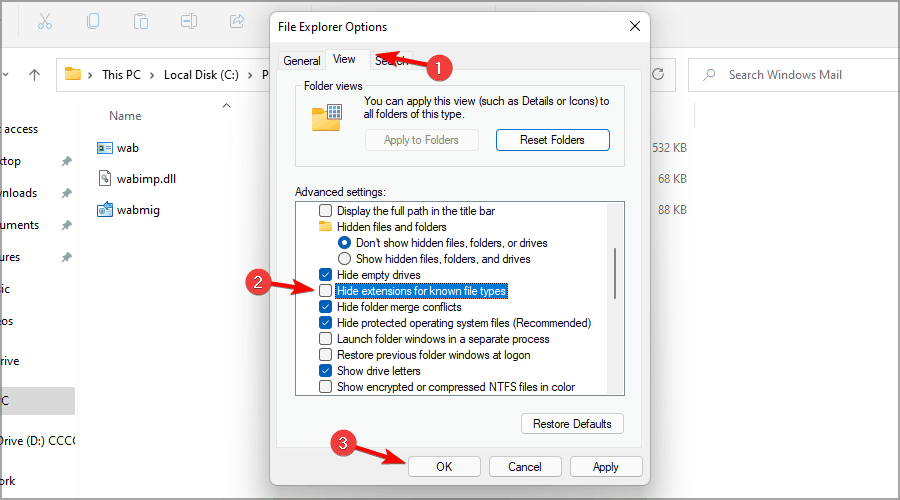
Vai alla scheda Visualizza e deseleziona Nascondi le estensioni per i tipi di file conosciuti . Fare clic su Applica e OK per salvare le modifiche.
Una volta salvate le modifiche, vedrai le estensioni dei file per tutti i tipi di file. Molti hanno riferito che la barra di ricerca non funziona in Windows 11 e se ti capita di avere lo stesso problema, ci sono alcuni modi rapidi per risolverlo .
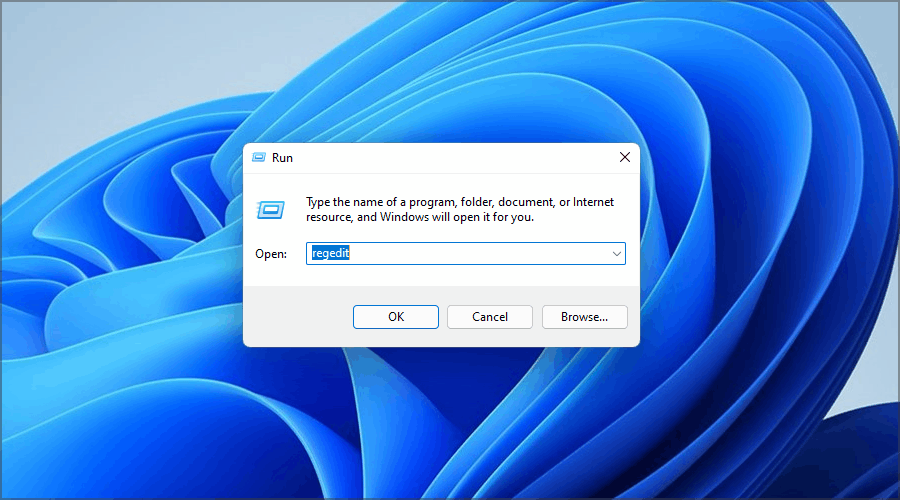
- Modifica il tuo registro
Premi Windows Key+ Re inserisci regedit . Fare clic su OK .
Quando si apre l’ editor del registro , nel riquadro di destra vai alla seguente chiave:Computer\HKEY_CURRENT_USER\Software\Microsoft\Windows\CurrentVersion\Explorer\Advanced
Ora fai doppio clic sulla DWORD HideFileExt .
Impostare i dati del valore su 0 e fare clic su OK .
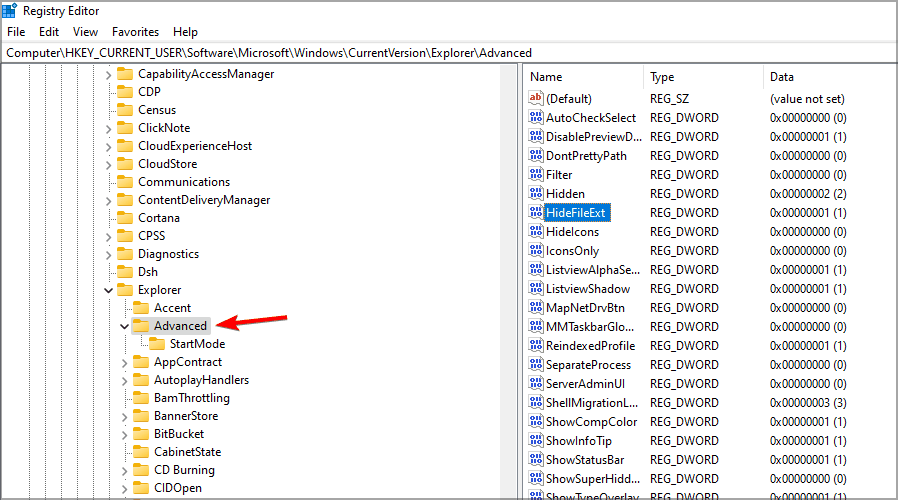
Affinché le estensioni dei file vengano visualizzate, potrebbe essere necessario riavviare il PC Windows 11 dopo la procedura.
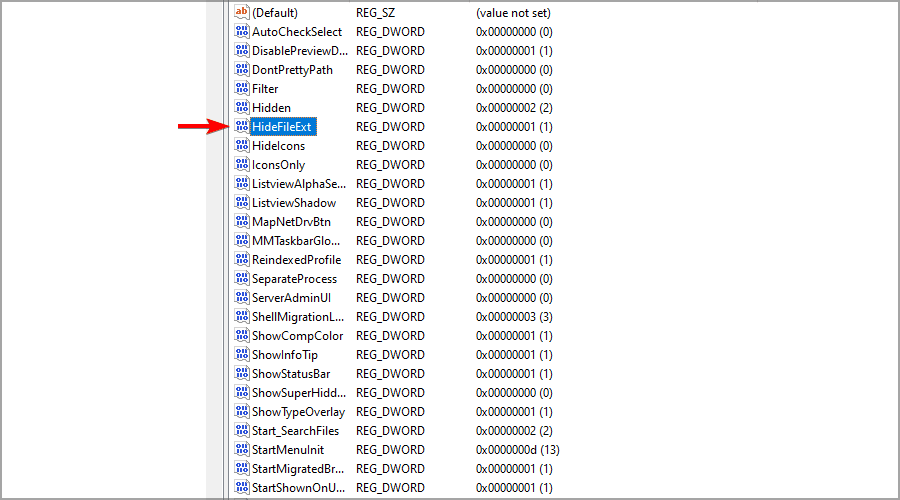
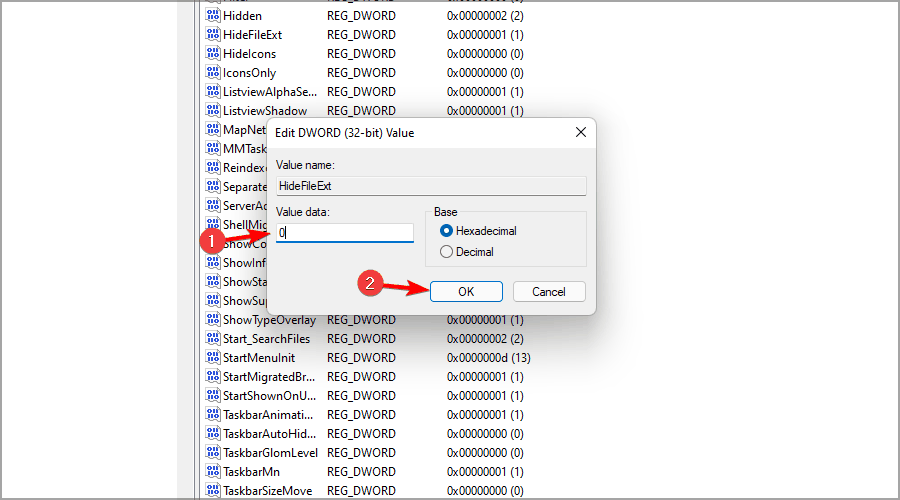
Cosa succede se cambio l’estensione di un file?
Windows ha già un sistema che impedisce che ciò accada e se provi a modificare l’estensione, riceverai un messaggio di avviso che ti informa che l’ estensione del file diventerà inutilizzabile .
Ma se riesci a cambiare l’estensione, ci sono diversi risultati a seconda dell’estensione del file e del tipo di file.
Supponendo che rinomini il file e rimuovi accidentalmente l’estensione del file, non sarai più in grado di aprire quel file.
Tuttavia, puoi risolverlo facilmente rinominando il file e aggiungendo l’estensione del file alla fine.
Cosa succede quando si cambia un’estensione di file con un’altra?
Se, ad esempio, cambi l’estensione di un file .jpg in .png, poiché i tipi di file sono simili, il file dovrebbe comunque funzionare.
Ma se lo cambi in un formato diverso, come .txt, il file verrà aperto da un’altra app e non funzionerà correttamente, ma il ripristino dell’estensione con quella originale dovrebbe risolvere il problema.

Quando devo rivelare le estensioni dei file?
Per la maggior parte degli utenti di tutti i giorni non è necessario rivelare le estensioni dei file. Ma se sei un utente avanzato e stai cercando un tipo di file specifico o se desideri modificare l’estensione di un file, puoi andare avanti e rivelare le estensioni dei file.
Un altro esempio in cui potrebbe essere utile mostrare le estensioni dei file è quando si ha a che fare con malware. A volte tenta di copiare il nome di un file normale e indurre gli utenti a eseguirlo.
Tuttavia, rivelando le estensioni dei file, dovrebbe essere facile rilevare un file dannoso che imita il file normale.
Questi sono solo un paio di semplici metodi che puoi usare per rivelare le estensioni dei file su Windows 11, quindi assicurati di provarli. Come puoi vedere, alcuni di questi sono simili a quelli applicati quando si tenta di mostrare le estensioni dei file in Windows 10 .
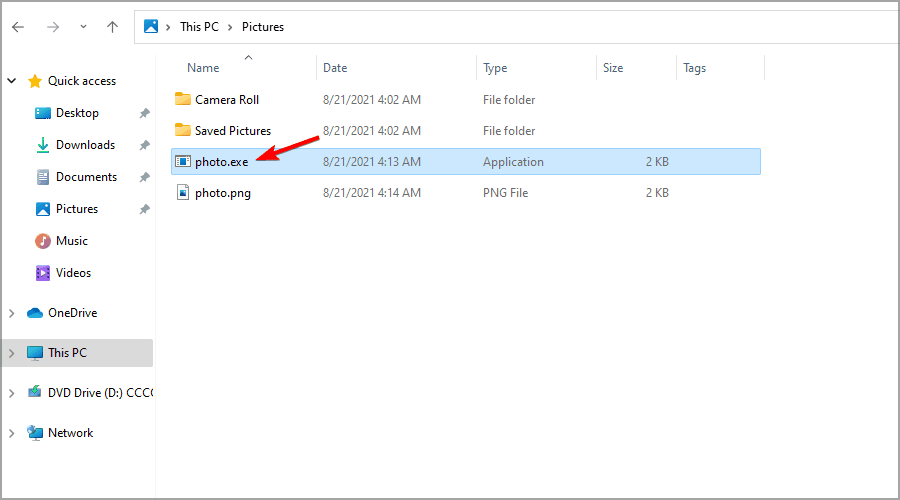
Nella maggior parte dei casi, non è necessario abilitare le estensioni di file per tutti i tipi di file, ma se si sceglie di farlo, assicurarsi di non modificare o rimuovere l’estensione del file quando si rinominano i file.
Quale metodo stai usando per rivelare le estensioni dei file? Fatecelo sapere nella sezione commenti qui sotto.

Ottimo articolo, Complimenti per l’accuratezza delle informazioni.
Sono piacevolmente stupita della linearità e logica di pensiero.