Di tanto in tanto notiamo che alcune stampanti di rete connesse vanno offline, interrompono la stampa e i lavori di stampa iniziano a entrare in coda sui server di stampa che eseguono Windows Server. In questo articolo considereremo il motivo per cui una stampante di rete potrebbe passare allo stato offline e come risolvere questo problema senza reinstallare la stampante o riavviare il server di stampa.
Apri la console di gestione della stampa sul tuo server di stampa, trova la stampante con lo stato Queue Status = Offline , apri le sue proprietà della coda di stampa e assicurati che l’ opzione ” Use Printer Offline ” non sia selezionata nelle sue impostazioni.
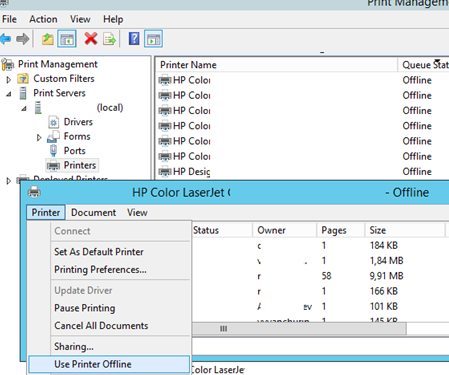
Quindi assicurarsi che la stampante sia accesa e accessibile in rete (verificare la disponibilità della stampante utilizzando il ping tramite indirizzo IP, assicurarsi di poter aprire l’interfaccia Web di gestione della stampante).
In che modo Windows determina lo stato di disponibilità della stampante di rete? In Windows 7 e versioni successive, per impostazione predefinita viene utilizzato SNMP (Simple Network Management Protocol) per interrogare lo stato della stampante di rete. Il server di stampa invia una richiesta SNMP alla stampante e attende una risposta. Se non è stata ricevuta alcuna risposta SNMP dalla stampante, tale stampante viene considerata non disponibile e va offline sul server di stampa. Vediamo come configurare le impostazioni del protocollo SNMP per le stampanti di rete sul server di stampa Windows.
Prima di tutto, assicurati che la tua stampante supporti SNMP.
Aprire l’interfaccia Web di gestione della stampante di rete e assicurarsi che SNMP sia abilitato nelle impostazioni della stampante e che il nome della comunità utilizzato sia pubblico .
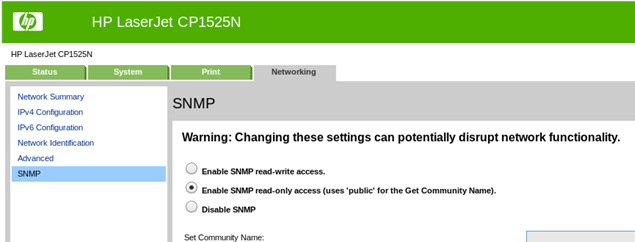
Trova la tua stampante nella console di gestione della stampa, apri le sue proprietà e vai alla scheda Porte .
Apri le impostazioni della porta: Porta TCP / IP standard -> Configura porta .
Se la stampante supporta SNMP, assicurati che l’ opzione Stato SNMP abilitato sia selezionata e che il Nome comunità sia impostato su pubblico.
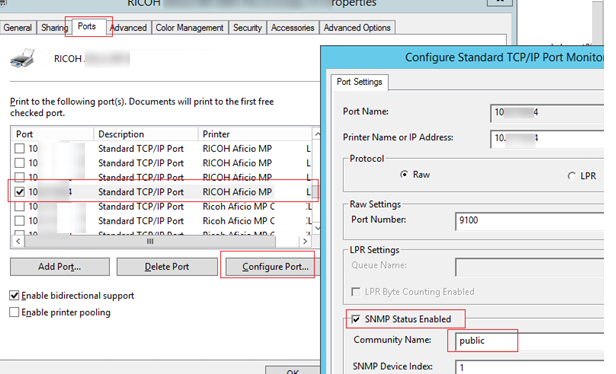
Se la stampante non supporta SNMP, è necessario disabilitarlo nelle impostazioni della porta della stampante sul server di stampa. Pertanto, Windows interromperà l’invio di pacchetti SNMP per eseguire il polling dello stato del dispositivo.
Assicurati che lo stato della stampante sia cambiato in Pronto .
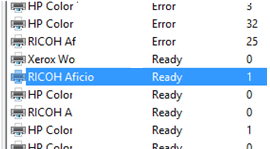
È possibile trovare tutte le stampanti con SNMP disabilitato sul server di stampa utilizzando il seguente cmdlet di PowerShell ( viene utilizzato il modulo PrintManagement integrato ):
get-printerport |where {$_.snmpenabled -ne $True}|select name,protocol,description,printerhostaddress
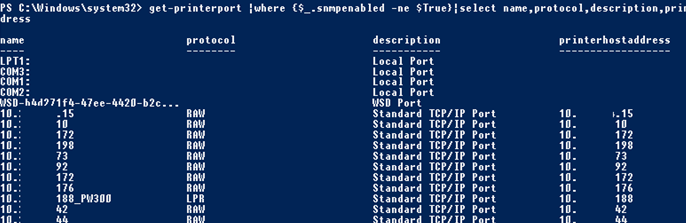
Il seguente comando di PowerShell ti aiuterà a trovare le porte delle stampanti di rete con il nome della comunità SNMP diverso da Public:
get-printerport |where {$_.SNMPCommunity -ne ‘Public’ –and $_.snmpenabled -eq $True }|select name,protocol,description,printerhostaddress, snmpenabled, SNMPCommunity
Se il controllo delle impostazioni SNMP non ha aiutato a mettere in linea la stampante, è necessario controllare i seguenti parametri.
1 Verificare che nelle impostazioni della porta di stampa sia specificato l’indirizzo IP corretto della stampante;
2 Assicurarsi che il tipo di porta utilizzato sia ” Porta TCP / IP standard anziché ” Porta WSD ”
3 Assicurati che i tuoi firewall non stiano bloccando il traffico SNMP (Porte 161 / UDP e 162 / UDP);
4 Rimuovere completamente la stampante e la porta di stampa e ricrearle. Reinstallare i driver della stampante;
5 Riavvia il servizio spooler :Restart-Service “Spooler”
6 È possibile disabilitare completamente il polling SNMP per tutte le stampanti su Windows creando un nuovo parametro DWORD con il nome SNMPLegacy e il valore 1 in questa chiave di registro: HKEY_LOCAL_MACHINE \ SYSTEM \ CurrentControlSet \ Control \ Print.
