Come recuperare da un’installazione di Windows Update bloccata
In questo articolo
- Cause possibili
- Gli aggiornamenti sono effettivamente bloccati?
- Passo dopo passo: correggi un aggiornamento bloccato
- Extra: hai ancora problemi?
La maggior parte delle volte, Windows Update fa il suo lavoro con poca o nessuna attenzione da parte nostra.
Anche se di tanto in tanto potremmo controllare e installare manualmente gli aggiornamenti, la maggior parte dei computer Windows 10 è configurata per applicare automaticamente aggiornamenti importanti, mentre le versioni precedenti come Windows 7 e Windows 8 di solito applicano queste correzioni la notte del Patch Tuesday.
A volte, tuttavia, quando la patch, o forse anche il service pack, viene installato durante l’arresto o l’avvio, l’installazione dell’aggiornamento si blocca: si blocca, si blocca, si ferma, si blocca, orologi, come vuoi chiamarlo. Windows Update sta impiegando un’eternità ed è chiaro che qualcosa deve essere fatto.
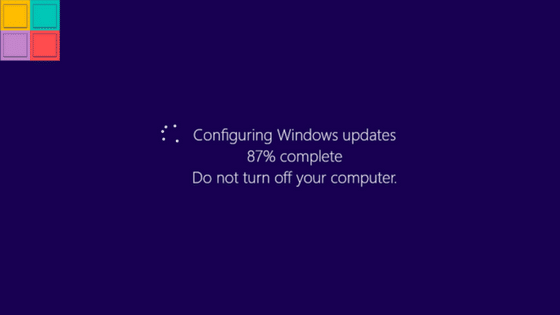
L’installazione di uno o più aggiornamenti di Windows è probabilmente bloccata o bloccata se uno dei seguenti messaggi persiste a lungo:
- Preparazione della configurazione di Windows. / Non spegnere il tuo computer.
- Configurazione degli aggiornamenti di Windows / x% completo / Non spegnere il computer.
- Si prega di non spegnere o scollegare la macchina. / Installazione dell’aggiornamento x di x…
- Lavorare sugli aggiornamenti / x% completato / Non spegnere il computer
- Tieni il PC acceso fino a quando non viene fatto / Installazione dell’aggiornamento x di x…
- Preparare Windows / Non spegnere il computer
Potresti anche vedere la Fase 1 di 1 o la Fase 1 di 3 o un messaggio simile prima del secondo esempio. A volte il riavvio è tutto ciò che vedrai sullo schermo. Potrebbero esserci anche alcune differenze di formulazione a seconda della versione di Windows in uso.
Se non vedi nulla sullo schermo, soprattutto se pensi che gli aggiornamenti potrebbero essere stati installati completamente ma potrebbero essere la causa di qualsiasi cosa tu stia riscontrando, consulta invece il nostro tutorial Come risolvere i problemi causati dagli aggiornamenti di Windows .
Causa di un aggiornamento di Windows bloccato o bloccato
Esistono diversi motivi per cui l’installazione o la finalizzazione di uno o più aggiornamenti di Windows può bloccarsi.
Molto spesso, questi tipi di problemi sono dovuti a un conflitto software o a un problema preesistente che semplicemente non è stato portato alla luce fino a quando non è stata avviata l’installazione degli aggiornamenti di Windows. Molto più raramente sono causati da un errore da parte di Microsoft riguardo all’aggiornamento stesso, ma succede.
Qualsiasi sistema operativo Microsoft potrebbe riscontrare problemi di blocco durante gli aggiornamenti di Windows, inclusi Windows 10, Windows 8, Windows 7, Windows Vista, Windows XP e altri.
Esiste un problema reale con Windows che può causare il blocco delle installazioni di Windows Update in questo modo, ma è applicabile solo a Windows Vista e solo se SP1 non è ancora stato installato. Se il tuo computer corrisponde a questa descrizione, installa Windows Vista SP1 o successivo per risolvere il problema.
Assicurati che gli aggiornamenti siano effettivamente bloccati
Alcuni aggiornamenti di Windows possono richiedere diversi minuti o più per la configurazione o l’installazione, quindi assicurati che gli aggiornamenti siano veramente bloccati prima di procedere. Cercare di risolvere un problema che in realtà non esiste potrebbe semplicemente creare un problema.
Puoi sapere se gli aggiornamenti di Windows sono bloccati se non accade nulla sullo schermo per 3 ore o più . Se c’è qualche meraviglia dopo così tanto tempo, dai un’occhiata alla spia di attività del disco rigido. Non vedrai alcuna attività (bloccata) o lampi di luce molto regolari ma molto brevi (non bloccati).
:max_bytes(150000):strip_icc():format(webp)/002_how-do-i-start-windows-in-safe-mode-2624480-5bdc853746e0fb0026968da6.jpg)
È probabile che gli aggiornamenti vengano sospesi prima delle 3 ore, ma questo è un tempo ragionevole di attesa e più lungo di quanto abbiamo mai visto impiegare un aggiornamento di Windows per installarlo correttamente.
Come risolvere un’installazione di Windows Update bloccata
- Premi Ctrl+Alt+Canc . In alcune situazioni, l’aggiornamento di Windows potrebbe essere bloccato in una parte molto particolare del processo di installazione e potresti visualizzare la schermata di accesso di Windows dopo aver eseguito il comando da tastiera Ctrl+Alt+Canc .In tal caso, accedi come faresti normalmente e lascia che gli aggiornamenti continuino a essere installati correttamente.Se il tuo computer si riavvia dopo Ctrl+Alt+Canc, leggi la seconda nota nel passaggio 2 di seguito. Se non succede nulla (molto probabilmente), passa al passaggio 2.
- Riavvia il computer utilizzando il pulsante di ripristino o spegnendolo e riaccendendolo con il pulsante di accensione. Windows si avvierà normalmente e terminerà l’installazione degli aggiornamenti.Se l’installazione dell’aggiornamento di Windows è veramente bloccata, non hai altra scelta che riavviare a fondo.A seconda di come sono configurati Windows e BIOS /UEFI, potrebbe essere necessario tenere premuto il pulsante di accensione per diversi secondi prima che il computer si spenga. Su un tablet o un laptop, potrebbe essere necessario rimuovere la batteria.Se stai utilizzando Windows 10 o Windows 8 e dopo il riavvio vieni indirizzato alla schermata di accesso, prova a toccare o fare clic sull’icona di alimentazione in basso a destra e a scegliere Aggiorna e riavvia , se disponibile.Se dopo il riavvio vieni automaticamente indirizzato al menu Opzioni di avvio avanzate o Impostazioni di avvio , scegli Modalità provvisoria e leggi i commenti nel passaggio 3 di seguito.
- Avvia Windows in modalità provvisoria . Questa speciale modalità diagnostica di Windows carica solo i driver e i servizi minimi di cui Windows ha assolutamente bisogno, quindi se un altro programma o servizio è in conflitto con uno degli aggiornamenti di Windows, l’installazione potrebbe finire bene.Se gli aggiornamenti di Windows vengono installati correttamente e continui in modalità provvisoria, riavvia da lì per accedere normalmente a Windows.
:max_bytes(150000):strip_icc():format(webp)/004_how-do-i-start-windows-in-safe-mode-2624480-5bdc97e94cedfd0026f9b3dd.jpg)
- Completa un Ripristino configurazione di sistema per annullare le modifiche apportate finora dall’installazione incompleta degli aggiornamenti di Windows.Poiché non puoi accedere normalmente a Windows, prova a farlo dalla modalità provvisoria. Vedere il collegamento nel passaggio 3 se non si è sicuri di come avviare in modalità provvisoria. Durante il Ripristino configurazione di sistema, assicurati di scegliere il punto di ripristino creato da Windows appena prima dell’installazione dell’aggiornamento.Supponendo che sia stato creato un punto di ripristino e che il Ripristino configurazione di sistema abbia esito positivo, il computer dovrebbe essere riportato allo stato in cui si trovava prima dell’avvio degli aggiornamenti. Se questo problema si è verificato dopo l’aggiornamento automatico, come quello che accade il Patch Tuesday, assicurati di modificare le impostazioni di Windows Update in modo che il problema non si ripresenti da solo.
- Prova Ripristino configurazione di sistema da Opzioni di avvio avanzate (Windows 10 e 8) o Opzioni di ripristino del sistema (Windows 7 e Vista) se non riesci ad accedere alla modalità provvisoria o se il ripristino non è riuscito dalla modalità provvisoria.
:max_bytes(150000):strip_icc():format(webp)/005_how-do-i-start-windows-in-safe-mode-2624480-5bdc9955c9e77c005140942f.jpg) Poiché questi menu di strumenti sono disponibili dall'”esterno” di Windows, puoi provarlo anche se Windows non è completamente disponibile.Ripristino configurazione di sistema è disponibile solo dall’esterno di Windows se utilizzi Windows 10, Windows 8, Windows 7 o Windows Vista. Questa opzione non è disponibile in Windows XP.
Poiché questi menu di strumenti sono disponibili dall'”esterno” di Windows, puoi provarlo anche se Windows non è completamente disponibile.Ripristino configurazione di sistema è disponibile solo dall’esterno di Windows se utilizzi Windows 10, Windows 8, Windows 7 o Windows Vista. Questa opzione non è disponibile in Windows XP. - Avvia il processo di riparazione “automatico” del tuo computer . Sebbene un Ripristino configurazione di sistema sia un modo più diretto per annullare le modifiche, in questo caso di un aggiornamento di Windows, a volte è necessario un processo di riparazione più completo.
- Windows 10 e Windows 8 : prova a eseguire un ripristino all’avvio. Se ciò non risolve il problema, prova il processo Ripristina questo PC (l’ opzione non distruttiva , ovviamente).
- Windows 7 e Windows Vista : provare il processo di ripristino all’avvio .
- Windows XP : provare il processo di installazione di riparazione .
- Metti alla prova la memoria del tuo computer . È possibile che la RAM difettosa possa causare il blocco delle installazioni delle patch. Fortunatamente, la memoria è davvero facile da testare.
- Aggiorna il BIOS . Un BIOS obsoleto non è una causa comune per questo problema, ma è possibile.Se uno o più aggiornamenti che Windows sta tentando di installare è coinvolto nel funzionamento di Windows con la scheda madre o altro hardware integrato, un aggiornamento del BIOS potrebbe risolvere il problema.
- Fai un’installazione pulita di Windows . Un’installazione pulita comporta la cancellazione completa del disco rigido su cui è installato Windows e la successiva installazione di Windows da zero sullo stesso disco rigido . Ovviamente non vuoi farlo se non è necessario, ma è una soluzione molto probabile se i passaggi precedenti a questo non hanno avuto successo.Potrebbe sembrare probabile che la reinstallazione di Windows, e quindi questi stessi esatti aggiornamenti di Windows, causino lo stesso problema, ma di solito non è ciò che accade. Poiché la maggior parte dei problemi di blocco causati dagli aggiornamenti di Microsoft sono in realtà conflitti software, un’installazione pulita di Windows, seguita prontamente dall’installazione di tutti gli aggiornamenti disponibili, di solito si traduce in un computer perfettamente funzionante.
Hai ancora problemi di blocco/blocco relativi a Windows Update?
Se gli aggiornamenti sono bloccati durante l’installazione o subito dopo il Patch Tuesday (il secondo martedì del mese), consulta i Dettagli sull’ultimo Patch Tuesday per ulteriori informazioni su queste patch specifiche.
