Cosa fare se Windows non è in grado di verificare la disponibilità di aggiornamenti perché il servizio non è in esecuzione?
- Esegui lo strumento di risoluzione dei problemi di aggiornamento di Windows
- Ripristina le impostazioni di aggiornamento di Windows
- Aggiorna il driver RST
- Cancella la cronologia degli aggiornamenti di Windows e riavvia il servizio di aggiornamento di Windows
- Riavvia il servizio di aggiornamento di Windows
- Reimposta il repository degli aggiornamenti di Windows
- Usa il punto di ripristino del sistema
- Disattiva temporaneamente la protezione antivirus e firewall
La maggior parte degli aggiornamenti di Windows risolve i problemi di sicurezza. Questi sono i peggiori problemi possibili in quanto possono essere sfruttati da malware o hacker.
Tuttavia, gli aggiornamenti possono risolvere altri bug e problemi in Windows 10 . Anche se non sono responsabili delle vulnerabilità della sicurezza, potrebbero influire sulla stabilità del sistema operativo .
In alcuni casi potresti riscontrare un errore durante il controllo degli aggiornamenti, ad esempio: ‘ Windows Update non è attualmente in grado di controllare gli aggiornamenti perché il servizio non è in esecuzione .
Anche se si riavvia il computer e si riprova, si verificherà lo stesso errore. Se questo è il caso, continua a leggere questa guida per scoprire qual è la soluzione giusta al tuo problema.
RISOLTO: il servizio Windows Update non è in esecuzione
Soluzione 1: eseguire lo strumento di risoluzione dei problemi di aggiornamento di Windows
Windows ha uno strumento di risoluzione dei problemi integrato che può aiutarti a controllare e risolvere i problemi con Windows Update. È sempre un buon metodo da considerare ogni volta che si verificano problemi con l’esecuzione di Windows Update.
Per fare questo:
- Digita risoluzione dei problemi nella barra di ricerca di Windows e fai clic su Risoluzione dei problemi
- Fare clic su Risolvi problemi con Windows Update e quindi su Avanti
- Riavvia il computer e prova di nuovo a installare gli aggiornamenti
Puoi anche eseguire lo strumento di risoluzione dei problemi di aggiornamento dalla pagina Impostazioni.
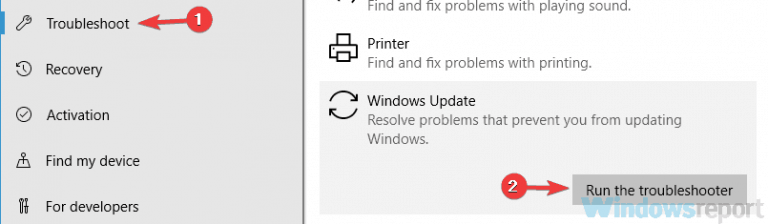
Soluzione 2: disattivare Windows Update
La disattivazione e l’attivazione di Windows Update tramite il Pannello di controllo ha corretto questo errore per molti utenti perché ripristina le impostazioni incoerenti di Windows Update. Per farlo su versioni precedenti di Windows:
- Fare clic su Windows Update nei risultati della ricerca e quindi fare clic su Modifica impostazioni
- In Aggiornamenti importanti, seleziona Non controllare mai gli aggiornamenti e fai clic su OK
- Vai di nuovo alla finestra delle impostazioni di Windows Update e seleziona Installa aggiornamenti automaticamente e fai clic su OK.
I passaggi da seguire potrebbero essere leggermente diversi nelle versioni più recenti di Windows 10. Indipendentemente dai passaggi da seguire, è necessario disattivare Windows Update, riavviare il computer e quindi riattivare il servizio.
Per ulteriori informazioni su come bloccare gli aggiornamenti sulle ultime versioni di Windows 10, utilizzare queste guide:
- Come bloccare gli aggiornamenti automatici in Windows 10
- 3 metodi per bloccare gli aggiornamenti dei driver in Windows 10
Soluzione 3: aggiorna il driver RST
Questo errore potrebbe apparire a causa del fatto che il driver RST (Intel Rapid Storage Technology) è obsoleto, danneggiato o mancante.
Pertanto, dovresti aggiornare manualmente il tuo driver RST andando sul sito Web ufficiale di Intel e cercando il driver corretto più recente.
Suggerimento dell’esperto: alcuni problemi del PC sono difficili da affrontare, soprattutto quando si tratta di repository danneggiati o file Windows mancanti. Se hai problemi a correggere un errore, il tuo sistema potrebbe essere parzialmente danneggiato. Ti consigliamo di installare Restoro, uno strumento che eseguirà la scansione della tua macchina e identificherà qual è l’errore.
Fare clic qui per scaricare e avviare la riparazione.
Assicurati di scegliere i driver compatibili con la tua versione di Windows.
Se hai bisogno di aggiornare i tuoi driver automaticamente senza danneggiare il tuo sistema, in passaggi molto semplici, l’unico punto di riferimento per questo lavoro è DriverFix .
Soluzione 4: cancella la cronologia degli aggiornamenti di Windows
La cartella Software Distribution archivia i file temporanei per Windows Update.
Potresti ricevere l’errore a causa di problemi di corruzione con questi file . Una buona soluzione è rimuovere il contenuto di questa cartella. Per fare ciò, segui i passaggi descritti di seguito:
- Premi i tasti Windows + R per aprire la casella di comando Esegui
- Digita services.msc e fai clic su OK
- Fare clic con il pulsante destro del mouse su Windows Update e quindi fare clic su Interrompi
- Apri Esplora risorse e vai alla cartella C:Windows
- Trova ed elimina la cartella Software Distribution
- Torna al Pannello di controllo di Windows , fai clic con il pulsante destro del mouse sul servizio Windows Update e seleziona Avvia
- Riavvia il computer e quindi esegui Windows Update
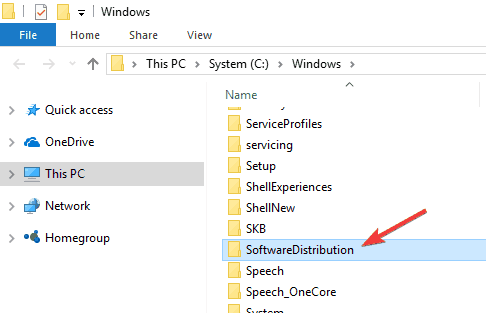
Soluzione 5: riavviare il servizio di aggiornamento di Windows
Se uno qualsiasi dei file .dll coinvolti con Windows Update non è registrato correttamente, potresti riscontrare anche questo problema. Quindi, segui i passaggi seguenti per registrare il servizio Windows Update:
- Premi i tasti Windows + R per richiamare la casella Esegui
- Digita services.msc e fai clic su OK
- Trova e fai clic con il pulsante destro del mouse su Windows Update e seleziona Interrompi
- Fare clic sul pulsante Start , digitare cmd nella casella di ricerca e quindi fare clic con il pulsante destro del mouse su cmd per selezionare Esegui come amministratore
- Digita i seguenti comandi e premi Invio dopo ciascuno:
- regsvr32 wuaueng.dll
- regsvr32 wups2.dll
- regsvr32 wucltux.dll
- regsvr32 wuwebv.dll
- regsvr32 wups.dll
- regsvr32 wuapi.dll
- Fare clic su OK quando richiesto
- Riavvia il servizio Windows Update sul tuo computer
- Premere i tasti Windows + R per richiamare la casella Esegui, digitare services.msc e fare clic su OK
- Trova e fai clic con il pulsante destro del mouse su Windows Update e seleziona Start
- Riavvia il computer e prova a eseguire Windows Update
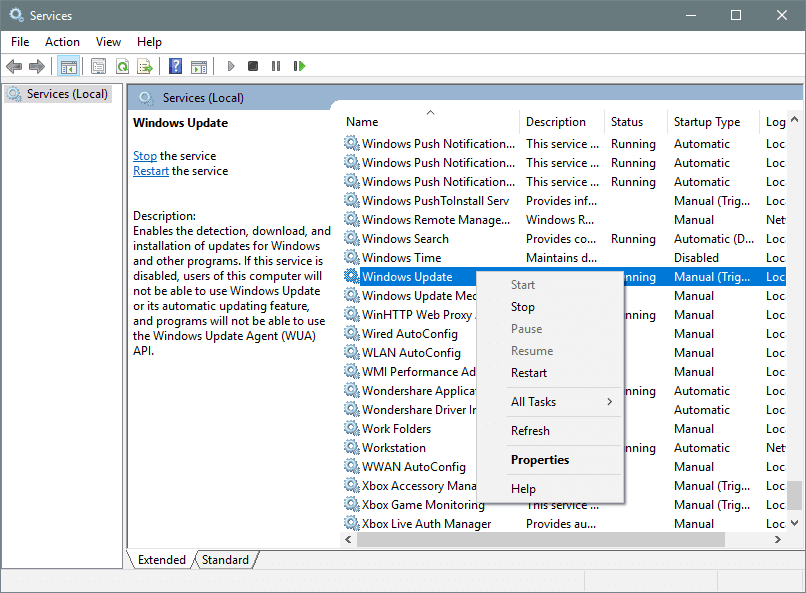
Soluzione 6: reimposta il repository di Windows Update
Se nessuno dei metodi sopra descritti ha funzionato, potresti provare a ripristinare il repository di Windows Update. Per fare ciò, segui i passaggi descritti di seguito:
- Fare clic su Start e digitare cmd
- Fare clic con il tasto destro del mouse su CMD e scegliere Esegui come amministratore
- Digita i seguenti comandi e premi Invio dopo ognuno di essi:
- bit di stop netti
- netto stop wuauserv
- Apri una finestra di Windows Explorer e vai a %WINDIR% (ad esempio, normalmente C:Windows)
- Rinomina SoftwareDistribution in SoftwareDistribution.old
- Torna al prompt dei comandi con privilegi elevati e digita questi comandi:
- bit di inizio netto
- inizio netto wuauserv
- Riavvia il computer
Soluzione 7: utilizzare un punto di ripristino del sistema
Ripristino configurazione di sistema consente di ripristinare il sistema a uno stato comune precedente senza influire sui file personali. Questa guida mostra come eseguire un ripristino del sistema .
Al termine del ripristino del sistema, Windows si riavvierà e avvierà Windows Update per la nuova installazione degli aggiornamenti.
Soluzione 8: disattivare temporaneamente antivirus/firewall
Il tuo programma antivirus a volte può interrompere il servizio Windows Update. Quindi, disabilitalo temporaneamente e quindi controlla gli aggiornamenti.
Indipendentemente dal fatto che la soluzione funzioni o meno, abilita la protezione del computer il prima possibile.
Tutto sommato, speriamo che le soluzioni sopra elencate ti abbiano aiutato a risolvere il tuo problema. Inoltre, sentiti libero di condividere altri metodi che hai provato ti hanno aiutato a risolvere questo problema.
