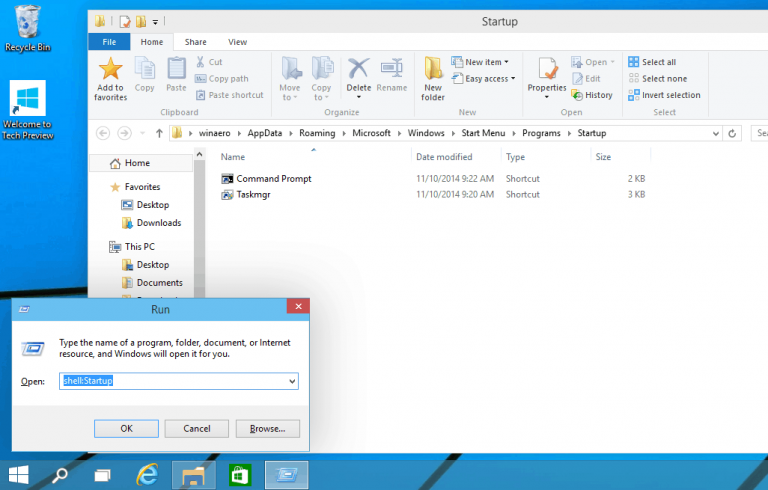Se vuoi imparare quali sono alcuni dei comandi Shell più utili utilizzati in Windows 10, oltre a molti altri comandi specifici, leggi questa guida. Scommettiamo che probabilmente non sapevi che alcuni di questi elogi erano disponibili fino ad ora.
L’accesso a questi comandi viene eseguito inserendo la funzione “Esegui” nel sistema operativo Windows 10. Inoltre, utilizzando questi comandi Shell sarai in grado di accedere a una cartella di sistema specifica o a una delle applet del Pannello di controllo che hai a disposizione nel tuo sistema operativo Windows 10.
Elenco dei comandi della shell in Windows 10
Prima di tutto, dovrai tenere premuto il pulsante “Windows” e il pulsante “R” per visualizzare la finestra “Esegui”. Dalla finestra “Esegui” sarà necessario annotare uno dei comandi sottostanti e successivamente premere il pulsante “Invio” per accedere alla specifica funzionalità.
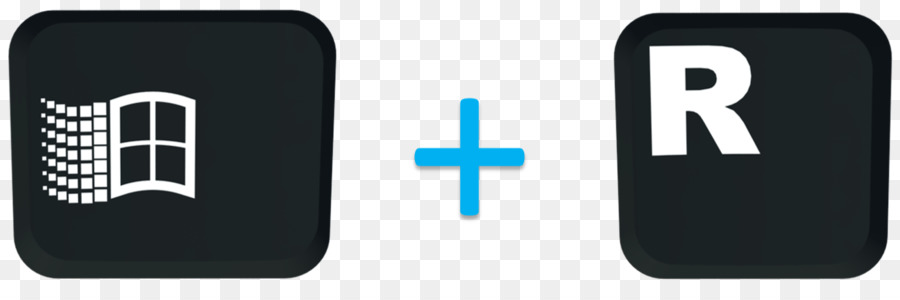
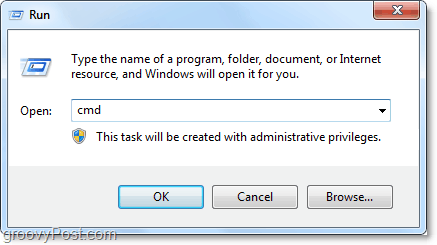
Comandi della shell di Windows 10:
-
“Shell: AccountPictures”
Nota: questo comando accede alla cartella delle immagini dell’account che hai nel tuo dispositivo Windows 10.
-
“Shell: AddNewProgramsFolder”
Nota: aggiunge una nuova cartella del programma.
-
“Shell: Strumenti di amministrazione”
Nota: accede alla cartella degli strumenti di amministrazione.
-
“Shell: AppData”
Nota: accede alla cartella AppData nel sistema Windows 10.
-
“Shell: collegamenti alle applicazioni”
Nota: accede alla cartella Collegamenti alle applicazioni.
-
“Shell: AppsFolder”
Nota : accede alla cartella Apps.
-
“Shell: AppUpdatesFolder”
Nota : accede alla cartella degli aggiornamenti delle app.
-
“Shell: Cache”
Nota: accede alla cartella Cache.
-
“Shell: Rullino fotografico”
Nota: Accedi alla cartella del rullino.
-
“Shell: CD Burning”
Nota: accede alla cartella di masterizzazione temporanea.
-
“Shell: ChangeRemoveProgramsFolder”
Nota : accede alla cartella del programma Rimuovi / Cambia.
-
“Shell: strumenti di amministrazione comuni”
Nota: accede alla cartella Strumenti di amministrazione.
-
“Shell: Common AppData”
Nota: accede alla cartella Common AppData.
-
“Shell: Common Desktop”
Nota: accede alla cartella del desktop pubblico.
-
“Shell: Common Documents”
Nota: accede alla cartella Public Documents.
-
“Shell: programmi comuni”
Nota: accede alla cartella Programmi.
-
“Shell: Common Start Menu”
Nota: accede alla cartella del menu Start.
-
“Shell: Common Startup”
Nota: accede alla cartella Startup situata nel sistema Windows 10.
-
“Shell: Common Templates”
Nota: accede alla cartella “Common Templates”.
-
“Shell: CommonDownloads”
Nota : accede alla cartella Download.
-
“Shell: CommonMusic”
Nota : accede alla cartella della musica.
-
“Shell: CommonPictures”
Nota : accede alla cartella “Immagini”.
-
“Shell: CommonRingtones”
Nota : accede alla cartella delle suonerie.
-
“Shell: CommonVideo”
Nota : accede alla cartella pubblica “Video”.
-
“Shell: ConflictFolder”
Nota: accede alla cartella “Conflict” nel sistema Windows 10.
-
“Shell: ConnectionsFolder”
Nota: apre la cartella delle connessioni
-
“Shell: Contacts”
Nota: apre la cartella Contatti
-
“Shell: ControlPanelFolder”
Nota: apre la cartella del pannello di controllo.
-
“Shell: Cookies”
Nota: apre la cartella Cookies.
-
“Shell: CredentialManager”
Nota: apre la funzione di gestione delle credenziali.
-
“Shell: CryptoKeys”
Nota: apre la cartella delle chiavi Crypto
-
“Shell: CSCFolder”
Nota: apre la cartella CSC.
-
“Shell: Desktop”
Nota: apre la cartella Desktop.
-
“Shell: Device Metadata Store”
Nota: apre la cartella dell’archivio dei metadati.
-
“Shell: DocumentsLibrary”
Nota: apre la cartella Documents Library
-
“Shell: download”
Nota: apre la cartella Download
-
“Shell: DpapiKeys”
Nota: apre la cartella DpapiKeys
-
“Shell: Preferiti”
Nota: apre la cartella Preferiti.
-
“Shell: Fonts”
Nota: apre la cartella Fonts.
-
“Shell: Giochi”
Nota: apre la cartella Giochi.
-
“Shell: GameTasks”
Nota: apre la cartella Game Tasks
-
“Shell: History”
Nota: apre la cartella History
-
“Shell: HomeGroupCurrentUserFolder”
Nota: apre la cartella HomeGroup per l’utente corrente.
-
“Shell: HomeGroupFolder”
Nota: apre la cartella HomeGroup.
-
“Shell: ImplicitAppShortcuts”
Nota: apre la cartella dei collegamenti alle app implicite.
-
“Shell: InternetFolder”
Nota: apre la cartella Internet.
-
“Shell: Libraries”
Nota: apre la cartella Libraries.
-
“Shell: Links”
Nota: apre la cartella Links.
-
“Shell: Local AppData”
Nota: apre la cartella Local AppData.
-
“Shell: LocalAppDataLow”
Nota: apre la cartella AppDataLow locale.
-
“Shell: LocalizedResourcesDir”
Nota: apre la cartella LocalizedResources.
-
“Shell: MAPIFolder”
Nota: apre la cartella MAPI.
-
“Shell: MusicLibrary”
Nota: apre la cartella LusicLibrary.
-
“Shell: My Music”
Nota: apre la cartella My Music.
-
“Shell: My Video”
Nota: apre la cartella My Video.
-
“Shell: MyComputerFolder”
Nota: apre la cartella MyComputer.
-
“Shell: NetHood”
Nota: apre la cartella NetHood.
-
“Shell: NetworkPlacesFolder”
Nota: apre la cartella NetworkPlaces.
-
“Shell: OEM Links”
Nota: apre la cartella OEM Links.
-
“Shell: OneDrive”
Nota: apre la cartella OneDrive in Windows 10
-
“Shell: immagini originali”
Nota: apre la cartella Immagini originali.
-
“Shell: Personal”
Nota: apre la cartella Personale.
-
“Shell: PhotoAlbums”
Nota: apre la cartella PhotoAlbums.
-
“Shell: PicturesLibrary”
Nota: apre la cartella PicturesLibrary.
-
“Shell: Playlists”
Nota: apre la cartella Playlists.
-
“Shell: PrintersFolder”
Nota: apre la cartella della stampante.
-
“Shell: PrintHood”
Nota: apre la cartella PrintHood.
-
“Shell: Profile”
Nota: apre la cartella Profile.
-
“Shell: ProgramFiles”
Nota: apre la cartella ProgramFiles.
-
“Shell: ProgramFilesCommon”
Nota: apre la cartella ProgramFilesCommon.
-
“Shell: ProgramFilesCommonX64”
Nota: apre la cartella ProgramFilesCommonX64.
-
“Shell: ProgramFilesCommonX86”
Nota: apre la cartella ProgramFilesCommonX86.
-
“Shell: ProgramFilesX64”
Nota: apre la cartella ProgramFilesX64.
-
“Shell: ProgramFilesX86”
Nota: apre la cartella ProgramFilesX86.
-
“Shell: Programmi”
Nota: apre la cartella Programmi.
-
“Shell: Public”
Nota: apre la cartella pubblica.
-
“Shell: PublicAccountPictures”
Nota: apre la cartella PublicAccountPictures.
-
“Shell: PublicGameTasks”
Nota: apre la cartella PublicGameTasks.
-
“Shell: PublicLibraries”
Nota: apre la cartella PublicLibraries.
-
“Shell: avvio veloce”
Nota: apre la cartella di avvio veloce.
-
“Shell: recenti”
Nota: apre la cartella degli elementi recenti
-
“Shell: RecordedTVLibrary”
Nota: apre il file del registratore nel sistema Windows 10
-
“Shell: RecycleBinFolder”
Nota: apre la cartella Cestino di sistema
-
“Shell: ResourceDir”
Nota: apre la cartella delle risorse
-
“Shell: Retail Demo”
Nota: apre la cartella Demo
-
“Shell: suonerie”
Nota: apre la cartella Suonerie in Windows 10
-
“Shell: Roamed Tile Images”
Nota: Apre la cartella delle immagini Roamed Tile
-
“Shell: Roaming Tiles”
Nota: apre la cartella Roaming Tiles
-
“Shell: SavedGames”
Nota: apre la cartella SavedGames che hai nel sistema Windows 10
-
“Shell: Screenshots”
Nota: apre la cartella Screenshots
-
“Shell: Ricerche”
Nota: apre la cartella di ricerca.
-
“Shell: SearchHistoryFolder”
Nota: apre la cartella Cronologia ricerche che hai nel sistema.
-
“Shell: SearchHomeFolder”
Nota: apre la cartella Home di ricerca.
-
“Shell: SearchTemplatesFolder”
Nota: apre la cartella Cerca modelli.
-
“Shell: SendTo”
Nota: apre la cartella SendTo.
-
“Shell: SkyDriveCameraRoll”
Nota: apre la cartella SkyDriveCameraRoll.
-
“Shell: SkyDriveMusic”
Nota: apre la cartella SkyDriveMusic.
-
“Shell: SkyDrivePictures”
Nota: apre la cartella SkyDrivePictures.
-
“Shell: menu di avvio”
Nota: apre la cartella del menu di avvio.
-
“Shell: StartMenuAllPrograms”
Nota: apre la cartella AllPrograms nel menu di avvio.
-
“Shell: Startup”
Nota: apre la cartella Startup.
-
“Shell: SyncCenterFolder”
Nota: apre la cartella SyncCenter.
-
“Shell: SyncResultsFolder”
Nota: apre la cartella SyncResults.
-
“Shell: SyncSetupFolder”
Nota: apre la cartella SyncSetup.
-
“Shell: System”
Nota: apre la cartella System.
-
“Shell: SystemCertificates”
Nota: apre la cartella SystemCertificates.
-
“Shell: SystemX86”
Nota: apre la cartella SystemX86.
-
“Shell: Templates”
Nota: apre la cartella Templates.
-
“Shell: ThisPCDesktopFolder”
Nota: apre la cartella ThisPCDesktop.
-
“Shell: utente bloccato “
Nota: apre la cartella bloccata dall’utente.
-
“Shell: UserProfiles”
Nota: apre la cartella dei profili utente.
-
“Shell: UserProgramFiles”
Nota: apre la cartella Programmi.
-
“Shell: UserProgramFilesCommon”
Nota: apre la cartella comune dei file di programma.
-
“Shell: UsersFilesFolder”
Nota: apre la cartella Files di un utente specifico con cui hai effettuato l’accesso.
-
“Shell: UsersLibrariesFolder”
Nota: apre la cartella Libraries per un utente specifico.
-
“Shell: VideosLibrary”
Nota: apre la cartella della libreria video.
-
“Shell: Windows”
Nota: apre la cartella “Windows”.