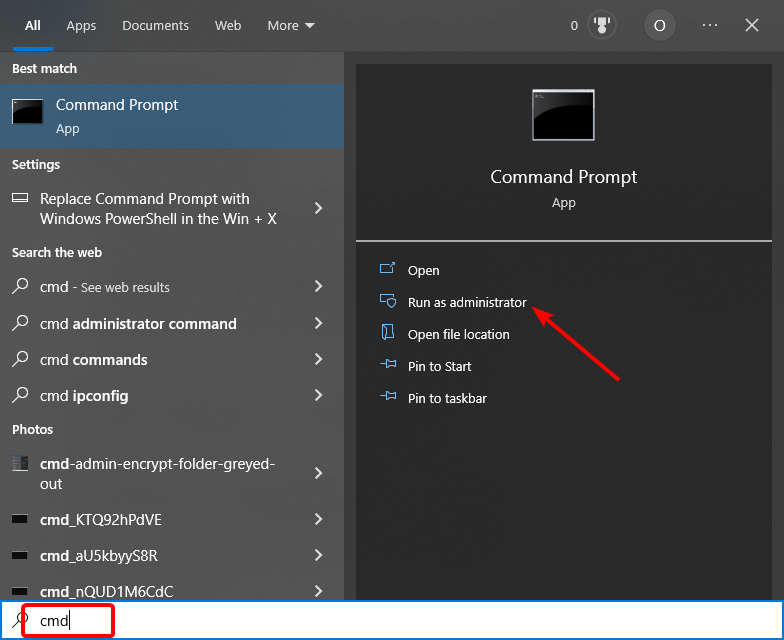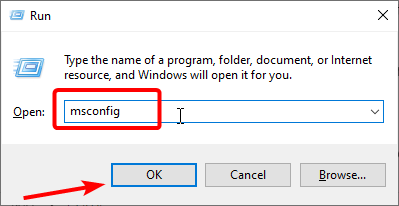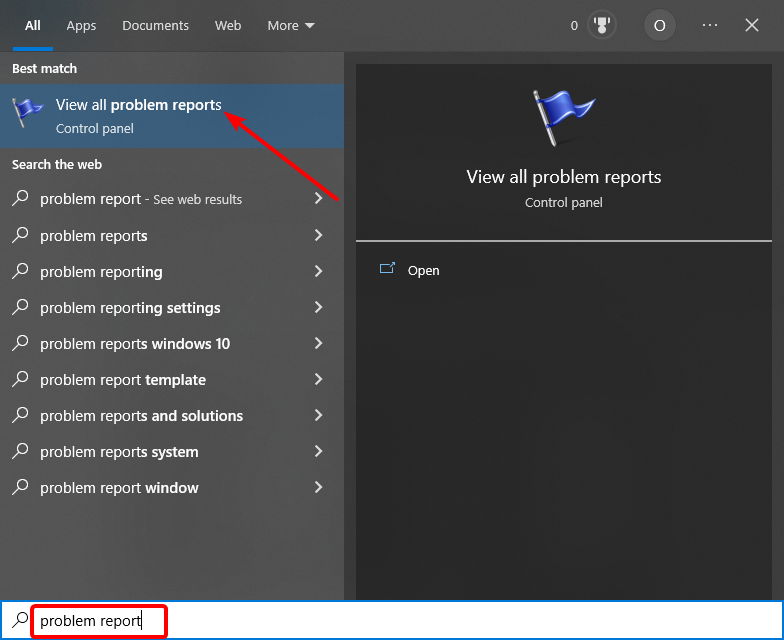Alcuni servizi di sistema possono essere la causa di questo problema
Cosa causa l’utilizzo del disco al 100%?
Le possibili ragioni dell’elevato utilizzo del disco da parte del registro sono così tante che potrebbe essere difficile individuarle tutte. Ma questi sono alcuni dei più comuni:
Attività delle app in background: alcune app e processi in background possono far sì che il registro e il sistema utilizzino il 100% del disco. Ciò può essere dovuto al fatto che utilizzano le risorse di sistema per eseguire processi ad alta intensità di risorse.
Servizi di sistema: è stato riscontrato che anche alcuni servizi di sistema critici come Windows Search, Prefetch e Superfetch causano questo problema.
Disco rigido difettoso: se il disco rigido è difettoso, potrebbe comportarsi in modo anomalo e dare un falso allarme.
Problemi con l’installazione del sistema operativo: in alcuni casi, la causa di questo problema può essere difficile da rintracciare. Per essere al sicuro e salvare il tuo PC da eventuali danni, devi eseguire un’installazione pulita di Windows 10.
Come posso correggere l’utilizzo del disco al 100% su Windows 10?
- Disabilitare alcuni servizi di sistema
Premi il tasto Windows, digita cmd e seleziona Esegui come amministratore nel prompt dei comandi.
cmd admin registro elevato utilizzo del disco
Digita il comando seguente e premi Invio:
net stop Ricerca di Windows
finestre nette
Ora premi Windows + R, digita services.msc e fai clic su OK.
service.msc
Fare doppio clic sul servizio di ricerca di Windows per aprire le sue proprietà.
ricerca di Windows
Impostare il Tipo di avvio su Disabilitato, fare clic sul pulsante Interrompi, seguito da OK.
utilizzo elevato del disco del registro disattivato
Allo stesso modo, disabilitare i seguenti servizi:
SysMain (precedentemente denominato Superfetch)
aggiornamento Windows
Mentre la maggior parte dei servizi di Windows è lì per aiutarti a migliorare la tua esperienza utente, a volte possono portare il registro a registrare un elevato utilizzo del disco. Per ridurre i loro effetti, devi disabilitarli. - Avviare in modo pulito il computer
Premi Windows + R, digita msconfig e fai clic su OK.
alto utilizzo del disco del registro msconfig
Selezionare la scheda Servizi, selezionare la casella di controllo Nascondi tutti i servizi Microsoft e fare clic su Disabilita tutto.
nascondere i servizi
Vai alla scheda Avvio e fai clic su Apri Task Manager.
avviare
Fare clic con il pulsante destro del mouse su ciascun elemento di avvio e selezionare Disabilita.
disattivare
Torna alla finestra Configurazione di sistema, fai clic su Applica, quindi su OK e riavvia il PC.
applicare l’utilizzo elevato del disco del registro
Il registro può registrare l’utilizzo del disco al 100% all’avvio a causa delle attività delle app e dei processi di avvio. Un avvio pulito disabilita queste app e lascia solo i servizi Microsoft necessari.
Se questo risolve il problema, ora puoi iniziare ad abilitare le app e i processi in batch per conoscere quello problematico
- Eliminare le segnalazioni di problemi in sospeso o non riuscite
Premere il tasto Windows, digitare segnalazione del problema e selezionare Visualizza tutte le segnalazioni del problema.
registro dei problemi
Fai clic con il pulsante destro del mouse su qualsiasi rapporto in sospeso e scegli l’opzione Elimina.
eliminare rapporto
Ora riavvia il PC.
Il tuo PC invia segnalazioni di arresti anomali e problemi al centro segnalazioni. Tuttavia, troppi rapporti nella coda da inviare possono causare la registrazione di un elevato utilizzo del disco da parte del registro o del sistema.
Alcuni problemi del PC sono difficili da affrontare, soprattutto quando si tratta di repository danneggiati o file di Windows mancanti. Se hai problemi a correggere un errore, il tuo sistema potrebbe essere parzialmente danneggiato.
Ti consigliamo di installare Restoro, uno strumento che eseguirà la scansione della tua macchina e identificherà qual è l’errore.
Clicca qui per scaricare e iniziare a riparare.
Pertanto, è necessario eliminare questi rapporti per sollevare il registro e il sistema dall’attività.
- Eseguire il controllo del disco
Premi Windows + R per aprire Esegui, digita cmd e premi Ctrl + Maiusc + Invio. prompt dei comandi
Incolla quanto segue e premi Invio:
chkdsk /f /r
Registro chkdsk utilizzo elevato del disco
Attendi che il tuo computer elabori il comando
L’elevato utilizzo del disco del Registro di sistema potrebbe non essere solo un problema software. Può anche essere dovuto a problemi con il tuo disco rigido. L’esecuzione dell’utilità Controlla disco controllerà il disco per possibili problemi e proverà a risolverli. - Eseguire la pulizia del disco
Premi Windows + S, digita Disco e seleziona l’opzione Pulizia disco.
registro del disco elevato utilizzo del disco
Ora seleziona un’unità dal menu a discesa e fai clic su OK.drive
Seleziona le caselle per i file di programma scaricati, i file temporanei Internet, i file temporanei, il cestino e le miniature e fai clic su OK per ripulirli. scegli i file
Scegli Elimina file nella richiesta di conferma che appare. elimina i file
Al termine, apri nuovamente Pulizia disco e, questa volta, fai clic su Pulisci file di sistema.
ripulire
Ancora una volta, scegli un’unità per procedere.file di sistema
Ora seleziona i file che desideri rimuovere e fai clic su OK.elimina file di sistema
Troppi file spazzatura sul tuo disco rigido potrebbero portare a problemi inutili come l’elevato utilizzo del disco del registro. L’utilizzo dello strumento Pulizia disco consente di rimuovere questi file e ottimizzare la memoria. - Eseguire un aggiornamento sul posto
Vai alla pagina di Windows 10 e fai clic su Scarica ora per ottenere il supporto di installazione di Windows 10.
scarica ora
Esegui il file scaricato.
Seleziona la radio per l’opzione Aggiorna questo PC ora e fai clic sul pulsante Avanti.
aggiornamento
Verificare che la casella Mantieni file e app personali sia contrassegnata in Pronto per l’installazione
In caso contrario, fai clic sull’opzione Cambia cosa conservare, scegli Conserva file personali e app e infine fai clic su Installa.
modificare l’utilizzo elevato del disco del registro
Se tutte le correzioni di cui sopra non riescono a risolvere il problema di utilizzo elevato del disco del registro, potrebbe essere meglio reinstallare Windows 10. L’esecuzione di un aggiornamento sul posto installa il sistema operativo più recente sul PC senza perdere i file.
Questo dovrebbe eliminare tutti i processi che possono causare questo problema.
E questo segna la fine di questa guida. Ci auguriamo che le nostre soluzioni dettagliate ti abbiano aiutato a impedire al registro e al sistema di registrare un elevato utilizzo del disco.
Stai affrontando un problema simile all’elevato utilizzo del disco di Service Host Sysmain su Windows 10? Quindi, controlla la nostra eccellente guida per risolverlo per sempre.
Se hai commenti o domande, sentiti libero di scriverli nei commenti qui sotto.