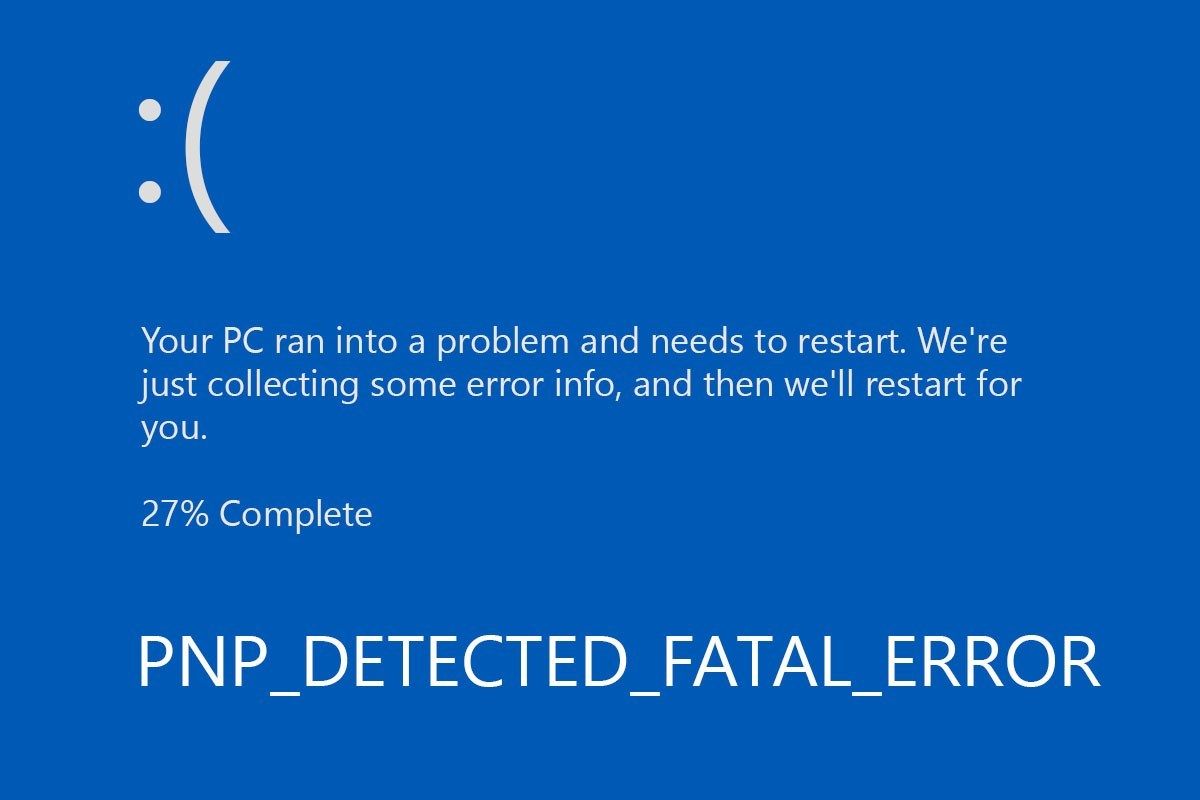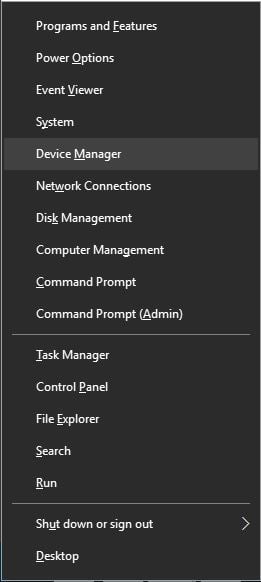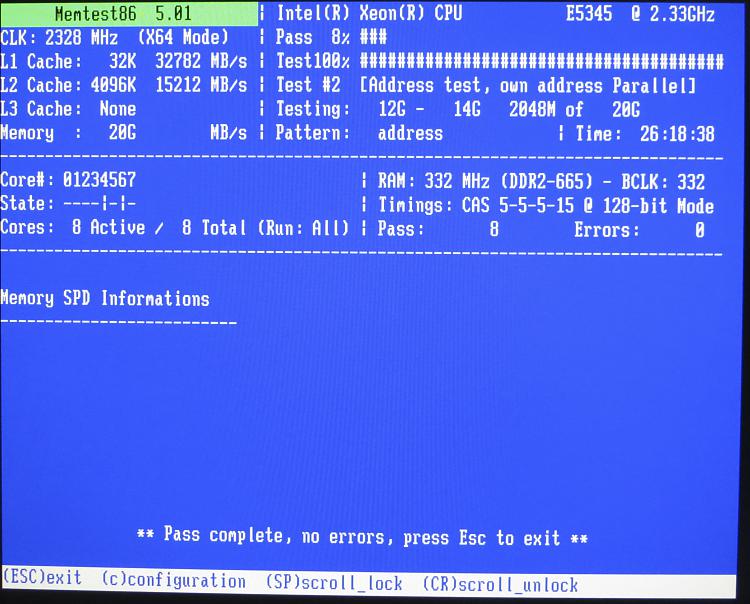-
Gli errori irreversibili di sistema hanno la reputazione di essere il tipo più temuto di errori che un utente di Windows può riscontrare.
-
Quando si verificano, gli utenti vengono generalmente accolti da un BSoD e possono persino perdere tutti i dati su cui si sta attualmente lavorando.
Come posso correggere errori di sistema fatali su Windows 10?
1. Utilizzare il comando DISM
A volte l’ installazione di Windows 10 può essere danneggiata a causa di determinate patch o per qualche altro motivo e, in tal caso, è possibile correggerla utilizzando il comando DISM .
Gli utenti hanno segnalato di aver risolto questo problema semplicemente avviando l’installazione di Windows 10 da un supporto di avvio ed eseguendo DISM. Per fare ciò, attenersi alla seguente procedura:
-
Avviare il PC dal supporto di installazione di Windows 10.
-
Premi Maiusc + F10 per aprire il prompt dei comandi .
-
Quando viene visualizzato il prompt dei comandi , immettere
-
dism /image:c: /cleanup-image /revertpendingactions
-
-
Premi Invio per eseguirlo.
-
Attendere il completamento del processo e verificare se l’errore è stato risolto.
2. Disabilitare l’applicazione della firma del driver
Una potenziale soluzione che può risolvere questo problema è disabilitare l’applicazione della firma del driver. Per fare ciò, è necessario seguire questi passaggi:
-
Riavvia il computer alcune volte durante la fase di avvio per avviare il processo di riparazione automatica .
-
Scegli Risoluzione dei problemi> Opzioni avanzate> Impostazioni di avvio .
-
Premere F7 per selezionare Disabilita applicazione firma driver .
Dopo aver disabilitato l’applicazione della firma del driver, verificare se il problema è stato risolto.
3. Sostituisci i file danneggiati
L’errore irreversibile di sistema può essere spesso causato da file di sistema danneggiati e gli utenti hanno segnalato che Winlogon, Userinit.exe e msgina.dll sono i file che è necessario sostituire.
Questi file si trovano di solito nella directory WindowsSystem32 e puoi sostituirli copiando gli stessi file da un altro PC Windows 10.
Dopo aver copiato questi file da un altro PC Windows 10, il problema dovrebbe essere completamente risolto.
Tenere presente che è necessario copiare questi file dalla stessa versione di Windows 10. Ad esempio, se si utilizza una versione a 64 bit di Windows 10, copiare questi file da un altro PC Windows 10 a 64 bit. Lo stesso vale per le versioni a 32 bit.
4. Ripara il registro
Pochi utenti hanno segnalato di aver risolto questo problema semplicemente riparando il loro registro. Windows crea un backup del registro e puoi sostituirlo seguendo questi passaggi:
-
Vai a C: WindowsSystem32config e copia i file DEFAULT, SAM, SECURITY, SOFTWARE e SYSTEM in una posizione diversa.
-
Questo passaggio non è necessario, ma è sempre utile disporre di backup.
-
-
Vai a C: cartella WindowsSystem32configRegBack e copia il suo contenuto nella cartella C: WindowsSystem32config .
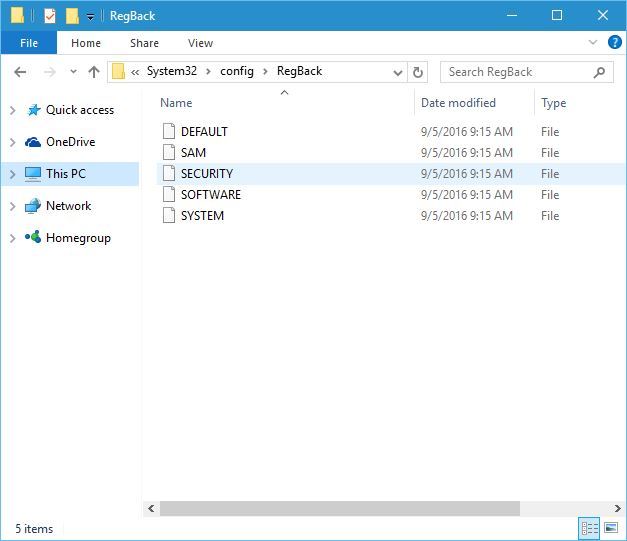
-
Dopo averlo fatto, controlla se il problema è stato risolto.
Se non riesci ad accedere a Windows 10, puoi eseguire questi passaggi dalla Modalità provvisoria o avviando il tuo PC da un CD Linux.
5. Eseguire la scansione SFC
La scansione SFC è progettata per riparare file danneggiati e se questo errore è causato da file di sistema danneggiati potresti essere in grado di ripararlo eseguendo la scansione SFC.
Per fare ciò, avvia il Prompt dei comandi e inserisci:
-
SFC/ SCANNOW / OFFBOOTDIR = C: / OFFWINDIR = C: Windows . -
Premi Invio e attendi che il processo finisca.
6. Copia i file spostati
Questa procedura è alquanto pericolosa perché comporta la copia di file nella directory di installazione di Windows 10. Eseguendo questo processo potresti danneggiare l’installazione di Windows 10, quindi tienilo a mente.
Innanzitutto, dovrai avviare il PC da un supporto Linux . Dopo averlo fatto, individua il tuo disco rigido e accedilo. Dovresti vedere la cartella found.000 o diverse cartelle trovate .
Aprire la cartella Windows / System32 e copiare i file dalle cartelle trovate alla cartella System32.
Prima di iniziare a copiare i file, è possibile eseguire il backup dei file dalla directory System32 nel caso in cui qualcosa vada storto.
7. Rimuovere eventuali applicazioni o driver installati di recente
In alcuni casi, dopo l’installazione di determinate applicazioni o driver possono comparire errori irreversibili di sistema, pertanto potrebbe essere necessario rimuovere eventuali applicazioni o driver installati di recente.
Tieni presente che questa soluzione si applica solo se il problema inizia a comparire subito dopo l’installazione di un nuovo software o un driver.
8. Ripristina i tuoi driver
Se questo problema inizia a comparire dopo l’installazione di un determinato driver, dovresti riuscire a risolverlo dopo il rollback alla versione precedente. Per ripristinare un driver, attenersi alla seguente procedura:
-
Premi il tasto Windows + X per aprire il menu Power User .
-
All’avvio di Device Manager , individuare il driver che si desidera effettuare il downgrade e fare doppio clic su di esso.
-
Vai alla scheda Driver e fai clic sul pulsante Ripristina driver . Attendere il completamento del processo.
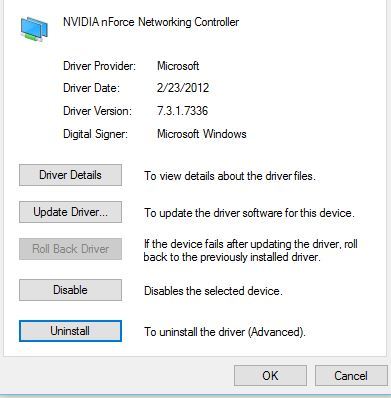
Se il pulsante Ripristina driver non è disponibile, disinstallare il driver e installarlo di nuovo.
9. Installa gli ultimi aggiornamenti e driver
Puoi risolvere molti problemi con Windows 10 semplicemente installando gli ultimi aggiornamenti. Questi aggiornamenti apportano molte correzioni relative sia all’hardware che al software, quindi assicurati di utilizzare Windows Update per scaricare gli aggiornamenti necessari.
Oltre agli aggiornamenti, è anche importante installare i driver più recenti per il tuo PC. Per fare ciò, basta visitare il sito Web del produttore dell’hardware e scaricare i driver più recenti per il dispositivo.
Consigliamo anche questo strumento di terze parti (sicuro al 100% e testato da noi) per scaricare automaticamente tutti i driver obsoleti sul tuo PC.
10. Esegui chkdsk
Un’altra potenziale soluzione è utilizzare il comando chkdsk . Questo comando eseguirà la scansione del disco rigido alla ricerca di file danneggiati e li riparerà. Per eseguire chkdsk, avvia il prompt dei comandi e inserisci chkdsk / r C:
Per eseguire una scansione dettagliata, assicurati di scansionare tutte le partizioni del disco rigido immettendo lo stesso comando e sostituendo C: con la lettera corrispondente alla partizione del disco rigido .
11. Ripristina Windows 10
Se non riesci a correggere questo errore, potresti voler ripristinare Windows 10 . Per fare ciò, riavviare il computer alcune volte durante il processo di avvio per accedere alla riparazione automatica. Successivamente, segui questi passaggi:
-
Scegli Risoluzione dei problemi> Ripristina questo PC> Rimuovi tutto .
-
Inserire il supporto di installazione, se richiesto.
-
Seleziona Solo l’unità su cui è installato Windows> Rimuovi i miei file .
-
Fai clic sul pulsante Reimposta per avviare il processo.
-
Segui le istruzioni per ripristinare Windows 10.
Se il processo di ripristino non aiuta, potresti voler eseguire un’installazione pulita di Windows 10. Tieni presente che entrambi questi processi elimineranno tutti i file dalla partizione C, quindi assicurati di eseguire il backup dei file importanti.
12. Controlla il tuo hardware
Se nient’altro funziona, potresti voler controllare il tuo hardware. Questi tipi di errori possono essere causati da hardware difettoso e gli utenti hanno segnalato che questo problema è stato risolto dopo aver sostituito il disco rigido o la scheda madre .
Oltre al disco rigido e alla scheda madre, assicurati di controllare anche la RAM.
L’errore irreversibile di sistema può essere un grosso problema sul tuo PC Windows 10, ma speriamo che tu sia riuscito a risolverlo utilizzando una delle nostre soluzioni.
FAQ: ulteriori informazioni sugli errori irreversibili del sistema
-
Qual è la schermata blu di errore irreversibile del sistema?
Una schermata blu di errore irreversibile del sistema, nota anche come BSoD, è un messaggio di errore che viene visualizzato quando il sistema rileva un errore irreversibile di esecuzione e decide di interrompere tutte le azioni per evitare ulteriori danni.
-
Che cosa significa errore fatale sul mio computer?
Quando il tuo PC rileva un errore irreversibile del sistema, significa che potresti riscontrare seri problemi di compatibilità con componenti hardware o programmi installati.
-
Come riparo l’errore fatale nel gioco?
I giochi sono anche software e non è raro ricevere errori di sistema fatali quando li si avvia o si esegue, quindi assicurarsi di sapere quali passaggi di risoluzione dei problemi seguire è essenziale.
How can I fix fatal system errors on Windows 10?
1. Use DISM command
Sometimes your Windows 10 installation can become corrupt due to certain patch or for some other reason, and if that happens you can fix it by using DISM command.
Users reported that they fixed this issue simply by starting Windows 10 installation from a bootable media and by running DISM. To do that, follow these steps:
-
Boot your PC from Windows 10 installation media.
-
Press Shift + F10 to open Command Prompt.
-
When Command Prompt opens, enter
-
dism /image:c: /cleanup-image /revertpendingactions
-
-
Press Enter to run it.
-
Wait for the process to complete and check if the error is resolved.
2. Disable driver signature enforcement
One potential solution that can fix this problem is to disable driver signature enforcement. To do that, you need to follow these steps:
-
Restart your computer few times during the boot phase to start Automatic Repair process.
-
Choose Troubleshoot > Advanced options > Startup Settings.
-
Press F7 to select Disable driver signature enforcement.
After disabling driver signature enforcement check if the issue is resolved.
3. Replace the corrupted files
Fatal system error can often be caused by corrupted system files, and users reported that Winlogon, Userinit.exe and msgina.dll are the files that you need to replace.
These files are usually located in WindowsSystem32 directory, and you can replace them by copying the same files from a different Windows 10 PC.
After copying these files from a different Windows 10 PC, the issue should be completely resolved.
Keep in mind that you should copy these files from the same version of Windows 10. For example, if you use a 64-bit version of Windows 10 copy these files from another 64-bit Windows 10 PC. Same goes for 32-bit versions.
4. Repair your registry
Few users reported that they fixed this issue simply by repairing their registry. Windows creates a backup of your registry, and you can replace it by following these steps:
-
Go to C:WindowsSystem32config and copy DEFAULT, SAM, SECURITY, SOFTWARE and SYSTEM files to a different location.
-
This step isn’t necessary, but it’s always good to have backup.
-
-
Go to C:WindowsSystem32configRegBack folder and copy its contents to C:WindowsSystem32config folder.
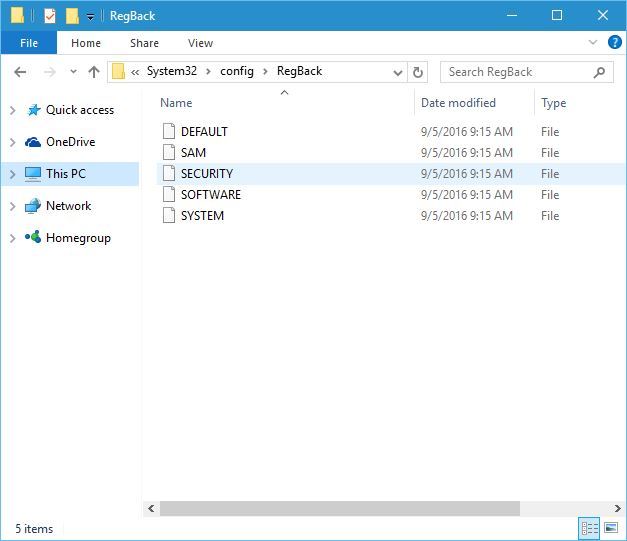
-
After doing that, check if the issue is resolved.
If you can’t access Windows 10 at all, you can perform these steps from Safe Mode or by booting your PC from a Linux CD.
5. Run the SFC scan
SFC scan is designed to repair corrupted files, and if this error is caused by corrupted system files you might be able to fix it by performing SFC scan.
To do that, start Command Prompt and enter:
-
SFC/SCANNOW /OFFBOOTDIR=C: /OFFWINDIR=C:Windows. -
Press Enter and wait for the process to finish.
6. Copy the moved files
This procedure is somewhat dangerous because it involves copying files to Windows 10 installation directory. By performing this process you might damage your Windows 10 installation, so keep that in mind.
First, you’ll need to boot your PC from Linux media. After doing that, locate your hard drive and access it. You should see found.000 folder or several found folders.
Open Windows/System32 folder and copy files from found folders to System32 folder.
Before you start copying files, you might want to back up files from System32 directory in case anything goes wrong.
7. Remove any recently installed applications or drivers
In some cases Fatal system error can appear after installing certain applications or drivers, therefore you might have to remove any recently installed applications or drivers.
Keep in mind that this solution only applies if the issue started appearing right after installing new software or a driver.
8. Rollback your drivers
If this issue started appearing after installing a certain driver, you should be able to fix it after rolling back to the previous version. To roll back a driver, follow these steps:
-
Press Windows Key + X to open Power User Menu.
-
When Device Manager starts, locate the driver that you want to downgrade and double click it.
-
Go to the Driver tab and click the Roll Back Driver button. Wait for the process to finish.
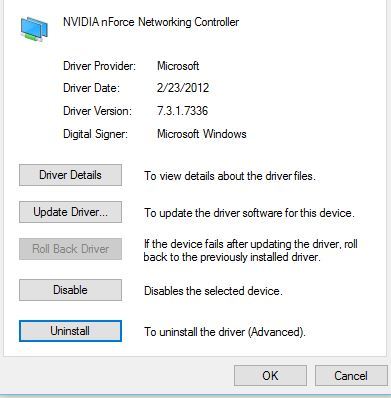
If the Roll Back Driver button isn’t available, uninstall the driver and install it again.
9. Install the latest updates and drivers
You can fix many issues with Windows 10 simply by installing the latest updates. Those updates bring many fixes related to both hardware and software, therefore be sure to use Windows Update to download the necessary updates.
Besides updates, it’s also important that you install the latest drivers for your PC. To do that, simply visit your hardware manufacturer’s website and download the latest drivers for your device.
We also recommend this third-party tool (100% safe and tested by us) to automatically download all the outdated drivers on your PC.
10. Run chkdsk
Another potential solution is to use chkdsk command. This command will scan your hard drive for any corrupted files and repair them. To run chkdsk, start Command Prompt and enter chkdsk /r C:
In order to perform a detailed scan be sure to scan all hard drive partitions by entering the same command and replacing C: with the letter that matches your hard drive partition.
11. Reset Windows 10
If you can’t fix this error, you might want to reset Windows 10. To do that, restart your computer few times during the boot process to enter Automatic Repair. After that, follow these steps:
-
Choose Troubleshoot > Reset this PC > Remove everything.
-
Insert the installation media if you’re asked to.
-
Select Only the drive where Windows is installed > Just remove my files.
-
Click the Reset button to start the process.
-
Follow the instructions to reset Windows 10.
If the reset process doesn’t help, you might want to perform clean install of Windows 10. Keep in mind that both these processes will delete all files from your C partition, so be sure to back up important files.
12. Check your hardware
If nothing else works, you might want to check your hardware. These types of errors can be caused by faulty hardware and users reported that this issue was fixed after replacing their hard drive or their motherboard.
In addition to hard drive and motherboard, be sure to check your RAM as well.
Fatal system error can be a big problem on your Windows 10 PC, but we hope that you managed to fix it by using one of our solutions.
FAQ: Learn more about fatal system errors
-
What is fatal system error blue screen?
A fatal system error blue screen, also known as a BSoD, is an error message that appears when your system encounters a fatal execution error and decides to halt all actions to avoid further damage.
-
What does fatal error mean on my computer?
When your PC encounters a fatal system error, it means that you may be experiencing serious compatibility issues with hardware components or installed programs.
-
How do I fix fatal error in-game?