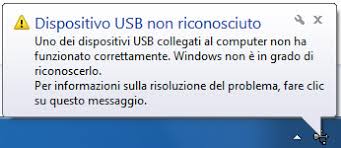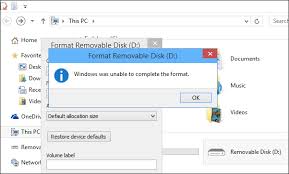A seconda dei sistemi operativi (Windows 10, 8, 7, Vista, XP) in uso, i messaggi di errore possono variare da caso a caso. Ecco quelli comuni:
-Windows non riusciva a completare il formato.
-Il disco è protetto dalla scrittura.
-Il disco USB non è formattato, vuoi formattarlo ora?
-L’unità USB non è inizializzata.
-L’operazione non è stata completata perché il supporto è protetto da scrittura.
-Non c’è nessun disco nell’unità. Inserire il disco e riprovare.
-Windows si rifiuta di formattare la chiave USB o accedere ai file.
-Altri messaggi di errore del formato forzato.
Anche le possibili cause di tali errori di formattazione possono variare. Ad esempio, l’unità flash è danneggiata a causa di un’espulsione impropria o di un arresto imprevisto del PC. Potrebbero esserci anche problemi di compatibilità tra l’unità flash e il PC.
Un altro motivo comune è l’errore del file system. Ad esempio, normalmente una nuova unità flash viene avviata con FAT-32. È possibile che tu (o la persona che lo utilizza) sia stato riformattato in NTFS o in un altro file system.
Perché è importante il file system?
Potresti chiederti. Vorremmo usare un’analogia che un lettore ha condiviso con noi in precedenza.Un’unità flash è essenzialmente come un libro, i dati sono le parole nel libro, il formato è la carta su cui sono stampate le parole – diversi editori di libri usano diversi tipi di carta. Ora capisci. Torniamo all’argomento.
Prima di formattare l’unità USB
Assicurati di aver già eseguito il backup dei dati memorizzati sull’unità flash. Se non l’hai ancora fatto e i file archiviati all’interno sono importanti per te, prova a utilizzare un software di recupero dati USB per vedere se aiuta. Basta collegare l’unità USB al PC, quindi consentire a un programma di ripristino di scansionare l’unità USB per cercare elementi recuperabili.
Inoltre, se ti capita di avere accesso a un altro computer, prova a inserire l’unità USB su quel PC e poi vedi se è possibile accedere all’unità o formattarla correttamente. A volte questo aiuta a cancellare i problemi di compatibilità o buffer. Se ciò non aiuta, segui la guida di seguito.