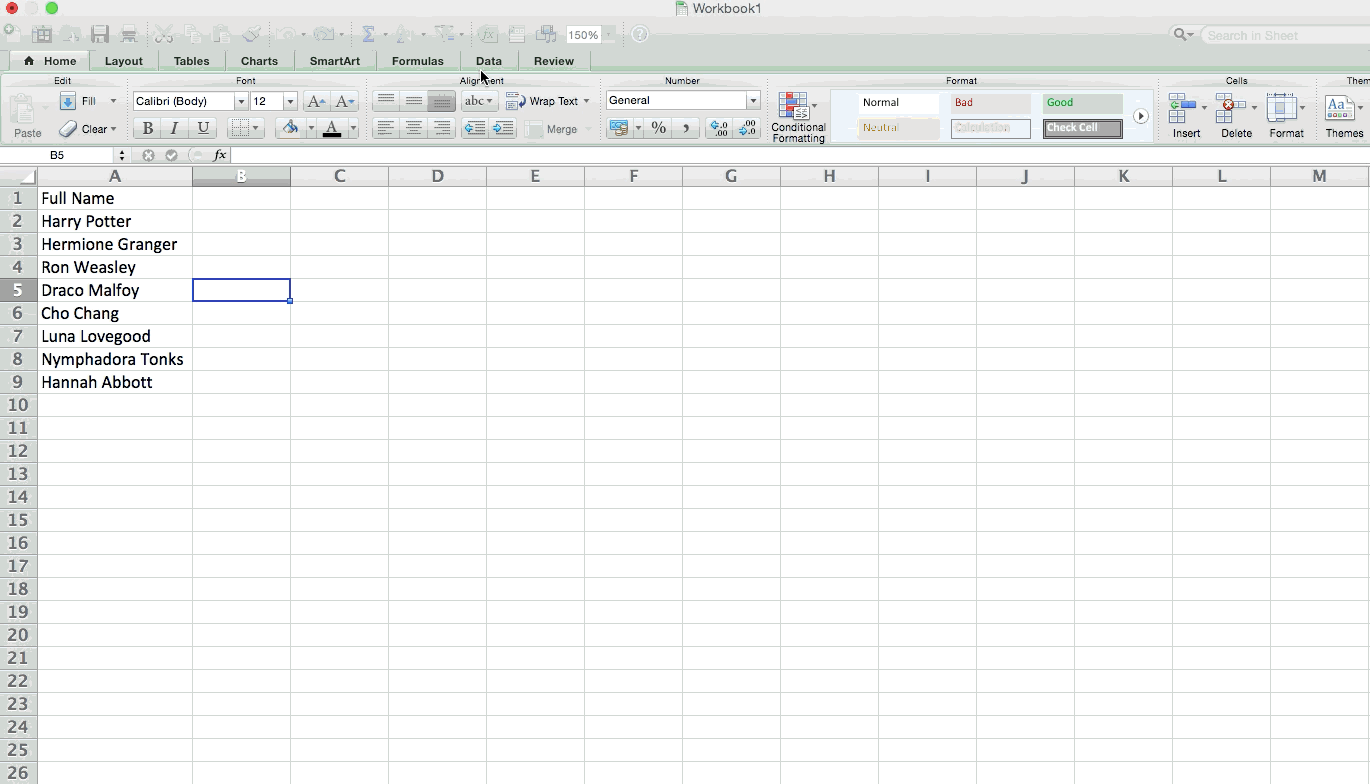Aggiungi più di una riga o colonna.
Mentre giochi con i tuoi dati, potresti scoprire che devi costantemente aggiungere più righe e colonne. A volte, potresti persino dover aggiungere centinaia di righe. Fare questo uno per uno sarebbe estremamente noioso. Fortunatamente, c’è sempre un modo più semplice.
Per aggiungere più righe o colonne in un foglio di calcolo, evidenzia lo stesso numero di righe o colonne preesistenti che desideri aggiungere.
Quindi, fai clic con il pulsante destro del mouse e seleziona “Inserisci”.
Nell’esempio seguente, voglio aggiungere altre tre righe.
Evidenziando tre righe e facendo clic su Inserisci, sono in grado di aggiungere altre tre righe vuote nel mio foglio di calcolo in modo rapido e semplice.
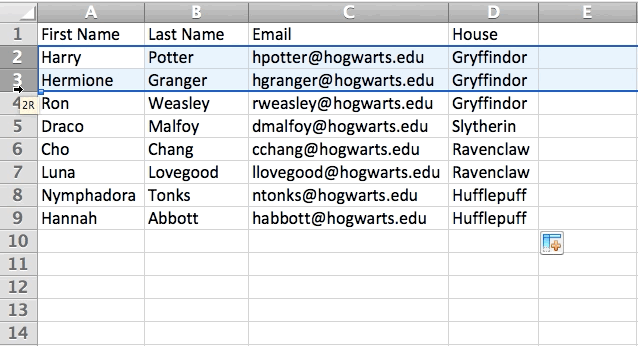
2. Utilizzare i filtri per semplificare i dati.
Quando si guardano set di dati molto grandi, di solito non è necessario guardare ogni singola riga contemporaneamente. A volte, vuoi solo guardare i dati che si adattano a determinati criteri. Ecco dove entrano i filtri.
I filtri consentono di ridurre i dati per esaminare solo determinate righe alla volta. In Excel, è possibile aggiungere un filtro a ciascuna colonna nei dati e da lì è possibile scegliere quali celle visualizzare contemporaneamente.
Diamo un’occhiata all’esempio seguente. Aggiungi un filtro facendo clic sulla scheda Dati e selezionando “Filtro”. Facendo clic sulla freccia accanto alle intestazioni di colonna, sarai in grado di scegliere se vuoi che i tuoi dati siano organizzati in ordine crescente o decrescente, nonché quali righe specifiche desideri mostrare.
Nel mio esempio di Harry Potter, diciamo che voglio solo vedere gli studenti in Grifondoro. Selezionando il filtro Grifondoro, le altre righe scompaiono.
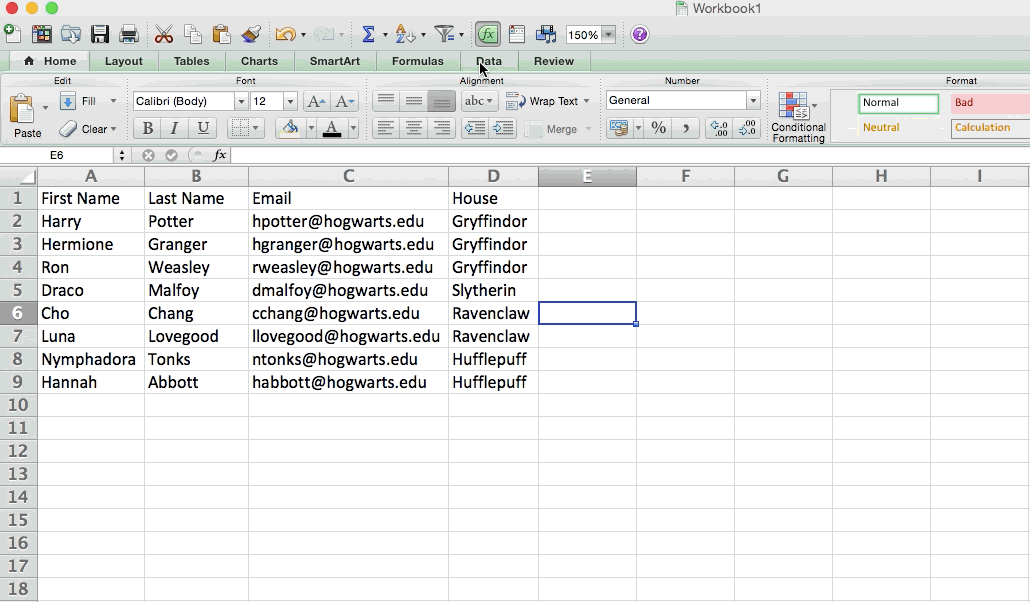
Suggerimento professionale: copia e incolla i valori nel foglio di calcolo quando è attivo un filtro per eseguire ulteriori analisi in un altro foglio di calcolo.
3. Rimuovere punti o set di dati duplicati.
I set di dati più grandi tendono ad avere contenuti duplicati. Potresti avere un elenco di più contatti in un’azienda e vuoi solo vedere il numero di aziende che hai. In situazioni come questa, rimuovere i duplicati è molto utile.
Per rimuovere i duplicati, evidenziare la riga o la colonna di cui si desidera rimuovere i duplicati. Quindi, vai alla scheda Dati e seleziona “Rimuovi duplicati” (sotto Strumenti). Apparirà un pop-up per confermare con quali dati vuoi lavorare. Seleziona “Rimuovi duplicati” e sei a posto.
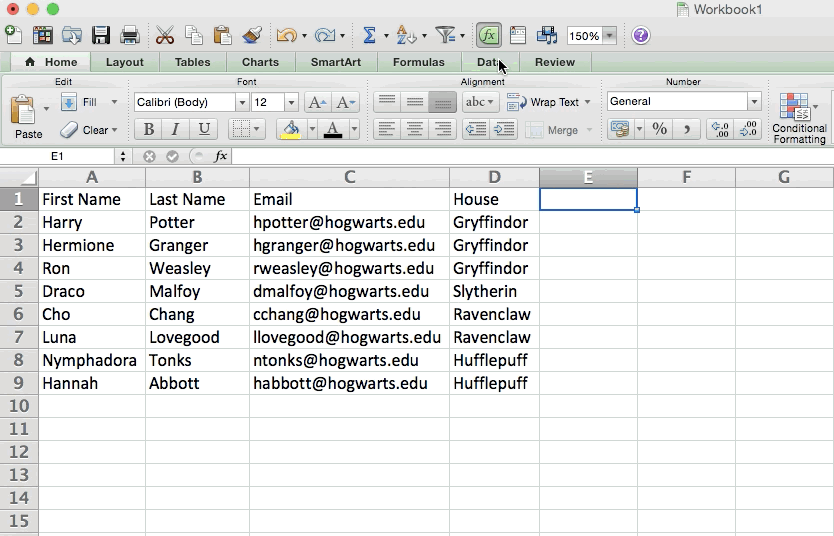
È inoltre possibile utilizzare questa funzione per rimuovere un’intera riga in base a un valore di colonna duplicato. Quindi, se hai tre righe con le informazioni di Harry Potter e devi solo vederne una, puoi selezionare l’intero set di dati e quindi rimuovere i duplicati in base all’email. L’elenco risultante avrà solo nomi univoci senza duplicati.
4. Trasporre le righe in colonne.
Quando nel foglio di calcolo sono presenti righe di dati basse, potresti decidere di voler effettivamente trasformare gli elementi di una di quelle righe in colonne (o viceversa). Ci vorrebbe molto tempo per copiare e incollare ogni singola intestazione, ma ciò che la funzionalità di trasposizione ti consente di fare è semplicemente spostare i dati della riga in colonne o viceversa.
Inizia evidenziando la colonna che vuoi trasporre in righe. Fai clic con il pulsante destro del mouse, quindi seleziona “Copia”. Successivamente, seleziona le celle sul foglio di calcolo in cui desideri che inizi la prima riga o colonna. Fai clic con il pulsante destro del mouse sulla cella, quindi seleziona “Incolla speciale”. Apparirà un modulo: in basso, vedrai un’opzione da trasporre. Seleziona quella casella e seleziona OK. La colonna verrà ora trasferita in una riga o viceversa.
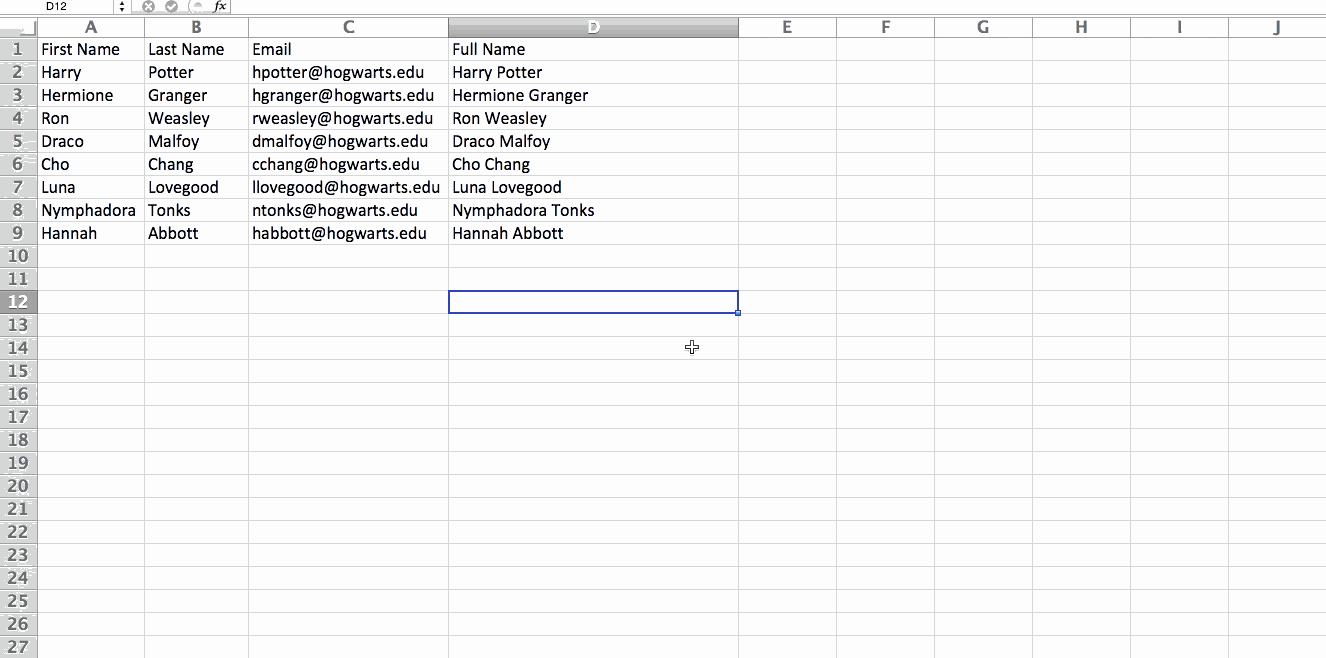
5. Suddividere le informazioni di testo tra le colonne.
Cosa succede se si desidera dividere le informazioni che si trovano in una cella in due celle diverse? Ad esempio, forse desideri estrarre il nome dell’azienda di qualcuno tramite il suo indirizzo email. O forse vuoi separare il nome completo di qualcuno in un nome e cognome per i tuoi modelli di email marketing.
Grazie a Excel, entrambi sono possibili. Innanzitutto, evidenzia la colonna che desideri suddividere. Successivamente, vai alla scheda Dati e seleziona “Testo in colonne”. Apparirà un modulo con informazioni aggiuntive.
Innanzitutto, devi selezionare “Delimitato” o “Larghezza fissa”.
-
“Delimitato” significa che vuoi dividere la colonna in base a caratteri come virgole, spazi o tabulazioni.
-
“Larghezza fissa” significa che si desidera selezionare la posizione esatta su tutte le colonne in cui si desidera eseguire la divisione.
Nell’esempio seguente, selezioniamo “Delimitato” in modo da poter separare il nome completo in nome e cognome.
Quindi, è tempo di scegliere i delimitatori. Potrebbe essere una scheda, un punto e virgola, una virgola, uno spazio o qualcos’altro. (“Qualcos’altro” potrebbe essere il segno “@” utilizzato in un indirizzo e-mail, ad esempio.) Nel nostro esempio, scegliamo lo spazio. Excel ti mostrerà quindi un’anteprima di come appariranno le tue nuove colonne.
Quando sei soddisfatto dell’anteprima, premi “Avanti”. Questa pagina ti consentirà di selezionare i formati avanzati se lo desideri. Al termine, fai clic su “Fine”.