PROBLEMA:
Non so se forse devo scaricare di nuovo il pacchetto di installazione di Windows sulla mia unità USB, perché immagino che non lo legga.
Qualcuno ha un link dove scaricare la versione di Windows 10?
Al momento sono bloccato. Vedi figure in basso
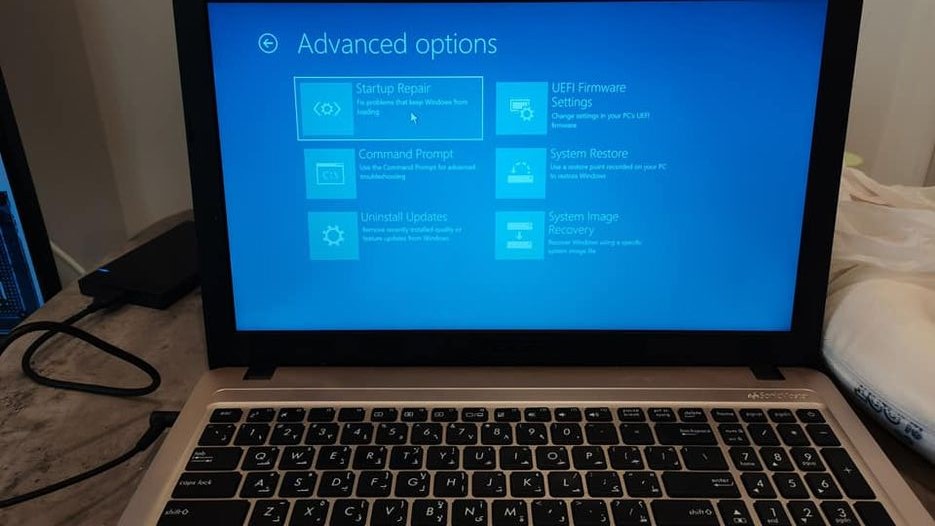
SOLUZIONE:
È possibile che il pacchetto di installazione di Windows sull’unità USB sia danneggiato o non funzioni correttamente. Puoi scaricare il pacchetto di installazione di Windows 10 dal sito Web di Microsoft seguendo questi passaggi:
1 Vai al sito Web Microsoft: https://www.microsoft.com/en-us/software-download/windows10
2 Fare clic sul pulsante “Scarica ora”.
3 Seleziona l’edizione di Windows 10 che desideri scaricare (come Home o Pro) e fai clic su “Conferma”.
4 Scegli la tua lingua preferita e fai clic su “Conferma”.
5 Seleziona la versione di Windows a 64 o 32 bit, a seconda del tuo sistema, e fai clic su “Download”.
Salva il file sul tuo computer e poi trasferiscilo sull’unità USB.
Una volta completato il download e trasferito il pacchetto di installazione sull’unità USB, puoi provare a usarlo per reinstallare Windows 10 sul tuo computer.
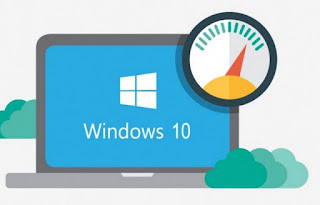
PER INSTALLARE WINDOWS TRAMITE USB
Passaggio 1: scarica il file ISO di Windows
Scarica il file ISO di Windows dal sito Web di Microsoft o da qualsiasi altra fonte attendibile. Assicurati di selezionare la versione corretta di Windows e l’architettura (32 bit o 64 bit) che desideri installare.
Passaggio 2: scarica Rufus
Scarica Rufus, uno strumento gratuito e open source in grado di creare unità USB avviabili. Puoi scaricarlo dal sito web di Rufus.
Passaggio 3: inserire l’unità USB
Inserisci l’unità USB nella porta USB del tuo computer. Assicurati che l’unità USB abbia spazio sufficiente per contenere il file ISO di Windows.
Passaggio 4: esegui Rufus
Apri Rufus e seleziona la tua unità USB dal menu a discesa del dispositivo.
Passaggio 5: selezionare il file ISO di Windows
Fai clic sul pulsante “Seleziona” accanto all’opzione “Selezione avvio” e vai alla posizione in cui hai salvato il file ISO di Windows.
Passaggio 6: selezionare lo schema di partizione e il file system
Scegli lo schema di partizione appropriato per il tuo sistema di destinazione (MBR per BIOS o UEFI-CSM, GPT per UEFI) e il file system (NTFS, FAT32 o exFAT) in base alle tue preferenze e alla compatibilità del sistema di destinazione.
Passaggio 7: creare USB avviabile
Fare clic sul pulsante “Start” per iniziare il processo di creazione di un’unità USB avviabile.
Passaggio 8: attendere il completamento del processo
Attendi che Rufus finisca di creare l’unità USB avviabile. Questo processo potrebbe richiedere diversi minuti.
Passaggio 9: riavvia il computer
Dopo che Rufus ha completato il processo, riavvia il computer e avvia dall’unità USB.
Passaggio 10: installa Windows
Segui le istruzioni sullo schermo per installare Windows sul tuo computer.
