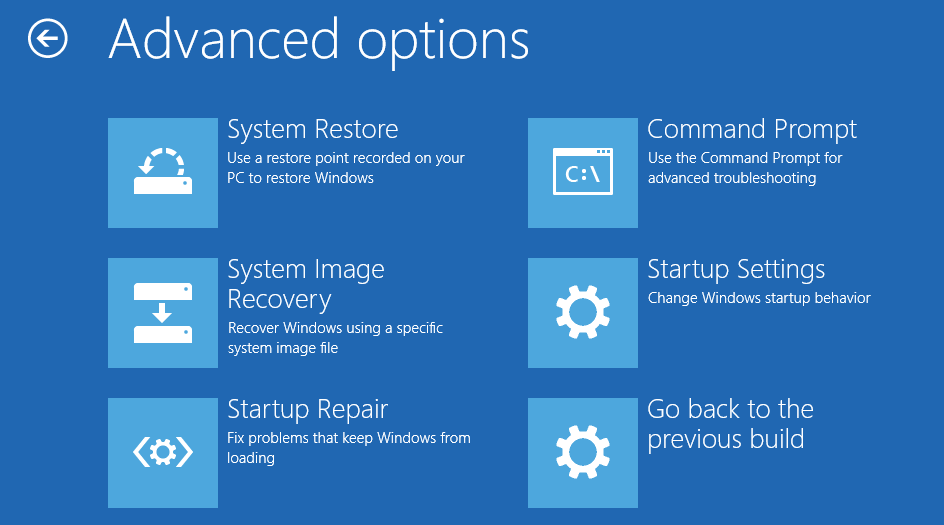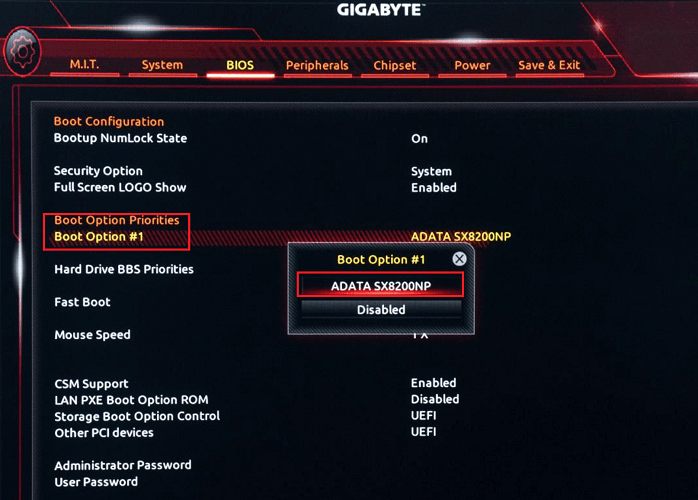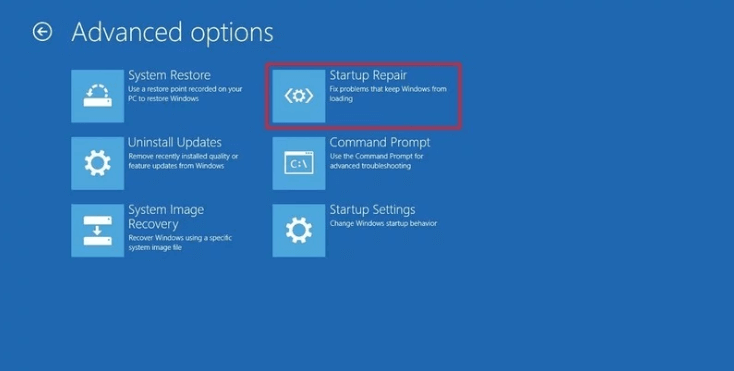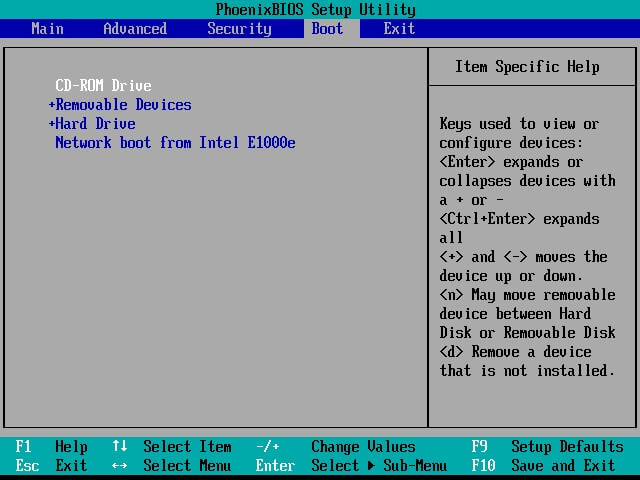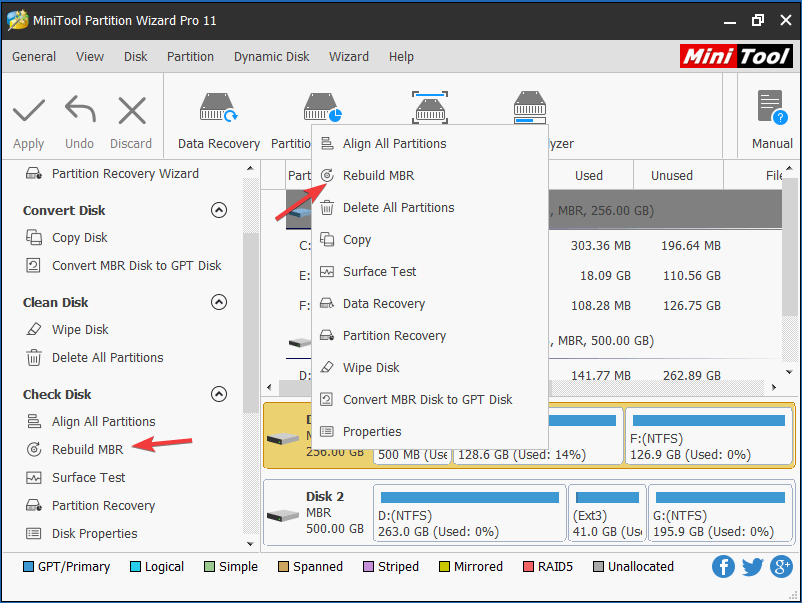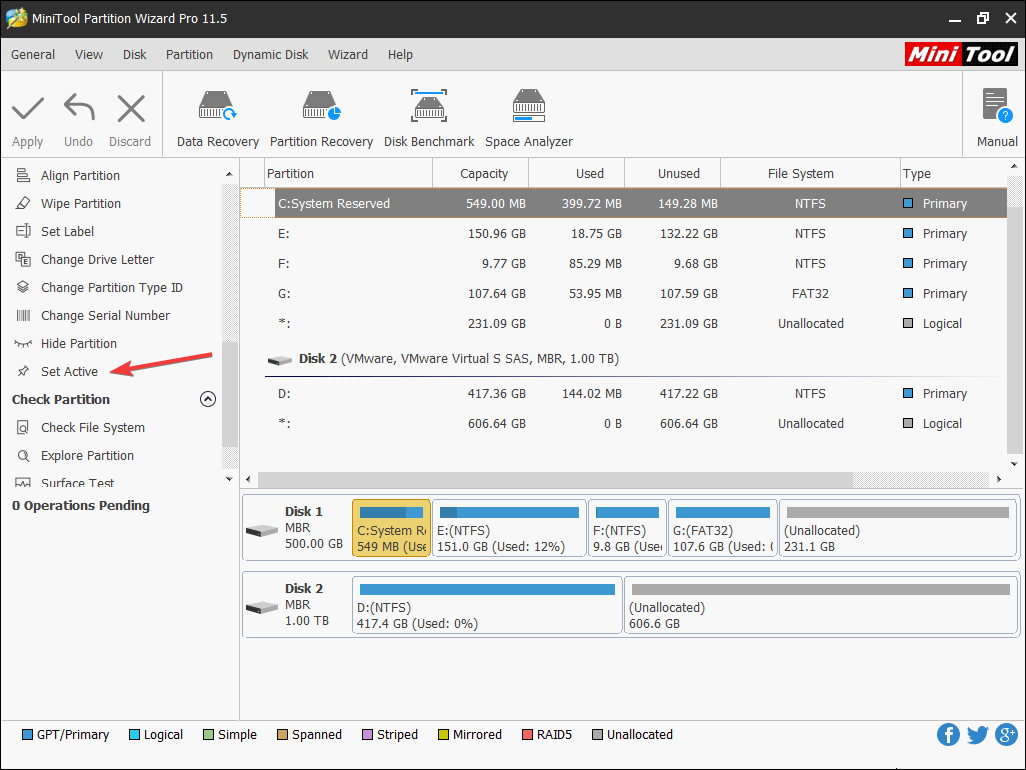Come riparare il file root Hal.dll system32 corrotto o mancante?
Il file Hal.dll è un file essenziale nella cartella principale System32 che può causare la visualizzazione di una schermata blu all’avvio o il riavvio costante del PC .
Ecco alcuni errori che potresti vedere se il tuo file Hal.dll è mancante o danneggiato:
Impossibile avviare Windows perché il seguente file è mancante o danneggiato: C: Windowssystem32hal.dll. Reinstallare una copia del file sopra .
Impossibile trovare WindowsSystem32hal.dll
C: WindowsSystem32Hal.dll mancante o danneggiato: reinstallare una copia del file precedente .
1. Prova a riavviare il computer
A volte il riavvio del PC Windows 10 può risolvere il problema. Questo perché il file può ripristinarsi alla normalità quando si riavvia il computer.
Affinché funzioni, è necessario fare clic sul pulsante Riavvia fisico sulla macchina Windows. Se la macchina non dispone di un pulsante di riavvio fisico, premere il pulsante di accensione / spegnimento sulla macchina per 5 secondi, quindi riaccendere il PC.
Se il problema non è stato ancora risolto, segui i passaggi seguenti.
2. Verificare la sequenza di avvio del BIOS
-
-
Spegni il tuo PC
-
Trasforma il tuo PC spalle , quindi iniziare immediatamente premendo F2 continuamente finché non viene richiesto con il menu del BIOS
-
Passa alla scheda o all’opzione Boot , quindi seleziona il tuo SSD principale (o HDD) su cui è installato Windows 10 come prima scelta
-
-
-
Salva le impostazioni, esci dal BIOS, quindi avvia il tuo PC Windows 10 normalmente
-
L’errore Hal.dll mancante o danneggiato dovrebbe ora essere corretto
-
Nota: il menu del BIOS potrebbe essere diverso a seconda del tipo di software del BIOS per PC in uso.
3. Utilizzare la funzionalità di ripristino all’avvio di Windows 10
-
Se il problema non è stato risolto, verrà visualizzata una schermata di riparazione automatica di Windows . Fare clic su Opzioni avanzate
-
Seleziona l’ opzione Ripristino all’avvio
-
Windows inizierà quindi a diagnosticare gli errori del PC e a risolvere automaticamente eventuali problemi, incluso l’errore del file Hal.dll mancante / danneggiato
-
Manca il tuo record di avvio principale? Ecco cosa fare QUI DI SEGUITO
Cosa devo fare se manca il mio MBR?
1. Riavvia il tuo PC
A volte il fatto che il tuo PC non sia in grado di rilevare il tuo MBR potrebbe essere solo il risultato o un incidente casuale.
Pertanto, quando viene visualizzato il messaggio di errore, seguire semplicemente le istruzioni per eseguire un riavvio. Se questo non funziona, dovresti passare alla soluzione successiva.
2. Rimuovere tutti i supporti rimovibili
Poiché l’MBR determina da dove viene avviato il PC, la rimozione di tutti i supporti rimovibili forzerà l’avvio del PC dal suo disco rigido.
Ciò include la rimozione di tutti i CD, DVD e unità flash rimovibili e il loro collegamento al termine dell’avvio.
3. Modificare l’ordine di avvio nel BIOS
-
Avvia il tuo PC
-
Accedi al BIOS
-
Vai alla scheda Avvio
-
Modificare l’ordine di avvio in modo che il disco rigido contenente l’MBR sia impostato come prima scelta
-
Salvare le modifiche e premere Esci
4. Riparare il record di avvio principale
A volte l’errore MBR mancante può essere causato da un MBR gravemente danneggiato. Se questo sembra essere il caso, dovrai ripararlo.
Potresti provare a utilizzare uno strumento professionale di terze parti chiamato MiniTool Partition Wizard .
È quindi necessario seguire questi passaggi:
-
Utilizzare MiniTool Partition Wizard per creare un’unità flash USB avviabile o un disco CD / DVD
-
Inserire il supporto rimovibile nel PC
-
Modificare l’ordine di avvio in modo che il PC venga avviato dal supporto rimovibile
-
L’interfaccia MiniTool PE Loader verrà caricata
-
-
Avvia Partition Wizard
-
Seleziona il disco danneggiato e fai clic su Ricostruisci MBR da Verifica disco
-
Seleziona Applica
-
Lascia che il programma faccia il suo corso
5. Contrassegnare la partizione come attiva
Questa soluzione utilizzerà ancora una volta il set di strumenti MiniTool Partition Wizard.
- Ripeti i passaggi 1-3 dalla soluzione precedente
- Selezionare la partizione attiva sbagliata e fare clic su Imposta inattivo
- Seleziona la partizione di cui hai bisogno e fai clic su Imposta attivo
- Seleziona Applica
- Lascia che il programma faccia il suo corso
6. Testare il disco rigido
Un motivo comune per l’errore MBR mancante è la presenza di troppi settori danneggiati su quell’unità.
Ancora una volta MiniTool Partition Wizard. vieni in soccorso, in quanto include anche strumenti che consentono di testare la superficie del disco di un’unità.
- Seguire i passaggi sopra menzionati per accedere all’interfaccia di MiniTool PE Loader
- Seleziona la funzione Surface Test
- Lascia che il programma faccia il suo corso
- Riavvia il PC
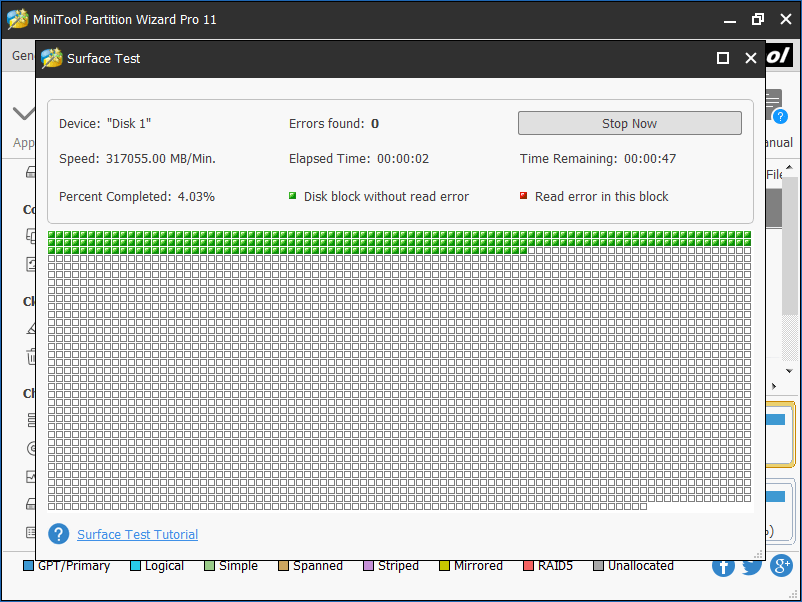
7. Eseguire una riparazione all’avvio di Windows
-
Crea un’unità flash USB avviabile o un disco CD / DVD contenente il tuo sistema operativo
-
Usalo per accedere al menu Opzioni di avvio avanzate
-
Vai a Risoluzione dei problemi
-
Seleziona Opzioni avanzate
-
Seleziona Ripristino all’avvio