Gli utenti spesso affermano che il touchpad sembra avere un problema. Il clic non funziona più.
Se questo è anche il tuo caso, dovresti controllare le impostazioni del ritardo.
Assicurati di eseguire l’ultima versione del driver del touchpad.Apportare alcune modifiche al registro seguendo la nostra guida passo passo di seguito, potrebbe risolvere il problema con il clic del touchpad non funzionante
Molti utenti preferiscono utilizzare un trackpad invece del mouse. Tuttavia, alcuni utenti hanno segnalato che il touchpad non funziona più.
Se il touchpad del trackpad non funziona correttamente, può essere un grosso problema, ma nella maggior parte dei casi il problema è causato dalle impostazioni o dai driver.
Inoltre, tieni presente che i nostri suggerimenti di seguito possono risolvere tutti questi problemi riscontrati dagli utenti:
Il trackpad non funziona: se questo è il problema che ti dà fastidio, non rimandare il controllo che la funzione sia effettivamente abilitata.
PROBLEMA:
Il touchpad non funziona
Lenovo – Molte marche di laptop sono interessate da questo. Per correggere il problema, assicurati di aggiornare i driver alla versione più recente.
Il touchpad non funziona
Acer: questo problema può verificarsi anche sui dispositivi Acer. Se lo incontri, assicurati di provare tutte le soluzioni di questo articolo.
Il touchpad non funziona in Windows 10:
Questa spiacevole situazione si verifica se il touchpad non è configurato correttamente.
È possibile che questa funzione non sia nemmeno abilitata, quindi assicurati di controllare le impostazioni del touchpad.
Il doppio tocco del touchpad Lenovo non funziona: anche alcuni proprietari di Lenovo hanno segnalato questo problema. Per risolvere il problema, prova a reinstallare i driver e controlla se questo aiuta.
Nell’articolo di oggi, cercheremo di risolvere questo fastidioso problema. Continua a leggere le soluzioni dettagliate di seguito.
SOLUZIONI:
Cosa posso fare se il touchpad non funziona?
1 Assicurati che questa funzione sia abilitata
2 Assicurati che il ritardo sia disattivato
3 Reinstallare il driver del touchpad
4 Assicurati che i tuoi driver siano aggiornati
5 Esegui lo strumento di risoluzione dei problemi di hardware e dispositivi
6 Apportare modifiche al registro
Eseguire un Ripristino configurazione di sistema
- Assicurati che questa funzione sia abilitata
Premi il tasto Windows + S e accedi al pannello di controllo. Seleziona Pannello di controllo dall’elenco.
ricerca pannello di controllo clic del touchpad Dell non funzionante
Quando si apre il Pannello di controllo, seleziona Mouse. Sul pannello di controllo del mouse Toccare per fare clic non funziona Windows 10
La finestra del mouse si aprirà ora.
Vai alla scheda Impostazioni dispositivo.
Ora fai clic sul pulsante Impostazioni e vai su Tocco.
Seleziona la casella di controllo Abilita tocco e fai clic su OK.
Se il clic del touchpad non funziona sul tuo laptop, è possibile che non sia abilitato. Il trackpad supporta varie configurazioni.
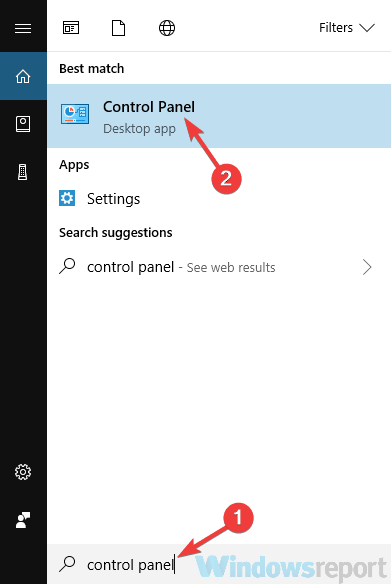
Per abilitare questa funzione, devi solo completare i passaggi precedenti. Dopo aver apportato queste modifiche, la funzione di tocco dovrebbe essere abilitata e tutto riprenderà a funzionare.
Un paio di utenti hanno segnalato che la funzione Tocca per fare clic era già abilitata, ma dopo averla spenta e riaccesa, il problema è stato risolto.
- Assicurati che il ritardo sia disattivato
Apri l’app Impostazioni. Per farlo rapidamente, usa il tasto Windows + la scorciatoia I.
Quando si apre l’app Impostazioni, vai alla sezione Dispositivi.
app impostazioni dispositivi clic del touchpad Dell non funzionante
Dal menu a sinistra scegli Touchpad. Nel riquadro di destra, assicurati che il ritardo sia impostato su Nessun ritardo.
Se la funzione di clic del touchpad non funziona, il problema potrebbe essere l’impostazione del ritardo. Molti touchpad hanno questa opzione abilitata per evitare clic accidentali.
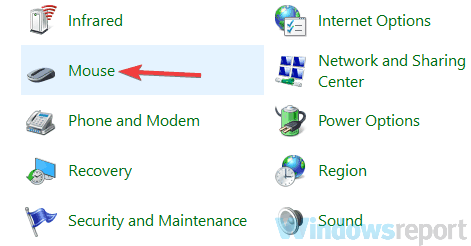
Tuttavia, se la funzione touch-click non funziona sul tuo laptop, forse dovresti disabilitare completamente questa funzione. Per farlo, segui i passaggi precedenti.
Dopo averlo fatto, non ci saranno più ritardi e il clic del touchpad dovrebbe iniziare a funzionare senza problemi.
- Reinstallare il driver del touchpad
Premi il tasto Windows + X e scegli Gestione dispositivi dall’elenco.
gestione dispositivi win + x menu Touchpad Lenovo doppio tocco non funzionante
Individua il driver del touchpad, fai clic con il pulsante destro del mouse e scegli Disinstalla dispositivo dal menu.
gestione dispositivi disinstalla dispositivo Touchpad clic non funziona Lenovo
Quando viene visualizzata la finestra di dialogo di conferma, fai clic su Disinstalla. Se l’opzione Rimuovi il software del driver per questo dispositivo è disponibile, non selezionarla.
finestra di dialogo di disinstallazione del dispositivo Il touchpad Lenovo tocca due volte non funziona
Secondo gli utenti, a volte i driver possono essere danneggiati e ciò causerà il problema con il touchpad.
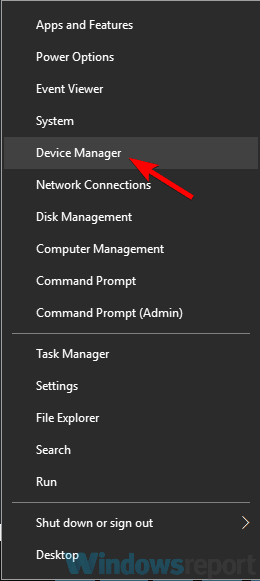
Se la funzione touch click del trackpad non funziona sul tuo PC, è possibile che ci sia un problema con i tuoi driver.
Tuttavia, puoi risolvere questo problema semplicemente reinstallando i driver del touchpad. Dopo averlo fatto, dovrai riavviare il dispositivo e Windows installerà automaticamente i driver necessari.
In alcuni casi, potrebbe essere necessario riavviare il PC due volte per risolvere il problema.
Pochi utenti hanno suggerito che invece di un driver del touchpad dovresti reinstallare il driver del mouse, quindi potresti provare anche quello.
- Assicurati che i tuoi driver siano aggiornati
Secondo gli utenti, possono verificarsi problemi con il touchpad a causa dei driver. Se i tuoi driver non sono aggiornati, potrebbero avere alcuni bugs, e questo farà sì che il clic del touchpad smetta di funzionare.
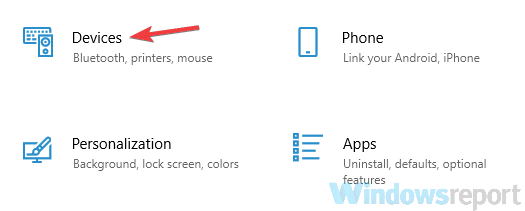
Questo può essere un grosso problema e, per risolverlo, si consiglia di aggiornare i driver. Puoi aggiornare automaticamente tutti i tuoi driver utilizzando software di terze parti.
Uno strumento dedicato è abbastanza semplice da usare e eseguirà la scansione del tuo PC alla ricerca di driver obsoleti e li aggiornerà automaticamente per te, quindi assicurati di provarlo.
La maggior parte delle volte, i driver generici per l’hardware e le periferiche del PC non vengono aggiornati correttamente dal sistema.
Esistono differenze fondamentali tra un driver generico e un driver del produttore. La ricerca della versione del driver corretta per ciascuno dei componenti hardware può diventare noiosa. Ecco perché un assistente automatico può aiutarti a trovare e aggiornare il tuo sistema ogni volta con i driver corretti e consigliamo vivamente DriverFix. Ecco come farlo:
Scarica e installa DriverFix.
Avvia il software.
Attendi il rilevamento di tutti i tuoi driver difettosi.
DriverFix ora ti mostrerà tutti i driver che hanno problemi e devi solo selezionare quelli che vorresti fossero risolti.
Attendi che l’app scarichi e installi i driver più recenti.
Riavvia il PC per rendere effettive le modifiche.
- Esegui lo strumento di risoluzione dei problemi di hardware e dispositivi
Apri l’app Impostazioni e vai alla sezione Aggiornamento e sicurezza.
aggiornamento e app delle impostazioni di sicurezza Il clic sul touchpad non funziona HP
Scegli Risoluzione dei problemi dal riquadro di sinistra. Nel riquadro di destra, seleziona Hardware e dispositivi e fai clic sul pulsante Esegui lo strumento di risoluzione dei problemi.
sezione risoluzione dei problemi Toccare per fare clic non funziona Windows 10
Quando si apre la finestra Risoluzione dei problemi, seguire le istruzioni sullo schermo per completarla.
Secondo gli utenti, a volte possono verificarsi alcuni problemi con il tuo dispositivo e lo stesso vale con il tuo touchpad.
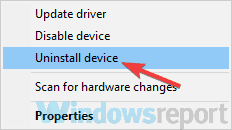
Se la funzione touch click del trackpad non funziona correttamente, potrebbe esserci un problema con il touchpad. Questo potrebbe essere un problema minore e puoi risolverlo utilizzando lo strumento di risoluzione dei problemi integrato.
Nel caso non lo sapessi, Windows ha molti strumenti per la risoluzione dei problemi disponibili e puoi usarli per risolvere automaticamente i problemi comuni.
Una volta terminato il processo di risoluzione dei problemi, controlla se il problema è ancora presente. Diversi utenti hanno riferito che questo metodo ha funzionato per loro, quindi assicurati di provarlo.
Il tuo touchpad è disabilitato nella schermata di accesso? Dai un’occhiata alla nostra guida dettagliata e risolvi il problema in pochissimo tempo.
- Apportare modifiche al registro
Premi il tasto Windows + R e inserisci regedit.
Premi Invio o fai clic su OK.
finestra di esecuzione di regedit Toccare per fare clic non funziona Windows 10
Nel riquadro di sinistra, vai a
HKEY_LOCAL_MACHINESOFTWARE’SynapticsSynTPInstall
Nel riquadro di destra, fare doppio clic su DeleteUserSettingsOnUpgrade DWORD per modificarne le impostazioni. Se questo DWORD non è disponibile, potrebbe essere necessario crearlo manualmente.
Modificare il valore della DWORD su 0 e fare clic su OK.
Secondo gli utenti, a volte per risolvere i problemi con il touchpad è necessario modificare il registro.
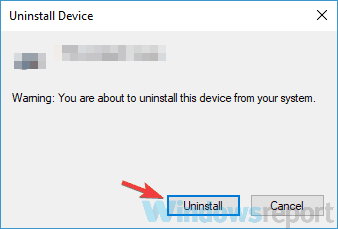
Il tuo registro contiene tutti i tipi di impostazioni nascoste e, se il clic sul touchpad del trackpad non funziona, potresti essere in grado di risolvere il problema modificando queste impostazioni.
Dopo aver apportato le modifiche di cui sopra, il problema con il clic del touchpad dovrebbe essere risolto. Tieni presente che questa soluzione funziona solo se hai questa chiave disponibile nel registro.
In caso contrario, questa soluzione non si applica a te, quindi puoi semplicemente saltarla.
- Eseguire un ripristino del sistema
Premi il tasto Windows + S e accedi al ripristino del sistema.
Seleziona Crea un punto di ripristino dall’elenco dei risultati.
ripristino del sistema risultati di ricerca clic sul touchpad non funziona Windows 10
Quando viene visualizzata la finestra Proprietà del sistema, fare clic sul pulsante Ripristino configurazione di sistema.
ripristino del sistema touchpad Lenovo doppio tocco non funzionante
Si aprirà Ripristino configurazione di sistema. Fare clic su Avanti per procedere.
ripristino del sistema finestra principale del touchpad Dell clic non funziona
Cerca l’opzione Mostra più punti di ripristino e abilitala, se disponibile. Selezionare il punto di ripristino desiderato e fare clic su Avanti.
finestra di ripristino del sistema Toccare per fare clic non funziona Windows 10
Ora segui le istruzioni sullo schermo per completare il processo di ripristino.
Se questo problema ha iniziato a comparire di recente, è possibile che sia stato causato da una recente modifica al sistema. Per risolvere questo problema, si consiglia di eseguire un Ripristino configurazione di sistema e verificare se questo aiuta.
Questo è relativamente semplice da fare e puoi farlo seguendo la procedura sopra. Una volta ripristinato il sistema, controlla se il problema persiste.
Tieni presente che il problema potrebbe ripresentarsi, quindi tieni d’occhio gli aggiornamenti di sistema e altre modifiche relative al sistema.
Troverai anche altre potenziali cause e soluzioni rapide nella nostra guida dettagliata, assicurati di controllarla. Per ulteriori suggerimenti o altre domande, accedere alla sezione commenti qui sotto.
