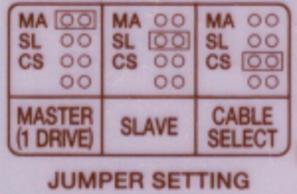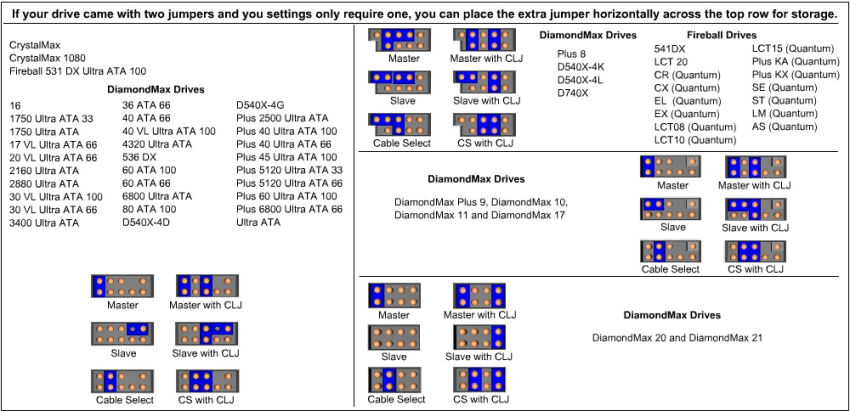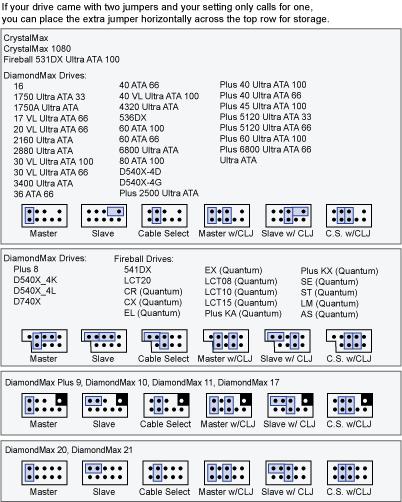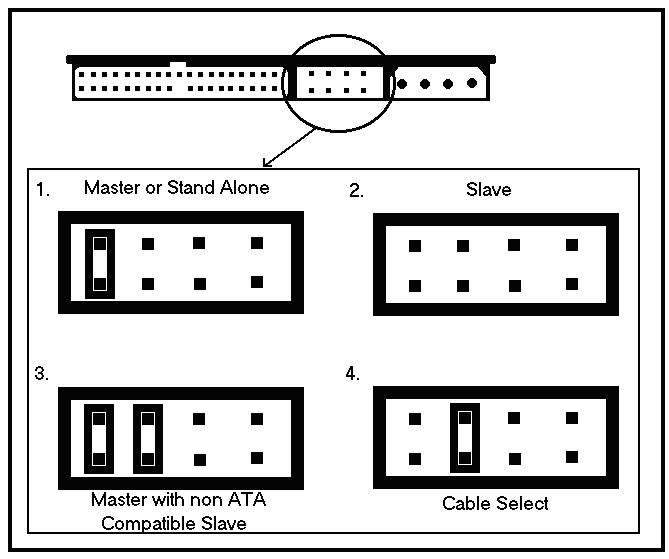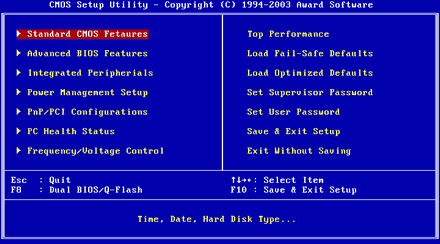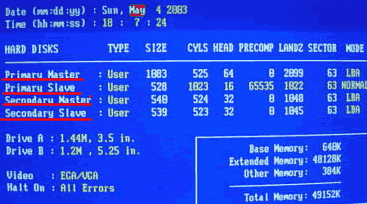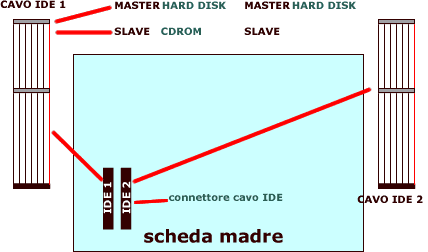Fonte : https://www.informaticapertutti.com/
PREMESSA
Questa guida è rivolta soprattutto a chi mette le mani per la prima volta nel suo pc, per questo le varie procedure verranno spiegate in maniera molto semplice e con parole molto comuni.
PRIMA DI PARTIRE
Partiamo con un po’ di teoria. In un pc, sfruttando la connessione EIDE possono essere collegate al massimo 4 periferiche (hard disk, masterizzatori, lettori ecc.)
In questo corso vedremo passo passo i materiali necessari per aggiungere un nuovo hard disk, le precauzioni da tenere presenti, e le configurazioni da controllare ed eventualmente modificare per far funzionare la nostra nuova unità.
MATERIALI E PRECAUZIONI
Per aggiungere un nuovo hard disk innanzitutto è opportuno controllare di disporre dello spazio all’interno del case e di un collegamento sul cavo IDE….
Apriamo quindi il case (l’involucro del PC) e controlliamo. Il modo di apertura varia a seconda dei modelli, alcuni hanno le viti di fissaggio, altri sono ad incastro.
All’apertura del case vedremo una serie di componenti simili a quelli mostrati in figura
Il cavo IDE è il cavo piatto grigio (anche se oggi se ne trovano di rotondi) cui sono collegati disco fisso e CDROM già presenti (ad esempio)….lungo il cavo ci sono degli agganci per le unità….se ne abbiamo una libera possiamo inserire uno nuovo hard disk e collegarlo a tale presa del cavo, altrimenti dobbiamo acquistare un nuovo cavo (costa pochi euro).
Ogni cavo IDE viene collegato oltre che sull’unità di interesse, anche alla scheda madre come mostrato in figura…

La figura mostra due agganci per i due canali IDE…chiamati rispettivamente IDE1 e IDE2
Ogni cavo ha il suo ingresso e ad ogni cavo vengono collegate al massimo 2 unità
Infatti questi cavi grigi hanno tre connettori, uno va collegato alla scheda madre in quegli attacchi che si vedono nella prima foto, gli altri due sono per le due periferiche.
Inoltre al momento dell’acquisto di un hard disk, probabilmente esso ci verrà fornito ricoperto in una busta antiurto senza null’altro; assicuriamoci di avere anche le viti di fissaggio o altrimenti richiediamole al venditore.
Se abbiamo tutto quanto sopra descritto, per eseguire il lavoro ci servirà in più solamente un cacciavite a croce medio.
Ricapitoliamo un attimo e mostriamo ciò di cui abbiamo bisogno con l’aiuto di una foto di una hard disk
Come possiamo vedere ogni hard disk dispone delle seguenti aree
-
Area blu, ATA cable per il collegamento con il cavo piatto di cui parlavamo
-
Area rossa, per il collegamento del Jumper per le impostazioni MASTER / SLAVE
-
Area gialla, per il connettore che porta all’ alimentazione per acquisire l’energia necessaria all’unità
COME AGGIUNGERE UN NUOVO HARD DISK (EIDE)
SECONDA PARTE
Controlliamo le impostazioni: Importante a questo punto è controllare le impostazioni MASTER / SLAVE… esse specificano sostanzialmente le unità primarie e secondarie collegate ad ogni cavo IDE… Se ci fai caso dietro ad ogni unità, che sia hard disk o CDROM, c’è un pezzo di plastica piccolino con tre file di piedini a coppia come mostrato in figura …
sopra all’unità in questione vi è una dicitura che parla di MASTER / SLAVE / e altro…le diciture ti indicano dove mettere quel piccolo pezzo di plastica (jumper) in una di queste coppie di piedini per far si che sia riconosciuto come MASTER o SLAVE… vediamone un esempio…
Confrontando le prime due foto, possiamo notare come la legenda riporti esattamente la struttura dei piedini del disco fisso…
In ogni caso diciamo che ci indica esattamente come disporre il jumper affinché l’unità venga riconosciuta come Master o come Slave a seconda del nostro bisogno
Ora…in conseguenza della configurazione attuale bisogna spostare il jumper nella posizione libera…mi spiego meglio…per gli Hard disk è sempre meglio prediligere il collegamento al MASTER ma è possibile collegarlo anche come SLAVE purchè ci sia posto….Ammettiamo ad esempio di avere un canale IDE1 con collegato il disco fisso come MASTER e il CDROM come SLAVE…in tal caso volendo collegare un altro disco fisso, dovremo metterlo sull’altro canale IDE, l’IDE 2….controlliamo e,sempre per esempio, vediamo che sull’IDE 2 c’è collegato solo un masterizzatore cone SLAVE….ok…possiamo mettere quindi il nostro disco fisso come MASTER sull’IDE 2…nel caso opposto chiaramente faremo l’inverso..
Ora la domanda sarà…”dove troviamo la configurazione attuale ?” Semplice….o controlliamo visivamente i jumper delle unità presenti, oppure entriamo nel bios, nella prima voce…dovremo vedere un elenco delle unità installate con scritto se sono MASTER o SLAVE
TERZA PARTE
Inseriamo anche uno schema esplicativo di tutto il discorso fatto sull’IDE
Nello schema si riassume che i canali IDE sono 2, ogni canale collega la scheda madre alle unità interne (CDROM, Hard disk, masterizzatori ecc.) tramite un cavo (per lo più cavi piatti)
Ad ogni canale possiamo collegare 2 unità, per cui in totale 4.
Nello schema è rappresentata una situazione tipica dove avendo già il canale IDE 1 occupato da un disco fisso e un CDROM, dobbiamo porre il nostro nuovo hard disk sul canale IDE 2…lo poniamo come Master dato che la posizione è libera e i dischi fissi è sempre meglio metterli come Master…la Slave dell’IDE 2 la lasciamo libera…
Ora prima di iniziare ricapitoliamo ancora una volta il concetto sinora esposto
-
Abbiamo controllato di avere tutto a portata di mano, disco fisso, viti per fermarlo, cavo piatto disponibile
-
Abbiamo controllato le impostazioni attuali sul BIOS e abbiamo capito come impostare i jumper per la nuova unità da inserire