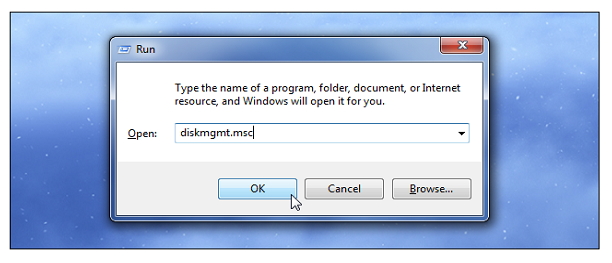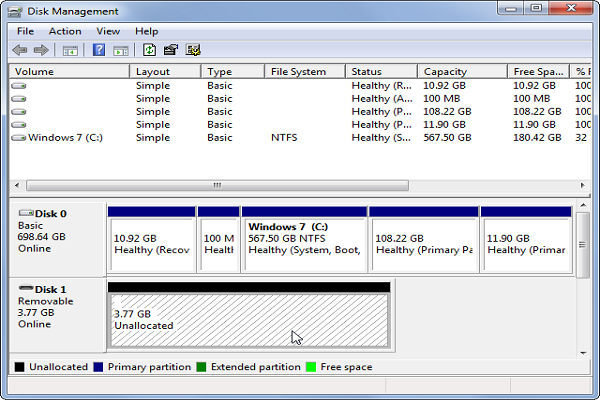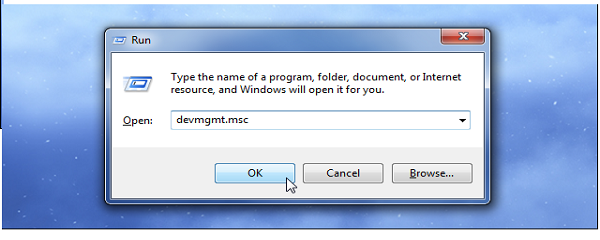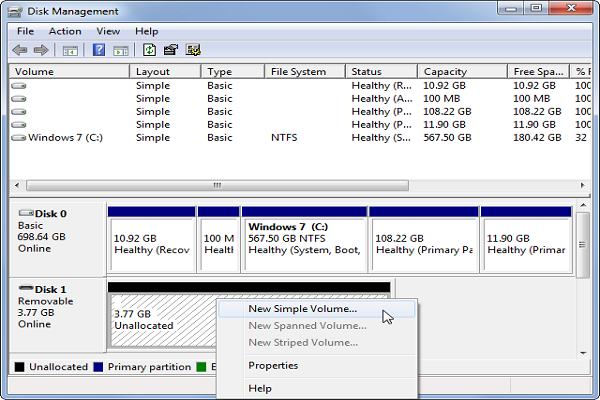Perché il disco rigido esterno non viene visualizzato sul mio computer?
Mentre il disco rigido esterno è collegato al computer Windows o Mac e il dispositivo non è stato visualizzato. Come riparare un disco rigido esterno non riconosciuto? Non ti preoccupare, la prossima guida ti mostreremo la soluzione migliore per risolvere il problema del disco rigido non riconosciuto.
Questo problema causerà alcuni problemi di partizione: la partizione del disco rigido esterno è stata danneggiata, il file system si è bloccato, gli errori dell’unità nel computer Windows o le porte USB morte. Puoi provare il disco rigido su un altro computer o collegarlo con altre porte USB. Se tutto non funziona, puoi seguire la soluzione successiva per correggere il disco rigido esterno non riconosciuto su computer Windows e Mac e puoi recuperare i dati persi dal disco rigido esterno con Recoverit Data Recovery.
-
Parte 1. Come risolvere il disco rigido esterno non riconosciuto su Windows
Parte 1. Come risolvere il disco rigido esterno non riconosciuto su Windows
In Windows, questo problema può essere dovuto a problemi di partizione, porte USB morte, conflitti tra le finestre dei driver, file system, driver morti o obsoleti. Ecco i passaggi che puoi seguire per risolvere questo problema in caso di flash USB o dischi rigidi esterni:
Passo 1È possibile che il cavo USB sia collegato a una porta USB morta. Scollegare il disco rigido esterno e inserirlo in un’altra porta USB. Ora, vedi se è presente lì nella finestra Risorse del computer. In caso contrario, seguire il passaggio 2.
Passo 2
Ora, cerca l’unità esterna nella finestra Gestione disco. Per questo, fai clic su Start, quindi fai clic su Esegui o premi il tasto Windows + R, premi Invio dopo aver digitato diskmgmt.msc nella finestra di dialogo Esegui. Questo aprirà la finestra Gestione disco. Ora, cerca il disco esterno in questa finestra. In questa finestra è possibile trovare l’unità anche se non viene riconosciuta a causa della mancanza di partizioni. Se non riesci a trovare l’unità nella finestra Gestione disco, puoi andare al passaggio quattro.
Passaggio 3
Se non viene riconosciuto collegando un’altra porta o non è visibile nella finestra Gestione disco, potrebbe esserci qualche problema con l’unità esterna. Controllalo su qualche altro computer. Ora, segui i passaggi da 1 a 3 in quel computer nel caso in cui l’unità esterna non venga riconosciuta. Se il problema esiste anche con un altro computer, allora c’è qualcosa che non va nell’unità, altrimenti seguire il passaggio 5:
Passaggio 4
Se funziona in qualche altro sistema ma non nel tuo, Windows ha qualche problema con i driver. Per diagnosticare un problema con il driver, aprire la finestra di dialogo Esegui premendo Windows + re digitare “devmgmt.msc”? Ora premi invio. Espandi Disk Drives e cerca un dispositivo con un punto esclamativo giallo. Questo punto esclamativo giallo indica un driver problematico. Ora, fai clic con il tasto destro su quel dispositivo e leggi il messaggio di errore dopo aver selezionato le proprietà. Questo problema può essere risolto in due modi:
-
Fare clic sul pulsante Aggiorna driver per installare i driver aggiornati.
-
Disinstallare il driver e riavviare il computer. Dopo il riavvio, Windows verrà reinstallato e riconfigurato automaticamente il driver.
Ora, ricollegare l’unità esterna o seguire il passaggio 6 se l’unità non viene ancora riconosciuta.
Passaggio 5
Il problema nel partizionamento e nella formattazione può anche essere una causa di questo problema. I problemi di partizionamento e file system possono essere risolti utilizzando gli strumenti di Gestione disco di Windows. Per creare una nuova partizione, fare clic con il tasto destro all’interno dello spazio non allocato e selezionare Nuovo volume semplice. È possibile creare una nuova partizione seguendo le istruzioni sullo schermo. A volte, l’unità è formattata con il file system ext4 di Linux, il file system NTFS, il file system HFS Plus o il file system FAT32 che non è riconosciuto da Windows. La riformattazione dell’unità può risolvere questo problema. Per questo, fare clic con il tasto destro sulla partizione, selezionare il formato e quindi selezionare il file system. Qui, è importante sapere che tutti i file nell’unità verranno eliminati. Pertanto, copia i tuoi file in qualche altro sistema prima di procedere.
Indipendentemente da quante volte si verificano errori sul disco rigido esterno, alcune unità avranno problemi. È la natura del dispositivo; tuttavia, può essere deludente rendersi conto che il disco rigido non viene rilevato sul computer subito dopo averlo decompresso.
Ma non preoccuparti perché dopo questo imparerai e capirai alcuni modi più semplici per aiutarti a riparare l’errore HDD non rilevato e recuperare i tuoi dati persi.
Parte 1: Perché il mio disco rigido esterno non viene rilevato?
Parte 2: Come faccio a riconoscere il mio computer sul mio disco rigido esterno?
Parte 3: Come recuperare i dati dal disco rigido non rilevati nel BIOS?
Parte 1: Perché il mio disco rigido esterno non viene rilevato?
Questa è una domanda che apparirebbe nella mente di chiunque possieda un disco rigido danneggiato. Anche se dovresti sapere che quando il tuo disco rigido esterno non viene visualizzato, ci devono essere diverse cose che potrebbero causare il problema come; un cavo rotto, il computer o forse il disco rigido acquistato sono morti all’arrivo. Detto questo, di solito ci sono ragioni nel tuo sistema operativo che possono causare un errore “disco rigido non rilevato”.
Dischi rigidi associati ai computer che utilizzano quelli che vengono chiamati file system, di cui puoi conoscere la nostra guida su come formattare il disco rigido esterno che non è riconosciuto. A volte la struttura dei file o i sistemi si disordinano causando il sistema operativo a non riconoscere l’unità. Con i conducenti, può portare a ulteriori complicazioni.
Bene, il problema più probabile è che il tuo disco rigido non è pronto per essere utilizzato con il tuo sistema operativo. Può essere più complicato, anche se in alcuni casi dovrai controllare correttamente il tuo sistema operativo e configurare il tuo disco rigido.
Parte 2: Come faccio a riconoscere il mio computer sul mio disco rigido esterno?
È possibile correggere i problemi del disco rigido non rilevati utilizzando vari mezzi. Ancora una volta, a seconda delle cause sottostanti, queste soluzioni sono tutto ciò che devi provare.
1. Disinstallare il driver del disco rigido del computer
Fai clic sull’icona “Start” nella parte inferiore dello schermo. Quindi digitare: devmgmt.msc e premere sull’opzione “Invio”.
Successivamente, apri “Gestione dispositivi” e quindi espandi i “Controller Universal Serial Bus”. Vedrai il dispositivo che viene visualizzato come “non riconosciuto”.
Una volta rilevato il dispositivo non riconosciuto, vai alla scheda del driver e disinstalla quel driver.
Se il disco rigido esterno non viene ancora visualizzato in “Risorse del computer”, riavvia il PC.
2. Utilizzare una porta USB diversa
Fallo scollegando il disco esterno e collegandolo a un’altra porta USB. Prova diverse porte fino a quando l’errore non viene risolto.
3. Attiva l’hub principale USB
Se la soluzione di cui sopra non ripara l’HDD non rilevato, puoi provare ad accendere l’hub principale USB.
Fai clic sull’icona “Start” e digita: devmgmt.msc quindi premi l’opzione “Invio”.
Fai clic sull’opzione “Visualizza” e seleziona “Mostra dispositivi nascosti”.
Una volta espanse tutte le note, dovresti vedere i dispositivi nascosti. Fallo facendo clic sul segno più (+).
4. Apportare le modifiche necessarie nel registro
Modificalo facendo clic sull’icona “Start” nella parte inferiore sinistra dello schermo. Quindi digitare: regedt32 e quindi fare clic sull’opzione “OK”.
Quindi eseguire il backup del registro. Fai clic sull’opzione “File”, quindi fai clic sul pulsante “Esporta”.
Quindi, seguire la procedura guidata e verificare la presenza di eventuali filtri superiori o inferiori. Eliminali se ne trovi.
Ciò dovrebbe ora consentire di accedere al disco rigido esterno.
Parte 3: Come recuperare i dati dal disco rigido non rilevati nel BIOS?
1. Ricollegare il disco rigido, quindi abilitare il disco rigido nel BIOS
Spegni il computer, scollega attentamente il cavo dati dal disco rigido
-Ricollegare il disco rigido con il cavo dati
-Riavvia il computer, premi F2 per accedere al BIOS
-Immettere la configurazione e controllare la documentazione del sistema per capire se il disco rigido non riconosciuto è spento o meno nella configurazione del sistema
-Attivalo nell’impostazione del sistema nel caso lo trovi spento
-Riavvia il computer per verificare e vedere subito il tuo disco rigido
2. Aggiorna il driver dell’HDD per il controller di archiviazione del computer
È possibile aggiornare il disco rigido chiedendo aiuto al produttore
-Scarica e aggiorna l’HDD dal sito Web del produttore
Aggiornare manualmente l’HDD nel sistema Windows seguendo questi semplici passaggi;
-Fai clic sul menu Start, digita Gestione dispositivi quindi premi Invio
-Scegli Gestione dispositivi, espandi le categorie per vedere il nome del disco rigido e fai clic con il tasto destro del mouse.scegli aggiorna driver, fai clic su cerca automaticamente il software driver aggiornato.
-Se Windows non riesce a individuare un nuovo driver, prova a trovare l’ultima versione sul sito Web del produttore.
-Se il problema persiste, disinstallalo e reinstallalo. Riavvia il computer e Windows può reinstallare automaticamente i driver per te.
3. Correggere gli errori del disco rigido non rilevati distribuendo CMD
È possibile eseguire CMD per correggere gli errori interni del disco rigido nel caso in cui sia stato rilevato nel BIOS ma non è stato possibile aprirlo sul computer. I tre passaggi ti aiuteranno.
Premi Win e R contemporaneamente per aprire una finestra di dialogo e digita; cmd per aprire il prompt “comando” premendo il pulsante Invio.
Genere; chkdsk / fx: quindi premere “Enter”
How to Fix External Hard Drive Not Showing Up
Why is External Hard Drive Not Showing Up on My Computer?
While the external hard drive connected to the Windows computer or Mac, and the device did not show up. How to fix external hard drive not recognized? Don’t worry, the next guide we will show you the best solution to fix the hard drive not recognized problem.
This problem will cause by some partition issues: the external hard drive partition got damaged, the file system got crashed, the drive errors in Windows computer, or the dead USB ports. You can try the hard drive to another computer or connect it with other USB ports. If it all not get working, you can follow the next solution to fix the external hard drive not recognized on Windows computer and Mac, and you can recover lost data from external hard drive with Recoverit Data Recovery.
- Part 1. How to Fix External Hard Drive Not Recognized on Windows
Part 1. How to Fix External Hard Drive Not Recognized on Windows
In windows, this problem can be because of partition issues, dead USB ports, driver windows conflicts, file systems, dead or outdated drivers. Here are the steps you can follow to fix this issue in case of USB flash or external hard drives:
Step 1
You might be plugging in the USB cable in a dead USB port. Unplug your external hard drive and plugin it in some other USB port. Now, see if it is present there in the My Computer window. If not, follow step 2.
Step 2
Now, look for the external drive in the Disk Management Window. For this, click Start and then click Run or press windows key + r, press enter after typing diskmgmt.msc in the Run dialog. This will open the Disk Management Window. Now, look for the external disk in this window. In this window, you can find your drive even if it is not recognized because of no partition. If you cannot find the drive in the Disk Management window then you can go for step four.
Step 3
If it is not recognized by plugging in some other port or it is not visible in the Disk Management Window, then there might be some issue with the external drive. Check it on some other computer. Now, follow step 1 to step 3 in that computer in case the external drive is not recognized. If the problem exists with another computer also then something is wrong with the drive, otherwise follow step 5:
Step 4
If it is working in some other system but not in yours, Windows is having some problem with the drivers. To diagnose a driver problem, open the run dialog by pressing Windows + r and type “devmgmt.msc”? Now press enter. Expand Disk Drives and look for a device having a yellow exclamation mark. This yellow exclamation mark indicates a problematic driver. Now, right-click on that device and read the error message after selecting properties. This issue can resolve in following two ways:
-
Click on the update driver button for installing updated drivers.
-
Uninstall the driver and restart your computer. After restarting, the Windows will automatically reinstall and reconfigure the driver.
Now, plug in the external drive again or follow step 6 if the drive is still not recognized.
Step 5
Problem in partitioning and formatting can also be a cause of this issue. Partitioning and file system issues can be fixed by using Windows Disk Management tools. To create a new partition, right-click inside the unallocated space and select New Simple Volume. You can create a new partition by following onscreen instructions. Sometimes, your drive is formatted with the ext4 file system of Linux, NTFS file system, HFS Plus file system, or FAT32 file system which is not recognized by your Windows. Reformatting of the drive can resolve this issue. For this, right-click on the partition, select format, and then select the file system. Here, it is important to know that all files in the drive will be deleted. Therefore, copy your files in some other system before proceeding.
No matter how many times you test your external hard drive for errors, some units will have problems. It is the nature of the device; however, it can be disappointing to realize your hard disk is not detected on your computer just after unboxing it.
But, no worries because after this you will learn and understand some simplest ways to help you repair HDD not detected error and recover any of your lost data.
- Part 1: Why Is My External Hard Drive Not Detected?
- Part 2: How Do I Get My Computer to Recognize My External Hard Drive?
- Part 3: How to Recover Data from Hard Disk Not Detected in Bios?
Part 1: Why Is My External Hard Drive Not Detected?
This is a question that would pop up in anyone’s mind who owns a bad hard drive. Even though you should know that when your external hard drive fails to show up, then there must be several things that could be causing the issue such as; a broken cable, your computer, or maybe the hard drive you bought died on arrival. That said there are normally reasons in your operating system that can cause a ‘hard drive not detected’ error.
Hard drives associated with computers using what is called file systems, which you can get to know about in our how to format the external hard drive that is not recognized guide. At times the file structure or the systems get out of sorts causing the operating system not to recognize the drive. With drivers, it may lead to further complication.
Well, the most likely issue is that your hard drive is not ready to be used with your operating system. It can get more complicated though in some cases you will have to properly check your operating system and configure your hard drive.
Part 2: How Do I Get My Computer to Recognize My External Hard Drive?
You can fix hard drive not detected issues using various means. Again, depending on the underlying causes, these solutions are all you need to try.
1. Uninstall your computer’s hard drive driver
-
- Click on the ‘Start’ icon at the bottom of your screen. Then type: devmgmt.msc and hit on the ‘Enter’ option.
-
- Next, open the ‘Device Manager’ and then Expand the ‘Universal Serial Bus controllers’. You’ll see the device that shows up as ‘unrecognized’.
-
- Once you detect the unrecognized device, go to the driver’s tab and uninstall that driver.
- If the external hard drive still does not show up in ‘My Computer’ then reboot your PC.
2. Use a different USB port
Do this by unplugging your external disk and plugging it into a different USB port. Try different ports until the error is solved.
3. Turn on the USB Root Hub
If the above simple solution does not repair HDD not detected, you can try the USB Root Hub turn on.
-
- Click on the ‘Start’ icon and type: devmgmt.msc then hit the ‘Enter’ option.
-
- Click on the ‘View’ option and select ‘Show Hidden Devices’.
- Once you expand all the notes, you should see the hidden devices. Do this by clicking on the plus (+) sign.
4. Make the necessary changes in the registry
-
- Change this by clicking on the ‘Start’ icon from the bottom left of the screen. Then type: regedt32 and then click on the ‘OK’ option.
-
- Then back up your registry. Click on the ‘File’ option and then click the ‘Export’ button.
-
- Next, follow the Wizard and check out for any upper filter or lower filters. Delete them if you find any.
- This should now give way to access your external hard drive.
Part 3: How to Recover Data from Hard Disk Not Detected in Bios?
1. Reconnect your hard drive, then enable hard drive in bios
-
- Shut down your computer, unplug the data cable from your hard drive carefully
-
- Reconnect your hard drive with data cable
-
- Restart your computer, press F2 to enter bios
-
- Enter set-up and check the system documentation to figure out if the unrecognized hard drive is turned off in system set-up or not
-
- Turn it on in system set-up in case you find it off
- Reboot your computer to check out and see your hard drive now
2. Update HDD driver for the computer storage controller
-
- You can update hard drive by asking the manufacturer for help
-
- Download and update HDD from the manufacturer’s website
-
- update HDD manually in the windows system by following these simple steps;
-
- click the start menu, type device manager then press enter
-
- choose device manager, expand categories to see the name of the hard drive and right-click it.
- choose update driver, click on search automatically for updated driver software.
If windows fail to locate a new driver, try to find the latest version on the manufacturer’s website. If that fails again uninstall and re-install it. Reboot your computer and so as the windows can reinstall the drivers automatically for you.
3. Fix hard drive not detected errors by deploying CMD
You can run CMD to fix your hard drive internal errors in case it got detected in bios but failed to open on your computer. The three steps will help you.
-
- Press Win and R at once to open a run dialogue and type; cmd to open the ‘command’ prompt by pressing the enter button.
-
- Type; chkdsk/fx: then press the ‘Enter’ button to start running the disk checkup process.
- Type; exit to end the process immediately the checkup process is done.