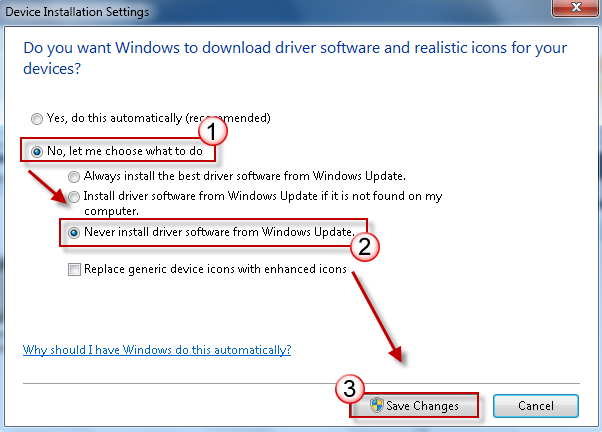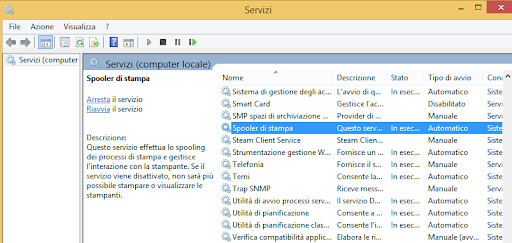Cosa posso fare se il driver della stampante non è disponibile?
-
Installa i driver automaticamente
-
Reinstallare il driver
-
Installa i driver manualmente
1. Installa i driver automaticamente
Scaricare e installare i driver manualmente può essere un grosso problema, soprattutto quando è installata la versione sbagliata del driver. Ciò può causare gravi malfunzionamenti.
Ti consigliamo vivamente di aggiornare automaticamente il tuo driver utilizzando DriverFix. Questo strumento è la migliore soluzione automatizzata che puoi trovare.
Tutto quello che devi fare è installarlo e lasciarlo al tuo PC per i driver di dispositivo mancanti e non aggiornati. La parte migliore deve ancora venire. Bene, puoi scegliere di scaricare tutti i driver di dispositivo difettosi contemporaneamente.
Oltre a tutto ciò, i driver di dispositivo più recenti vengono aggiunti quotidianamente al vasto database DriverFix, quindi non devi preoccuparti di nulla.
2. Reinstallare il driver
-
Fare clic con il pulsante destro del mouse su Start e aprire Gestione dispositivi dal menu Power User.
-
Vai a Code di stampa ed espandi questa sezione.
-
Fare clic con il pulsante destro del mouse sulla stampante interessata e selezionare Disinstalla dispositivo dal menu contestuale.
-
Riavvia il PC e apri di nuovo Gestione dispositivi .
-
Fare clic sull’icona Rileva modifiche hardware e il driver dovrebbe installarsi automaticamente.
Cominciamo con il passaggio ovvio. Questo errore è abbastanza comune quando si tratta di stampanti meno recenti e Windows 10 tende a imporre driver generici casuali.
Questo, ovviamente, potrebbe funzionare per alcuni utenti, ma ad altri verrà riscontrato l’errore a portata di mano.
I driver generici non sono adatti per le stampanti più recenti che supportano completamente Windows 10, per non parlare di macchine di 5 o 10 anni.
Ma questo non significa che il driver fornito da Windows Update non funzionerà. Se lo disinstalli, il sistema dovrebbe cercarne un altro e quello potrebbe essere quello giusto.
Quindi, ti invitiamo a passare a Gestione dispositivi e disinstallare il driver della stampante. Successivamente, un semplice riavvio (la connessione di rete è un must) e Windows Update dovrebbe installare un driver appropriato.
3. Installa i driver manualmente
-
Scarica i driver corretti e memorizzali nella memoria locale.
-
Disabilita temporaneamente la connessione a Internet.
-
Apri Gestione dispositivi, espandi Code di stampa e disinstalla il dispositivo. Non riavviare il PC.
-
Ora, fai clic con il pulsante destro del mouse sulla configurazione del driver che hai scaricato dal sito Web ufficiale del produttore. Apri Proprietà .
-
Seleziona la scheda Compatibilità .
-
Dal menu a discesa Esegui questo programma in modalità compatibilità , scegli le versioni precedenti di Windows .
-
Conferma le modifiche ed esegui il programma di installazione del driver.
-
Al termine dell’installazione, riavvia il PC.