Come posso configurare 3 schermi su Windows 10 ?
- Aspetti da considerare prima di configurare tre monitor
- Come configurare tre monitor in Windows 10
- Come personalizzare la configurazione: barra delle applicazioni e sfondo
1. Aspetti da considerare prima di configurare tre monitor
Puoi trovare app dedicate che possono aiutarti a semplificare la configurazione di più monitor . Più specificamente, un’app come quella consigliata di seguito, ad esempio, offre diverse funzionalità sul tuo dispositivo in modo da poter aggiungere, gestire o personalizzare più monitor da un’unica unità hardware.
Per ogni monitor aggiunto, c’è una barra delle applicazioni separata per aiutare a mantenere le cose organizzate.
Inoltre, lo strumento consente di utilizzare le funzioni integrate o di crearne di proprie per ridimensionare e spostare tutte le finestre in base alle proprie esigenze.
Include anche una funzione di controllo remoto per integrare e gestire l’app da tablet o smartphone.
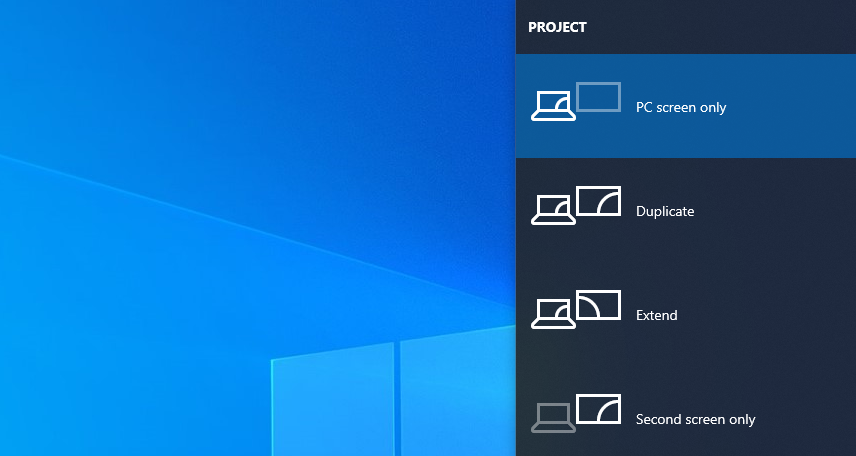
Display
Nel caso in cui desideri continuare con la configurazione manuale, la prima cosa da considerare è quante porte grafiche – VGA, HDMI, DVI o DisplayPort – ha il tuo computer.
1. Come configurare tre monitor in Windows 10
- Per scegliere come desideri utilizzare il display su Windows 10, premi i tasti Windows + P sulla tastiera. Scegli una nuova modalità di visualizzazione tra le opzioni disponibili:
- Solo schermo del PC : usa solo il monitor principale
- Duplica : Windows mostrerà la stessa immagine su tutti i monitor
- Estendi : più monitor si combinano per darti un desktop ingrandito
- Secondo schermo solo – solo verrà utilizzato il secondo monitor
- Dovresti scegliere l’ opzione Estendi quando usi tre monitor.
- Quindi, configura i tuoi display su Windows 10.
- Vai su Impostazioni e poi su Sistema .
- Vai a Visualizza .
- Fare clic su Identifica per trascinare e rilasciare i display in modo che Windows possa capire il modo in cui sono posizionati fisicamente.
- Scegli tra Orizzontale e Verticale per modificare l’orientamento del display selezionato.
- Fare clic su Applica per salvare le modifiche.
NOTA: se Windows non è riuscito a rilevare tutti e tre i monitor, premere il pulsante Rileva
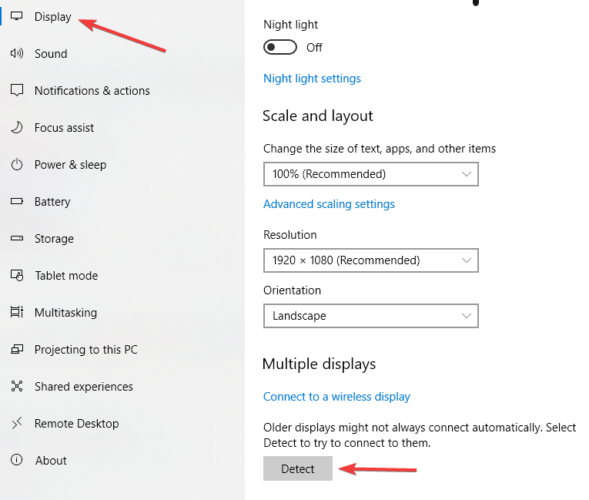
2. Come personalizzare la configurazione: barra delle applicazioni e sfondo
- Fare clic con il pulsante destro del mouse sul desktop e scegliere Personalizza .
- Vai alla barra delle applicazioni e abilita Mostra la barra delle applicazioni su tutti i display .
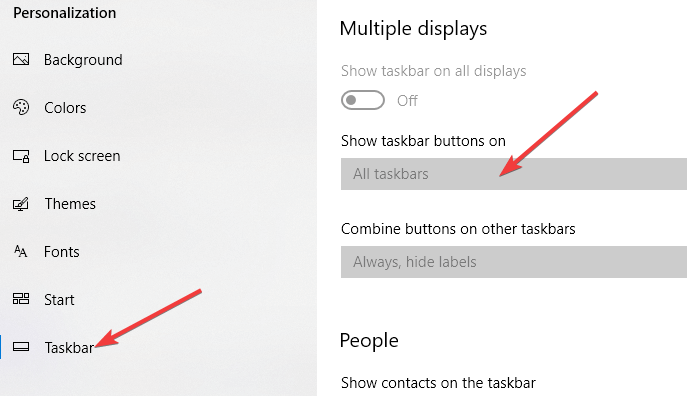
Puoi anche scegliere come, dove o quando vuoi che i pulsanti della barra delle applicazioni appaiano.
Se lo desideri, puoi impostare sfondi diversi per ogni monitor. In alternativa, c’è una cartella piena di immagini che possono essere mescolate casualmente come sfondi del desktop con un’immagine diversa sui tre schermi che stai utilizzando:
- Fare clic con il pulsante destro del mouse sul desktop e scegliere Personalizza .
- Seleziona Presentazioni e fai clic su Sfoglia sotto Scegli album per le tue presentazioni .
- Regolare il parametro Cambia immagine ogni all’ora in cui si desidera selezionare una nuova immagine.
- Abilita Shuffle e scegli Fill.
- NOTA : se vuoi avere la stessa immagine su tutti e tre i monitor, scegli Span .
Speriamo di essere riusciti a mostrarti che l’utilizzo di tre display non è così complicato una volta che hai tutti i dettagli giusti e una volta che sai che vanno tutti insieme.
Fateci sapere la vostra esperienza nella sezione commenti in basso.
