How To: Come installare Asterisk su Ubuntu 20.04
Asterisk è una popolare piattaforma PBX open source per lo sviluppo di applicazioni di comunicazione come server per conferenze e gateway VoIP. È utilizzato da privati, piccole imprese, grandi imprese e governi di tutto il mondo.
Le funzioni di Asterisk includono segreteria telefonica, musica di attesa, chiamate in conferenza, accodamento chiamate, registrazione delle chiamate, risposta vocale interattiva, messaggi SMS e altro ancora.
Questo tutorial spiega come installare Asterisk su Ubuntu 20.04.
I repository Ubuntu includono una versione precedente di Asterisk. Installeremo l’ultimo Asterisk dal codice sorgente.
Prerequisiti
Installa i seguenti pacchetti necessari per scaricare e compilare Asterisk:
sudo apt update
sudo apt install wget build-essential git autoconf subversion pkg-config libtool
Installazione di DAHDI e LibPRI
DAHDI è un insieme di driver e utilità che consente ad Asterisk di comunicare con telefoni analogici e digitali. La libreria LibPRI consente ad Asterisk di comunicare con connessioni ISDN. Se non hai bisogno di queste librerie, puoi saltare questa sezione.
Passa alla /usr/srcdirectory e scarica e installa DAHDI:
cd /usr/src/
sudo git clone -b next git://git.asterisk.org/dahdi/linux dahdi-linux
cd dahdi-linux
sudo make
sudo make install
cd /usr/src/
sudo git clone -b next git://git.asterisk.org/dahdi/tools dahdi-tools
cd dahdi-tools
sudo autoreconf -i
sudo ./configure
sudo make install
sudo make install-config
sudo dahdi_genconf modules
Esegui i seguenti comandi per creare LibPRI:
cd /usr/src/
sudo git clone https://gerrit.asterisk.org/libpri libpri
cd libpri
sudo make
sudo make install
Installazione di Asterisk
Clonare l’origine di Asterisk nella /usr/srcdirectory:
cd /usr/src/
sudo git clone -b 18 https://gerrit.asterisk.org/asterisk asterisk-18
Al momento della scrittura, l’ultima versione di Asterisk è 18.x. Se è disponibile una nuova versione, modificare il numero del ramo nel comando precedente.
Prima di continuare con i passaggi successivi, passare alla directory di origine di Asterisk:
cd asterisk-18/
Scarica le sorgenti MP3 necessarie per creare il modulo MP3 e utilizzare i file MP3 su Asterisk:
sudo contrib/scripts/get_mp3_source.sh
Esegui lo install_prereqscript per installare le dipendenze necessarie:
sudo contrib/scripts/install_prereq install
Lo script configure esegue diversi controlli per assicurarsi che tutte le dipendenze sul tuo sistema siano presenti.
Esegui lo script digitando:
sudo ./configure
Il passaggio successivo consiste nel selezionare i moduli che si desidera compilare e installare. Accedere a menuselect, digitando:
sudo make menuselect
Seleziona l’opzione “format_mp3” per dire ad Asterisk di costruire il modulo MP3
Una volta terminato, passare al pulsante “Salva ed esci” e premere “Invio”.
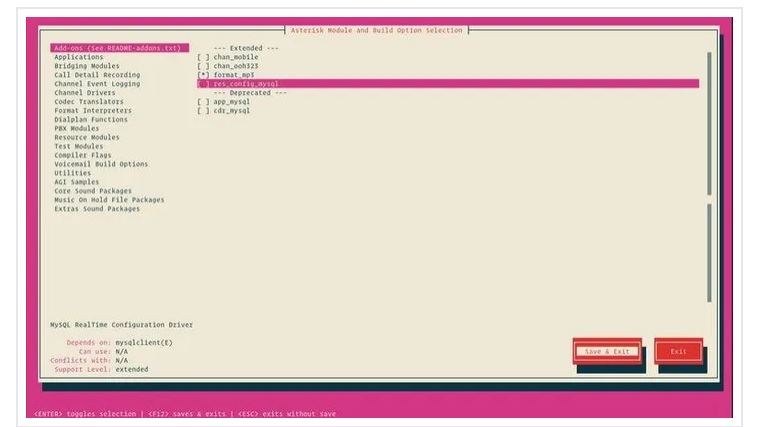
Avvia il processo di compilazione:
sudo make -j2
La compilazione potrebbe richiedere del tempo, a seconda del sistema. Puoi modificare il -jflag in base al numero di core nel tuo processore.
Una volta completato, installa Asterisk e i suoi moduli digitando:
sudo make install
È possibile installare i file di configurazione generici con la documentazione di riferimento digitando:
sudo make samples
Oppure installa i file di configurazione di base del PBX:
sudo make basic-pbx
L’ultimo passaggio consiste nell’installare lo script di inizializzazione Asterisk digitando:
sudo make config
È anche una buona idea eseguire ldconfigper aggiornare la cache delle librerie condivise:
sudo ldconfig
Creazione di un utente Asterisk
Per impostazione predefinita, Asterisk viene eseguito come utente root. Creeremo un nuovo utente di sistema e configureremo Asterisk per l’esecuzione come utente appena creato per motivi di sicurezza.
Eseguire il comando seguente per creare un nuovo utente di sistema denominato asterisk:
sudo adduser –system –group –home /var/lib/asterisk –no-create-home –gecos “Asterisk PBX” asterisk
Per configurare Asterisk per l’esecuzione come asteriskutente, apri il /etc/default/asteriskfile e decommenta le seguenti due righe:
sudo nano /etc/default/asterisk
/etc/default/asterisco
AST_USER=”asterisk”
AST_GROUP=”asterisk”
Aggiungi l’utente asterisk ai gruppi dialout e audio:
sudo usermod -a -G dialout,audio asterisk
È inoltre necessario modificare la proprietà e le autorizzazioni di tutti i file e le directory asterisco in modo che l’asterisco utente possa accedere a tali file:
sudo chown -R asterisk: /var/{lib,log,run,spool}/asterisk /usr/lib/asterisk /etc/asterisk
sudo chmod -R 750 /var/{lib,log,run,spool}/asterisk /usr/lib/asterisk /etc/asterisk
Asterisco di partenza
Ora che sei pronto, avvia il servizio Asterisk con il seguente comando:
sudo systemctl start asterisk
Per verificare che Asterisk sia in esecuzione, connettersi all’interfaccia della riga di comando (CLI) di Asterisk digitando:
sudo asterisk -vvvr
Vedrai il prompt CLI Asterisk predefinito:
Connected to Asterisk GIT-18-263f906af4 currently running on ubuntu2004 (pid = 91303)
ubuntu2004*CLI>
L’ultimo passaggio consiste nell’abilitare l’avvio del servizio Asterisk all’avvio con:
sudo systemctl enable asterisk
Configurazione del firewall
Il firewall proteggerà il tuo server dal traffico indesiderato.
Se non hai un firewall configurato sul tuo server, puoi consultare la nostra guida su come configurare un firewall con ufw su Ubuntu
Per impostazione predefinita, SIP utilizza la porta UDP 5060, per aprire l’esecuzione della porta:
sudo ufw allow 5060/udp
Se hai abilitato il protocollo RTP (Real Time Protocol), devi anche aprire il seguente intervallo di porte:
sudo ufw allow 10000:20000/udp
Sentiti libero di regolare il firewall in base alle tue esigenze.
Conclusione
Ti abbiamo mostrato come installare l’ultima versione di Asterisk dalla fonte su Ubuntu 20.04.
Per saperne di più su come configurare e utilizzare Asterisk controlla la documentazione ufficiale e
Se riscontri un problema o hai un feedback, lascia un commento qui sotto.
