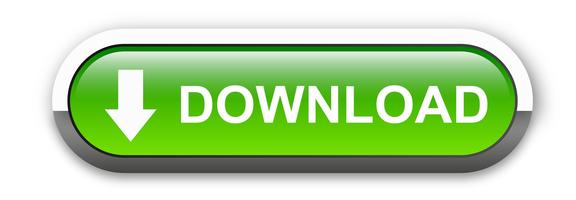Nuovi PC e portatili vengono rilasciati regolarmente, ma ciò non significa necessariamente che devi affrettarti a comprare il modello più recente. I computer più vecchi hanno ancora la potenza necessaria per eseguire la maggior parte delle attività quotidiane tipiche dell’ufficio che la maggior parte degli utenti desidera, anche se non sono adatti per i giochi come i PC più recenti.
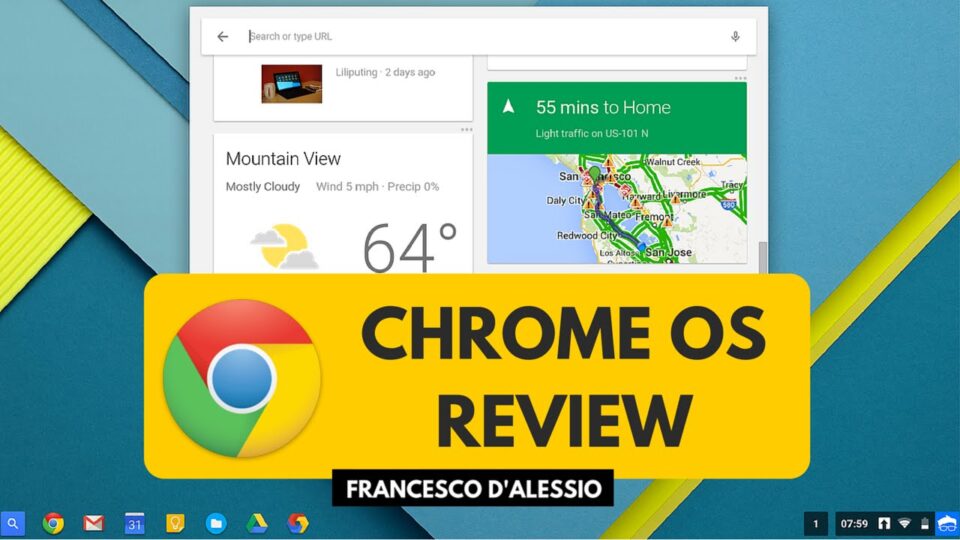
Se Windows sembra un po’ lento sul tuo laptop, potresti pensare di passare a una distribuzione Linux con un utilizzo delle risorse più leggero. Ma se sei un utente Google, c’è un’opzione migliore: Chromebook. Potresti acquistare un nuovo Chromebook, ma c’è un modo per trasformare un vecchio portatile in un Chromebook gratuitamente. Ecco cosa devi fare.
Cosa ti servirà (e potenziali limitazioni)
Se vuoi trasformare un laptop in un Chromebook, ci sono alcune cose che devi sapere prima di iniziare.
Non puoi replicare l’esperienza completa del Chromebook su un vecchio portatile, ma puoi avvicinarti abbastanza. ChromeOS, il sistema operativo che gira sui Chromebook, è limitato all’hardware approvato da Google. Per aggirare questo problema, puoi installare ChromiumOS, la versione open source che utilizza gran parte dello stesso codice.
Tuttavia, ti mancheranno alcune funzionalità chiave. La più grande è la mancanza di supporto per app e giochi Android, disponibile per i Chromebook più recenti. Un’altra caratteristica mancante è il powerwash del Chromebook, ma puoi ripristinare il tuo dispositivo allo stesso modo reinstallando ChromiumOS manualmente.
Per installare ChromiumOS, puoi utilizzare un progetto chiamato CloudReady. Questo offre l’esperienza ChromiumOS, ma con funzionalità e miglioramenti aggiuntivi per aiutarti a eseguire il software su dispositivi meno recenti. Sebbene sia disponibile una versione gratuita, puoi pagare un extra per il supporto tecnico se ti trovi in un contesto aziendale, scolastico o senza scopo di lucro.
CloudReady ha un elenco di modelli certificati per i dispositivi che sa funzionare bene con esso, ma dovresti essere in grado di installare CloudReady su altri dispositivi, purché tu abbia un minimo di 2 GB di RAM e 16 GB di spazio di archiviazione disponibile. Sui dispositivi prodotti prima del 2007 non è consigliato.
Avrai anche bisogno di un’unità flash USB da 8 GB (o più grande) da utilizzare per l’installazione. Le unità prodotte da SanDisk non sono supportate, tuttavia, a causa di alcuni problemi di incompatibilità che possono causare il fallimento dell’installazione.
Assicurati di eseguire il backup del tuo vecchio laptop prima di iniziare l’installazione di CloudReady, poiché il disco rigido verrà cancellato durante il processo di installazione.
Creazione dell’unità USB di installazione di CloudReady
Per trasformare un portatile in un Chromebook utilizzando CloudReady, devi prima scaricare i file di installazione. Qui puoi farlo automaticamente utilizzando CloudReady USB Maker, che scaricherà i file necessari e trasformerà automaticamente un’unità flash USB in un programma di installazione CloudReady per il tuo laptop.
1 Crea il tuo programma di installazione CloudReady USB Maker
Se hai accesso a un computer Windows 7 o più recente, ti consigliamo di scaricare CloudReady USB Maker. È uno strumento basato su procedure guidate che ti guiderà attraverso il processo di creazione di un programma di installazione USB CloudReady. USB Maker eviterà problemi e farà risparmiare tempo.
2-Se non disponi di un computer Windows 7 o più recente, scarica l’immagine CloudReady a 64 bit di seguito nella cartella Download ( non sulla chiavetta USB ) e quindi fai clic sul collegamento del sistema operativo appropriato di seguito per istruzioni su come creare manualmente un programma di installazione USB .
In alternativa, puoi scaricare il file immagine di CloudReady e installarlo sull’unità flash USB utilizzando l’estensione Chromebook Recovery Utility per Google Chrome. La maggior parte degli utenti troverà più facile utilizzare CloudReady USB maker, ma se sei un utente Mac o Linux, puoi invece utilizzare il metodo con l’estensione Chrome.
- Per utilizzare il creatore USB di CloudReady, fare clic sul pulsante Scarica USB Maker nella pagina di installazione di CloudReady. Una volta scaricato, apri l’app per iniziare il processo di installazione.
- Nella finestra di CloudReady USB Maker, verrai informato dei requisiti minimi (un’unità da 8 GB o più grande). Inserisci la tua unità USB a questo punto, quindi seleziona Avanti per continuare.
- Seleziona l’unità flash USB inserita nel menu successivo, quindi seleziona Avanti.
- CloudReady USB Maker inizierà a scaricare i file di installazione. Il completamento dell’operazione richiederà del tempo, a seconda della velocità della connessione Internet. Al termine, il programma di installazione inizierà a cancellare e eseguire il flashing dell’unità USB per creare il programma di installazione.
- Una volta completato il processo di creazione del programma di installazione, premere Fine. Dovrai espellere in modo sicuro l’unità flash USB, quindi inserirla nel tuo vecchio laptop per iniziare l’installazione di CloudReady e creare un nuovo Chromebook nel processo.
Installazione di CloudReady su un vecchio portatile
Quando colleghi la tua unità flash USB al tuo vecchio portatile, dovrai assicurarti di modificare l’ordine di avvio nel BIOS in modo che venga selezionata prima l’unità flash USB. Una volta che lo è, sei pronto per iniziare l’installazione.
- Se l’unità USB lampeggia correttamente, dovresti vedere il logo CloudReady quando avvii il tuo laptop. Seleziona Start per iniziare l’installazione.
- Nella fase successiva, conferma le impostazioni di rete. Se ti connetti a una rete wireless, fallo ora facendo clic sulla tua rete WiFi e fornendo la password corretta, quindi seleziona Avanti per continuare.
- CloudReady ti chiederà se desideri accettare la raccolta di dati anonimi per migliorare il servizio. Abilita o disabilita la casella di controllo Invia metriche per migliorare Cloudready, quindi seleziona Avanti.
- Nella fase finale, dovrai accedere utilizzando il tuo account Google. Fornisci il tuo nome utente e password qui per accedere.
- CloudReady impiegherà alcuni minuti per completare l’installazione e il processo di configurazione una volta effettuato l’accesso. Al termine, seleziona Inizia per iniziare a utilizzare il tuo nuovo Chromebook basato su CloudReady.
Utilizzando un Chromebook CloudReady
Sarai libero di utilizzare CloudReady non appena l’installazione sarà completata. Se utilizzi già Google Chrome, le estensioni esistenti, i segnalibri e altre impostazioni verranno sincronizzati su CloudReady per consentirti di utilizzarli senza alcuna configurazione aggiuntiva.
A parte la mancanza di supporto per le app Android e alcune funzionalità multimediali proprietarie mancanti, il tuo Chromebook CloudReady funzionerà esattamente come qualsiasi altro Chromebook, incentrato sulle app web e sul tuo browser web.
Molte delle app che puoi utilizzare in CloudReady sono basate su Google. Ad esempio, puoi accedere immediatamente a Google Drive e alla suite di app di produttività di Google Documenti.
Sebbene CloudReady non includa Google Chrome, include il browser Chromium open source su cui si basa Chrome. Se desideri utilizzare altri servizi, puoi accedervi direttamente tramite il browser Chromium o installando un’estensione Google Chrome adatta (supportata da Chromium).
La maggior parte delle app richiederà l’accesso a Internet per funzionare, ma altre (incluso Google Docs) ti permetteranno di lavorare offline, sincronizzando i dati alla successiva connessione a Internet.

Dare nuova vita a un vecchio laptop con CloudReady
Con un vecchio portatile che utilizza CloudReady, puoi controllare le tue e-mail, utilizzare Google Docs per svolgere un po ‘di lavoro, sfruttare le numerose estensioni di Chrome per lavoro e divertimento e altro ancora. Se vuoi provare prima dell’installazione, puoi installare ChromeOS in una macchina virtuale per vedere come CloudReady si confronta con un vero Chromebook.
Ci sono anche altri modi per riutilizzare un vecchio PC. Se sei un giocatore, potresti pensare di giocare su hardware meno recente. Tuttavia, non aspettarti un gameplay di fascia alta senza utilizzare una piattaforma di streaming di giochi come GeForce Now. Se la velocità è un problema, ci sono anche cose che puoi provare per velocizzare un vecchio PC prima di sostituirlo.