Cosa posso fare se il Bluetooth smette di funzionare in Windows 10?
- Reinstallare il B dispositivo luetooth
- Aggiorna i driver
- Controlla se il servizio Bluetooth è in esecuzione
- Esegui lo strumento di risoluzione dei problemi
- Modifica le opzioni di risparmio energetico
- Prova un’altra porta USB
1. Reinstallare il dispositivo Bluetooth
- Vai su Cerca, digita devicemngr e apri Gestione dispositivi .
- Quando si apre Gestione dispositivi, trova il tuo dispositivo Bluetooth, fai clic con il pulsante destro del mouse e premi Disinstalla dispositivo .
- Windows ti chiederà di confermare che desideri disinstallare il driver.
- Fare clic su Disinstalla .
- Dopo aver confermato e disinstallato il driver, riavvia il computer.
- Ora devi attendere che Windows installi automaticamente un nuovo driver o visitare il sito Web del produttore del dispositivo e verificare se è disponibile un nuovo driver per Windows 10.
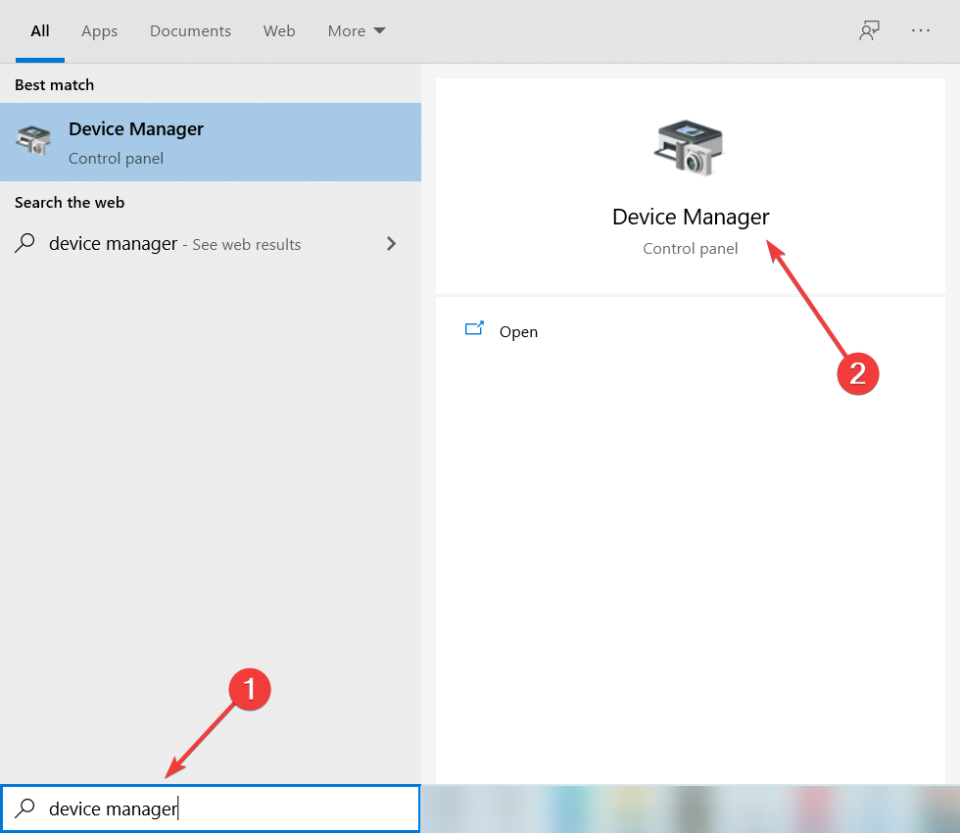
Se l’aggiornamento del dispositivo Bluetooth non ha funzionato, proviamo a reinstallarlo. Eseguire i passaggi precedenti per farlo.
2. Aggiorna i driver
- Vai a Gestione dispositivi e fai clic con il pulsante destro del mouse sul tuo dispositivo Bluetooth.
- Seleziona Proprietà e vai alla scheda Avanzate .
- Annotare il numero accanto all’ID del produttore .
- È il momento di inserire il tuo ID produttore .
- Identificherà il produttore del tuo accessorio Bluetooth e ti reindirizzerà alla pagina giusta dove puoi scaricare il driver più recente.
Quella soluzione risolverà i tuoi problemi Bluetooth in Windows 10 è l’aggiornamento di un driver. Probabilmente è la milionesima volta che ne leggi, ma potrebbe essere utile.
Quindi, se non hai ricevuto un aggiornamento per il tuo driver tramite Windows Update, vai su Gestione dispositivi e prova a scaricare manualmente il driver più recente per il tuo dispositivo Bluetooth.
In alternativa, ti consigliamo di utilizzare un software professionale che esegua una scansione approfondita e scarichi i driver più adatti al tuo PC con pochi clic.
La maggior parte delle volte, i driver generici per l’hardware e le periferiche del PC non vengono aggiornati correttamente dal sistema.Esistono differenze fondamentali tra un driver generico e un driver del produttore. La ricerca della versione del driver corretta per ciascuno dei componenti hardware può diventare noiosa. Ecco perché un assistente automatizzato può aiutarti a trovare e aggiornare il tuo sistema ogni volta con i driver corretti e consigliamo vivamente DriverFix . Ecco come farlo:
- Scarica e installa DriverFix .
- Avvia il software.
- Attendi il rilevamento di tutti i tuoi driver difettosi.
- DriverFix ora ti mostrerà tutti i driver che hanno problemi e devi solo selezionare quelli che vorresti fossero risolti.
- Attendi che l’app scarichi e installi i driver più recenti.
- Riavvia il PC per rendere effettive le modifiche.
DriverFix
Dichiarazione di non responsabilità: questo programma deve essere aggiornato dalla versione gratuita per eseguire alcune azioni specifiche.
3. Controlla se il servizio Bluetooth è in esecuzione
- Vai a Cerca , digita services.msc e apri Servizi .
- Trova il servizio di supporto Bluetooth .
- Se questo servizio non è abilitato, fai clic con il pulsante destro del mouse e seleziona Avvia . Se è abilitato, fai clic con il pulsante destro del mouse e seleziona Riavvia .
- Attendi che il processo finisca.
- Riavvia il tuo computer.
4. Esegui lo strumento di risoluzione dei problemi
- Vai su Impostazioni .
- Vai su Aggiornamenti e sicurezza e fai clic su Risoluzione dei problemi.
- Seleziona Bluetoot h e vai all’opzione che dice Esegui lo strumento di risoluzione dei problemi.
- Segui le ulteriori istruzioni sullo schermo e lascia che il processo finisca.
- Riavvia il tuo computer.
Se nessuna delle soluzioni precedenti ha funzionato, proviamo con lo strumento di risoluzione dei problemi Bluetooth integrato di Windows 10.
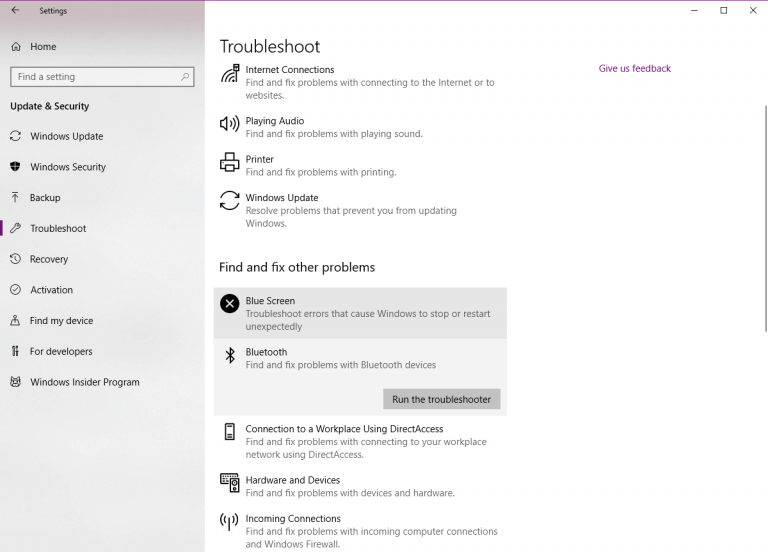
Esegui una scansione del sistema per scoprire potenziali errori
Fare clic su Avvia scansione per individuare i problemi di Windows.
Fare clic su Ripara tutto per risolvere i problemi con le tecnologie brevettate.Esegui una scansione del PC con lo strumento di riparazione Restoro per trovare errori che causano problemi di sicurezza e rallentamenti. Al termine della scansione, il processo di riparazione sostituirà i file danneggiati con nuovi file e componenti di Windows.
5. Modificare le opzioni di risparmio energetico
- Apri Gestione dispositivi .
- Quando si apre Gestione dispositivi , individua la tastiera Bluetooth e fai doppio clic su di essa.
- Quando si apre la finestra Proprietà , vai a Risparmio energia e deseleziona Consenti al computer di spegnere questo dispositivo per risparmiare energia .
- Ora fai clic su OK per salvare le modifiche.
Sebbene possa sembrare non correlato, le impostazioni di risparmio energetico potrebbero effettivamente disabilitare il dispositivo Bluetooth.
A volte, non riesci a trovare i tuoi piani energetici quando ne hai più bisogno.
6. Prova un’altra porta USB
È possibile che non ci sia nulla di sbagliato con la tua periferica Bluetooth, ma con la porta USB. Potrebbe non supportare la periferica o è semplicemente danneggiata.
Per eliminare il dubbio, prova semplicemente un’altra porta USB e vedi se fa la differenza.
Ecco altri esempi di questo problema:
- Il Bluetooth non è disponibile Windows 10 : se il Bluetooth non è disponibile, probabilmente vedrai un messaggio di errore. Utilizzare quel messaggio di errore per esaminare ulteriormente il problema.
- Bluetooth non è in grado di connettersi a Windows 10 : i problemi di connessione Bluetooth sono in genere i problemi più comuni relativi al Bluetooth.
- Bluetooth scomparso Windows 10 : un certo errore di sistema può far scomparire completamente il Bluetooth da Windows 10.
- Bluetooth non rileva i dispositivi Windows 10 – Anche se tutto sembra a posto, è possibile che il servizio Bluetooth non sia in grado di rilevare nemmeno altri dispositivi.
Questo è tutto, speriamo sicuramente che almeno una di queste soluzioni ti abbia aiutato a risolvere il problema con il Bluetooth.
