- Se Windows 10 non utilizza tutta la RAM, assicurati di avere la versione corretta installata.
- Verificare che la memoria esistente sia compatibile con la scheda madre è fondamentale.
- Modificare alcune impostazioni del BIOS e testare la RAM può essere d’aiuto se si verifica questo problema.
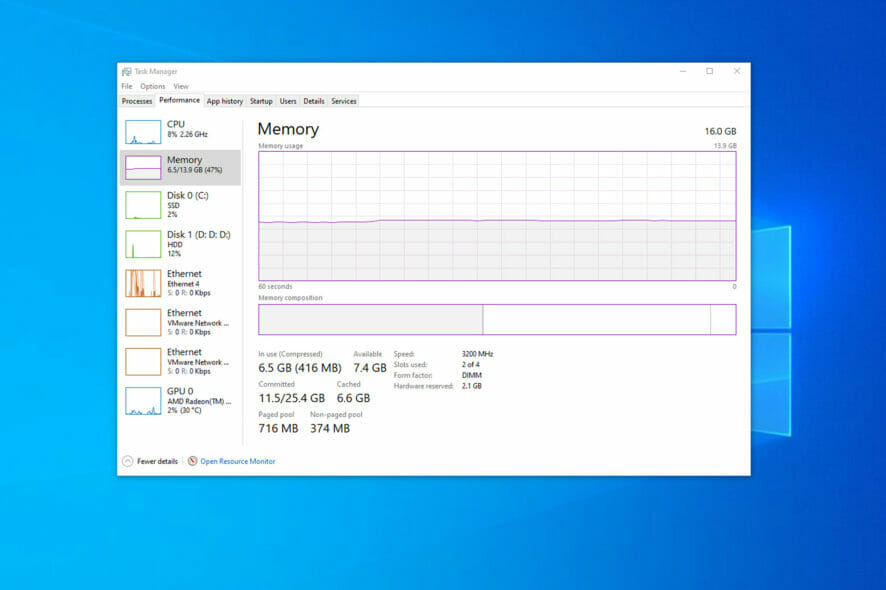
Perché il mio PC non utilizza tutta la RAM?
Ci sono diversi motivi per questo, ma molto probabilmente stai usando una versione a 32 bit di Windows. In alternativa, potrebbe essere la tua grafica integrata che utilizza parte della tua memoria.
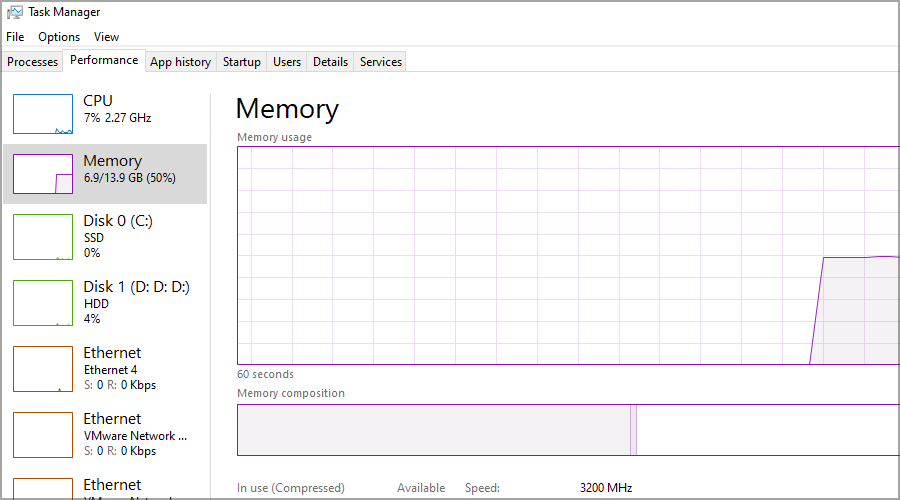
Anche la RAM incompatibile o disposta in modo errato può causare problemi come questi. Infine, c’è sempre la possibilità che il tuo hardware non funzioni correttamente.
Cosa succede quando il PC non utilizza tutta la mia RAM?
Se il tuo PC non utilizza tutta la RAM, avrai meno risorse con cui lavorare e sperimenterai un calo delle prestazioni.
Supponiamo che tu abbia 16 GB di RAM, ma il tuo PC rileva solo 8 GB. Avrai il doppio della memoria con cui lavorare e riscontrerai problemi durante il multitasking o quando utilizzi applicazioni più impegnative.
Cosa posso fare se Windows 10 non utilizza tutta la RAM?
1 Usa la versione a 64 bit di Windows
2 Disattiva la virtualizzazione automatica della RAM
3 Controlla se la tua RAM è posizionata correttamente
4 Controlla se la tua RAM è difettosa
5 Riorganizza i tuoi moduli RAM
6 Modifica le impostazioni del BIOS
7 Usa msconfig
8 Modifica il tuo registro
9 Controlla se la tua RAM è compatibile con la tua scheda madre
10 Aggiorna il tuo BIOS
11 Assicurati di utilizzare un BIOS ufficiale
12 Controlla se hai la grafica integrata
13 Controlla se il BIOS riconosce la tua RAM
1. Usa la versione a 64 bit di Windows
- Premi il Windowstasto + I per aprire l’ app Impostazioni .
- Vai alla sezione Sistema .
- Seleziona Informazioni dal riquadro di sinistra. Nel riquadro di destra individuare System type .
Se non stai utilizzando la versione a 64 bit, dovrai eseguire un’installazione pulita di Windows 10 con Refresh Tool . Tieni presente che questa versione richiede un processore a 64 bit.
Il processo rimuoverà tutti i file dalla partizione di sistema, quindi assicurati di eseguirne il backup in anticipo. Dopo aver installato la versione a 64 bit di Windows, il tuo PC dovrebbe utilizzare tutta la RAM disponibile.
Avviso rapido, se disponi già di una versione a 64 bit e Windows non utilizza tutta la tua RAM, non è necessario reinstallarla. Prova invece una delle nostre altre soluzioni.
2. Disattiva la virtualizzazione automatica della RAM
1 Premi il tasto Windows + S e inserisci avanzato . Scegli Visualizza impostazioni di sistema avanzate dal menu.
2 Quando si apre la finestra Proprietà del sistema , fare clic sul pulsante Impostazioni nella sezione Prestazioni .
3 Apparirà la finestra Opzioni prestazioni . Vai alla scheda Avanzate e fai clic su Modifica .
4 Nella finestra Memoria virtuale , deseleziona l’ opzione Gestisci automaticamente le dimensioni del file di paging per tutte le unità . Ora seleziona ogni unità nell’elenco e scegli l’ opzione Nessun file di paging . Fare clic su OK per salvare le modifiche.
Dopo aver apportato le modifiche necessarie, riavvia il PC. Successivamente, controlla se il problema persiste. In caso contrario, è possibile abilitare nuovamente la funzione Gestisci automaticamente le dimensioni del file di paging per tutte le unità .
3. Controlla se la tua RAM è posizionata correttamente
1 Spegni il tuo computer.
2 Scollegare il cavo di alimentazione.
3 Apri il case del computer.
4 Individua i moduli RAM.
5 Assicurarsi che tutti i moduli siano correttamente inseriti e bloccati.
Se non sei sicuro di come controllare la tua RAM, potrebbe essere meglio contattare un esperto.
4. Controlla se la tua RAM è difettosa
1 Scarica lo strumento MemTest86 e crea un supporto di avvio.
2 Riavvia il PC e avvia dal supporto di avvio.
3 MemTest avvierà automaticamente la scansione della RAM
4 Lascialo in funzione per alcune ore.
5 Se viene rilevato un problema, significa che uno dei moduli è danneggiato e necessita di sostituzione.
6 Per scoprire il modulo danneggiato, scansiona una memoria alla volta finché non trovi il problema.
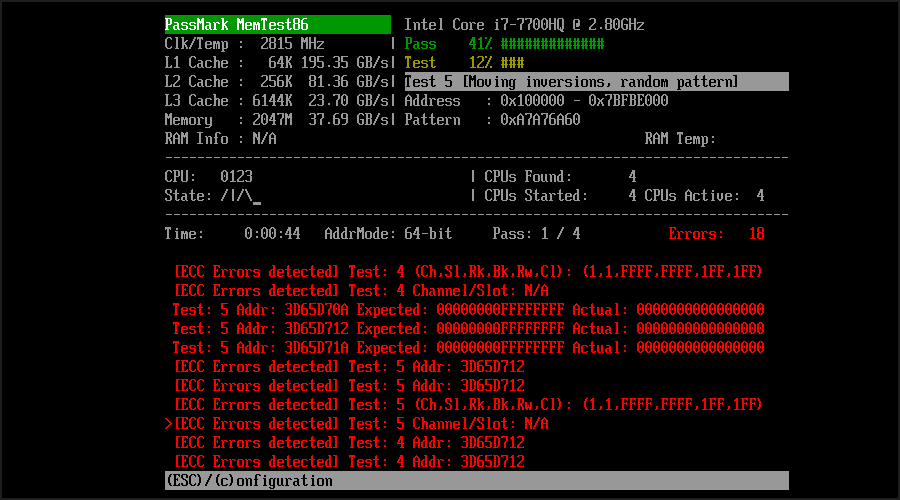
5. Riorganizza i moduli RAM
1 Spegni il PC e scollega il cavo di alimentazione.
2 Apri il case del computer e individua i moduli RAM.
3 Ottieni il manuale della tua scheda madre.
4 Controllare l’ordine in cui deve essere installata la memoria.
5 Se i modelli non sono disposti correttamente, assicurati di spostarli negli slot corretti.
6. Modifica le impostazioni del BIOS
1 Premere F2 o il tasto Del durante l’avvio del sistema per accedere al BIOS .
2 Modificare i seguenti valori:
-Virtualizzazione – ATTIVA.
-iGPU – OFF.
-Render Stability – Enabled
-Memoria iGPU – Auto
-Multimonitor – Disabilitato
-Posizione buffer frame – Sotto 4G
3 Passare alla sezione Avanzate e selezionare Configurazione agente di sistema .
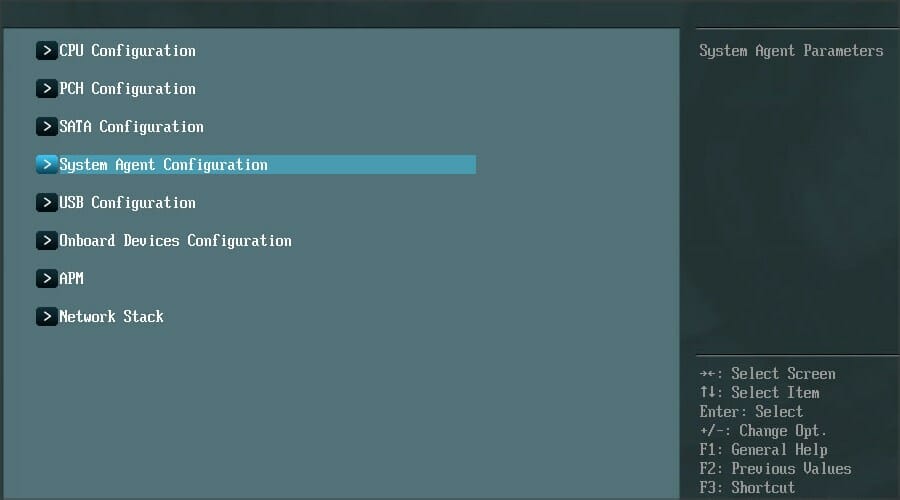
4 Seleziona Memory Remap e impostalo su Enabled
7. Usa msconfig
1 Premi il tasto Windows + R e inserisci msconfig . Premere Enter.
2 Verrà ora visualizzata la finestra Configurazione di sistema . Passare alla scheda Boot e fare clic su Opzioni avanzate .
3 Seleziona l’ opzione Memoria massima e inserisci la quantità che hai in MB. 1 GB è 1024 MB e, poiché abbiamo 4 GB di RAM sul nostro PC, sono 4096 MB. Per il tuo PC, assicurati di inserire la quantità corretta di RAM in MB. Al termine, fai clic su OK .
4 Salva le modifiche e riavvia il computer.
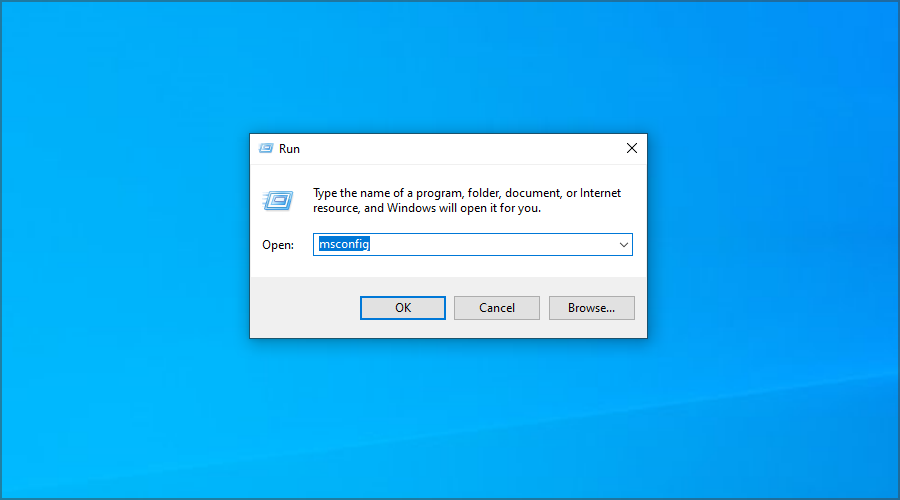
8. Modifica il tuo registro
1 Premi il tasto Windows + R e inserisci regedit . Premere Enter
2 Nel riquadro di sinistra, vai alla seguente chiave:
HKEY_LOCAL_MACHINE\SYSTEM\CurrentControlSet\Control\SessionManager\Memory Management
3 Nel riquadro di destra, fare doppio clic sulla DWORD ClearPageFileAtShutdown per aprirne le proprietà.
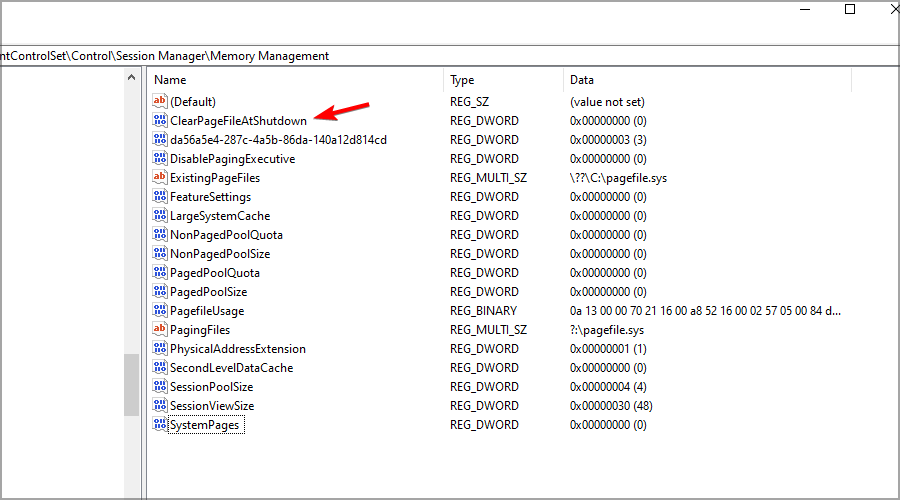
4 Impostare i dati del valore su 1 e fare clic su OK .
5 Facoltativo: diversi utenti affermano che è necessario impostare i dati del valore per ClearPageFileAtShutdown DWORD su 2 e salvare le modifiche. Dopo averlo fatto, imposta i dati del valore per lo stesso DWORD su 0 e salva le modifiche.
Molti utenti hanno segnalato un errore durante l’accesso al Registro di sistema , ma questo può essere facilmente risolto.
9. Controlla se la tua RAM è compatibile con la tua scheda madre
A volte Windows 10 non utilizza tutta la RAM poiché la memoria non è compatibile con la scheda madre. In tal caso, il PC non lo riconoscerà e non potrai utilizzarlo.
Per risolvere questo problema, assicurati di controllare il manuale della tua scheda madre e vedere se i tuoi attuali moduli di memoria sono supportati.
Suggerimento dell’esperto: alcuni problemi del PC sono difficili da affrontare, soprattutto quando si tratta di repository danneggiati o file Windows mancanti. Se hai problemi a correggere un errore, il tuo sistema potrebbe essere parzialmente danneggiato. Ti consigliamo di installare Restoro, uno strumento che eseguirà la scansione della tua macchina e identificherà qual è l’errore.
Fare clic qui per scaricare e avviare la riparazione.
Alcuni modelli di RAM non sono completamente compatibili con determinate schede e per risolvere questo problema è necessario sostituire la memoria con un modello compatibile.
10. Aggiorna il tuo BIOS
1 Visita il sito Web del produttore della scheda madre.
2 Vai alla sezione Seleziona il modello della tua scheda madre e la sezione Driver e utilità .
3 Vai alla sezione BIOS , individua la versione più recente e fai clic su Download .
4 Una volta scaricati i file, estrarli su un’unità flash USB.
5 Riavvia il PC e continua a premere F2o Delper accedere al BIOS.
6 Seleziona l’ opzione Aggiorna .
7 Ora scegli i file dalla tua unità flash.
8 Attendi che il processo finisca.
11. Assicurati di utilizzare un BIOS ufficiale
Secondo gli utenti, questo problema è stato causato dal firmware modificato. Alcuni di loro hanno riferito che Windows 10 non utilizzava tutta la RAM perché avevano installato una versione modificata.
Tuttavia, sono riusciti a risolvere il problema eseguendo il flashing del BIOS e utilizzando quello della fonte ufficiale.
Le versioni modificate possono essere pericolose da usare, quindi assicurati di utilizzare sempre il firmware ufficiale se vuoi evitare problemi.
12. Controlla se hai la grafica integrata
- Premi il Windows + X e scegli Gestione dispositivi .
- Espandi la sezione Schede video .
- Individua la tua scheda grafica.
- Cercalo su Google e verifica se è integrato o dedicato.
Le schede grafiche integrate utilizzano parte della RAM in base alla progettazione, quindi se ne hai una, Windows 10 non sarà in grado di utilizzare tutta la tua memoria.
Per vedere quanta memoria utilizza la tua scheda grafica e altre informazioni importanti, prova a utilizzare il software di informazioni sulla scheda video .
13. Controlla se il BIOS riconosce la tua RAM
- Riavvia il tuo PC.
- Durante l’avvio, continua a premere F2o Del.
- Una volta entrato in UEFI, vedrai tutti i moduli installati sul tuo computer.
Nel caso in cui non riesci a trovare un determinato modulo, potrebbe esserci un problema con esso o potresti aver superato il limite di RAM sulla tua scheda madre. Tieni presente che quest’ultimo riguarda solo i dispositivi più vecchi.
